Raw-файлы – это необработанные данные, записанные цифровым фотоаппаратом без каких-либо изменений. Они содержат все снятые изображения с высокой степенью детализации и сохраняются в специальном формате. Однако, при попытке просмотра этих файлов на компьютере с операционной системой Windows 7, пользователи могут столкнуться с трудностями. Чтобы решить эту проблему, вам потребуется следовать некоторым инструкциям.
Для начала, вам понадобится специальное программное обеспечение, поддерживающее формат raw-файлов. Наиболее популярными являются Adobe Photoshop, Adobe Lightroom и Capture One. Они обеспечивают широкие возможности редактирования и просмотра raw-файлов, а также поддерживают множество форматов камер различных производителей.
После установки соответствующего программного обеспечения, вам нужно будет открыть raw-файлы в программе просмотра изображений. Для этого щелкните правой кнопкой мыши на файле, выберите пункт Открыть с помощью и выберите подходящую программу из списка. Если программа не отображается в списке, нажмите на кнопку Просмотреть другие приложения и найдите требуемое приложение в файловом диалоге.
После открытия файла в программе просмотра, вы сможете просмотреть и редактировать raw-файлы, а также сохранять изменения. Многие программы настроены на автоматическое преобразование сырых данных в более распространенные форматы, такие как JPEG или TIFF, что позволяет просматривать изображения на компьютере без особых усилий.
Применяя эти инструкции, вы сможете успешно просматривать raw-файлы на компьютере с операционной системой Windows 7, оценивая всю красоту и детализацию снимков.
Подготовка к просмотру raw-файлов
Шаг 1: Установите подходящее программное обеспечение
Существует множество программ, которые поддерживают просмотр и редактирование raw-файлов. Одним из наиболее популярных вариантов является Adobe Photoshop. Вы можете загрузить и установить его с официального веб-сайта Adobe.
Кроме того, существуют и другие бесплатные программы, такие как GIMP и RawTherapee, которые также поддерживают raw-формат. Вы можете загрузить и установить их с их официальных веб-сайтов.
Шаг 2: Подключите вашу камеру к компьютеру
После установки программного обеспечения вам нужно подключить вашу камеру к компьютеру с помощью кабеля USB. Когда подключение будет установлено, компьютер должен автоматически обнаружить камеру и показать вам список доступных файлов.
Если ваша камера не распознается автоматически, вы можете попробовать зайти в меню управления устройствами и установить драйверы для вашей камеры вручную.
Установка программы для просмотра raw-файлов
Как только вы получили raw-файлы с вашего устройства, для просмотра таких файлов в Windows 7 потребуется специальная программа. Следуйте этим шагам, чтобы установить программу для просмотра raw-файлов:
1. Перейдите на официальный сайт разработчика программы, такой как Adobe, FastStone или RAW Image Viewer.
2. Найдите страницу загрузки программы и кликните на кнопку Скачать.
3. После скачивания запустите установочный файл программы.
4. Следуйте инструкциям на экране, чтобы завершить установку программы. Убедитесь, что вы принимаете все установочные параметры по умолчанию или выбираете необходимые настройки, если это требуется.
5. После завершения установки запустите программу для просмотра raw-файлов.
Теперь вы готовы просматривать и обрабатывать raw-файлы на вашем компьютере с помощью установленной программы. Помните, что разные программы могут иметь разные функции и возможности, поэтому уделите время для изучения основных функций выбранной вами программы для наилучшего использования raw-файлов.
Подключение камеры к компьютеру
Для просмотра raw-файлов с вашей камеры на компьютере необходимо правильно подключить камеру к компьютеру. Это можно сделать с помощью USB-кабеля или кардридера. Ниже приведены подробные инструкции по каждому из способов подключения.
Подключение через USB-кабель:
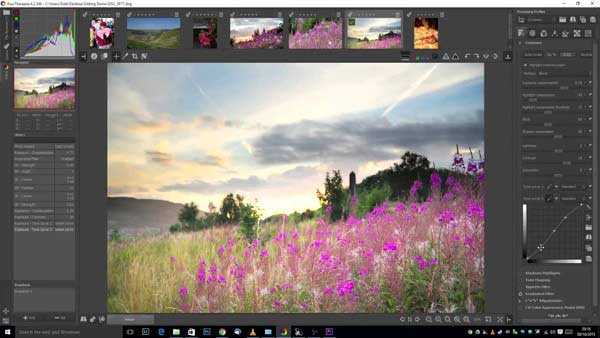
1. Убедитесь, что ваш компьютер и камера включены.
2. Возьмите USB-кабель, поставляемый в комплекте с вашей камерой.
3. Найдите разъем USB на вашей камере и вставьте один конец кабеля в этот разъем.
4. Найдите свободный USB-порт на вашем компьютере и вставьте другой конец кабеля.
5. Компьютер должен автоматически обнаружить вашу камеру и установить необходимые драйверы.
6. Перейдите к просмотру raw-файлов с камеры, следуя инструкции в предыдущем разделе.
Подключение через кардридер:
1. Убедитесь, что ваш компьютер и камера включены.
2. Извлеките карту памяти из камеры.
3. Возьмите кардридер и вставьте карту памяти в соответствующий разъем.
4. Подключите кардридер к свободному USB-порту на вашем компьютере.
5. Компьютер должен автоматически обнаружить карту памяти и открыть ее в проводнике.
6. Перейдите к просмотру raw-файлов с камеры, следуя инструкции в предыдущем разделе.
| Способ подключения | Преимущества | Недостатки |
|---|---|---|
| USB-кабель | Простота подключения, возможность передачи изображений и видео | Требуется наличие дополнительного кабеля |
| Кардридер | Удобство использования, возможность подключения нескольких устройств | Требуется наличие отдельного устройства |
Открытие программы для просмотра raw-файлов
Для просмотра raw-файлов в Windows 7, вам понадобится специальная программа. Ниже представлены несколько популярных программ, которые можно использовать для этого.
1. Adobe Photoshop
Adobe Photoshop является одним из самых популярных графических редакторов, который поддерживает работу с raw-файлами. Для открытия raw-файла в Photoshop, вам нужно выбрать пункт Открыть в меню Файл и выбрать нужный файл.
2. Lightroom
Lightroom — это еще одна программа, разработанная компанией Adobe, специально для работы с фотографиями. Она также поддерживает работу с raw-файлами. Чтобы открыть raw-файл в Lightroom, вам нужно выбрать пункт Импорт в меню Файл и выбрать нужный файл для импорта.
3. RawTherapee
RawTherapee — это бесплатная и открытая программа, которая предоставляет возможности для обработки и просмотра raw-файлов. Чтобы открыть raw-файл в RawTherapee, вам нужно выбрать пункт Открыть в меню Файл и выбрать нужный файл.
Обратите внимание: для открытия и просмотра raw-файлов в указанных программах, возможно, потребуется установка дополнительных плагинов или драйверов. Также учтите, что поддержка форматов raw может отличаться в разных версиях программ.
Выбор и загрузка raw-файлов
Прежде чем начать просмотр raw-файлов в Windows 7, вам потребуется выбрать и загрузить нужные файлы на компьютер. Вот несколько способов, которыми вы можете это сделать:
1. Чтение с камеры или карты памяти
Если у вас есть цифровая камера или карта памяти, на которой хранятся raw-файлы, вы можете подключить их к компьютеру при помощи соответствующего кабеля или картридера. Затем, откройте проводник Windows и найдите устройство в разделе Устройства съемного диска. Нажмите на него дважды, чтобы открыть содержимое и скопировать raw-файлы на ваш компьютер.
2. Загрузка с внешнего накопителя
Если у вас есть внешний накопитель, на котором хранятся raw-файлы, вы можете подключить его к компьютеру при помощи USB-кабеля. После подключения, откройте проводник Windows и найдите устройство в разделе Это компьютер. Нажмите на него дважды, чтобы открыть содержимое и скопировать raw-файлы на ваш компьютер.
3. Загрузка из облачного хранилища
Если вы сохраняли свои raw-файлы в облачном хранилище, таком как Dropbox, Google Диск или OneDrive, вы можете открыть соответствующий клиент или зайти на сайт и загрузить нужные файлы на компьютер.
После загрузки raw-файлов на компьютер, вы будете готовы приступить к их просмотру и редактированию с помощью специализированных программ и утилит.
Настройка параметров просмотра raw-файлов
Просмотр raw-файлов в Windows 7 может потребовать настройки определенных параметров, чтобы обеспечить правильное отображение и декодирование данных. В этом разделе представлены инструкции по настройке параметров просмотра raw-файлов в операционной системе Windows 7.
Шаг 1: Скачайте и установите необходимое программное обеспечение
Прежде чем настраивать параметры просмотра raw-файлов, вам необходимо установить программное обеспечение, которое позволит вам открывать и обрабатывать эти файлы. Некоторыми из популярных программ для работы с raw-файлами являются Adobe Photoshop, Lightroom и Capture One.
Шаг 2: Откройте программу для работы с raw-файлами
После установки программного обеспечения откройте его, чтобы начать работу с raw-файлами. В зависимости от программы, вы можете открыть raw-файл, нажав на команду Открыть или перетащив файл в интерфейс программы.
Шаг 3: Проверьте настройки просмотра
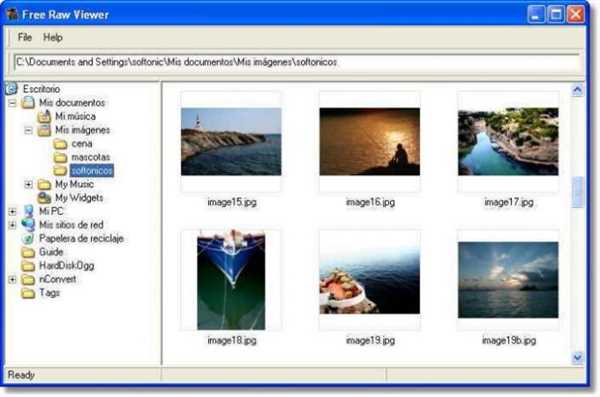
После открытия raw-файла убедитесь, что настройки просмотра соответствуют вашим потребностям. Вы можете настроить параметры, такие как баланс белого, экспозицию, насыщенность цветов и т. д. В большинстве программ вы можете найти эти настройки в боковой панели или вкладке Разработка или Настройки.
Шаг 4: Сохраните изменения
После настройки параметров просмотра сохраните изменения, чтобы применить их к raw-файлу. Обычно вы можете сохранить изменения, выбрав опцию Сохранить или Экспортировать в меню программы. При сохранении изменений убедитесь, что выбираете формат, поддерживающий сохранение в raw-формате, чтобы сохранить максимально возможное качество.
С помощью этих инструкций вы сможете настроить параметры просмотра raw-файлов в Windows 7 и начать работу с этими файлами, получая высокое качество изображений.
Применение коррекции к raw-файлам
Перед тем, как приступить к просмотру raw-файлов в Windows 7, важно понимать, что эти файлы содержат необработанные данные, полученные с камеры. Они не подвергаются автоматической обработке, что означает, что их цветовая гамма, контрастность и другие параметры могут показаться неправильными.
Однако, благодаря программам для работы с raw-файлами, вы можете применить необходимые коррекции и получить желаемый результат. Рассмотрим основные шаги, которые помогут вам справиться с этой задачей.
1. Установите программу для работы с raw-файлами
Существует множество программ, которые предлагают инструменты для работы с raw-файлами. Некоторыми из них являются Adobe Photoshop, Lightroom, Capture One и другие. Перед установкой программы убедитесь, что она совместима с вашей версией Windows 7.
2. Откройте raw-файл в программе
После установки программы выберите raw-файл, который вы хотите открыть. Обычно это можно сделать путем перетаскивания файла в программное окно или выбрав команду Открыть в меню программы.
3. Внесите необходимые коррекции
После открытия raw-файла вы увидите его в режиме просмотра, а также доступные инструменты для коррекции цвета, контрастности, экспозиции и других параметров. Используйте эти инструменты, чтобы добиться желаемого результата.
Некоторые программы предлагают базовые автоматические настройки, которые могут быть полезными для начала работы. Однако, для достижения наилучших результатов рекомендуется изучить и использовать различные инструменты и техники.
4. Сохраните скорректированный файл
После применения всех необходимых коррекций сохраните скорректированный файл. Некоторые программы могут предложить выбрать формат сохранения (например, JPEG, TIFF или другой), а также задать настройки сжатия и разрешения.
Обратите внимание, что при сохранении в формате JPEG возможна потеря качества изображения из-за сжатия. Если вам важно сохранить максимальное качество, рекомендуется выбрать формат, поддерживающий без потерь (например, TIFF).
В итоге, применение коррекции к raw-файлам позволяет получить наилучший результат и добиться желаемого визуального эффекта. Следуя указанным шагам, вы сможете успешно работать с raw-файлами в Windows 7 и достичь профессионального результата.
Редактирование raw-файлов
Просмотр raw-файлов может быть полезным, однако иногда требуется внести изменения в сам файл. В Windows 7 есть несколько способов редактирования raw-файлов.
Использование текстовых редакторов
Простой способ редактирования raw-файлов — открыть их в текстовых редакторах, таких как Notepad или WordPad. Это позволяет просмотреть содержимое файла в виде текста и внести необходимые изменения. Однако не все raw-файлы могут быть открыты и изменены в текстовых редакторах из-за своего специфического формата.
Использование специализированных программ
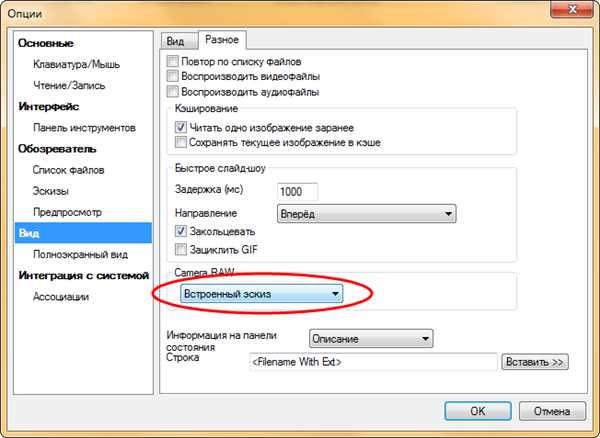
Для редактирования raw-файлов рекомендуется использовать специализированные программы, такие как Adobe Photoshop, Lightroom или Capture One. Они предоставляют больше возможностей для редактирования raw-файлов и позволяют сохранить результаты в исходном формате без потери качества.
При редактировании raw-файлов в таких программах вы можете настраивать яркость, контрастность, насыщенность цветов, а также применять множество других корректирующих действий для достижения желаемого результата.
Не забывайте, что редактирование raw-файлов может быть сложным процессом, требующим определенных знаний и навыков. Чтобы добиться наилучших результатов, рекомендуется изучить документацию или пройти обучение по использованию выбранной программы редактирования.
Предупреждение
При редактировании raw-файлов важно сохранять оригинальные файлы в безопасном месте. Лучше всего создать резервные копии для дальнейшего использования. Это позволяет сохранить оригинальное изображение и вернуться к нему в случае необходимости.
| Преимущества редактирования raw-файлов | Недостатки редактирования raw-файлов |
|---|---|
|
|
Редактирование raw-файлов может значительно улучшить качество ваших фотографий и помочь в достижении желаемого эффекта. Экспериментируйте с различными инструментами и настройками, чтобы обнаружить свой уникальный стиль обработки raw-файлов.
Сохранение raw-файлов в других форматах
Во-первых, вы можете использовать специализированные программы конвертирования raw-файлов в другие форматы, такие как Adobe Photoshop, Lightroom или Capture One. Эти программы позволяют сохранить raw-файлы в различных форматах, включая JPEG, PNG или TIFF. Чтобы это сделать, вам просто нужно открыть raw-файл в соответствующей программе, а затем выбрать нужный формат сохранения.
Если у вас нет доступа к таким программам, вы можете воспользоваться онлайн-конвертерами, которые также позволяют конвертировать raw-файлы в другие форматы. Просто загрузите raw-файл на сайт онлайн-конвертера и выберите желаемый формат сохранения.
Кроме того, существуют и другие способы сохранения raw-файлов в других форматах, такие как использование специальных программ-расширений для просмотра и конвертирования raw-файлов, которые можно найти через поиск в Интернете. Эти программы обычно предоставляют дополнительные возможности для редактирования и конвертирования raw-файлов в различные форматы.
Поиск и просмотр метаданных raw-файлов
Raw-файлы содержат цифровую информацию, зафиксированную фотокамерой без обработки или сжатия. Кроме основного изображения, raw-файлы также содержат метаданные, которые описывают параметры съемки, такие как дата и время, настройки экспозиции и другие сведения.
Использование специализированного программного обеспечения
Для просмотра метаданных raw-файлов в Windows 7 можно воспользоваться специализированным программным обеспечением, предназначенным для работы с raw-форматом. Например, Adobe Photoshop, Adobe Lightroom и другие программы позволяют открывать и просматривать raw-файлы, а также просматривать и редактировать метаданные, связанные с этими файлами.
Использование Проводника Windows
Если вам необходимо просмотреть только основное изображение, а не метаданные, вы можете воспользоваться встроенной в Windows возможностью предварительного просмотра файлов. Чтобы просмотреть raw-файл через Проводник Windows, следуйте этим шагам:
- Откройте Проводник Windows, перейдя к соответствующей папке, содержащей raw-файлы.
- Установите вид предварительного просмотра на значок raw-файла, чтобы отображать их в виде миниатюр.
- Щелкните дважды на выбранном файле, чтобы открыть его в программа, связанной с файлами raw-формата (если программа установлена).
Если программа, связанная с raw-файлами, не установлена, Windows может предложить вам выбрать программу, с помощью которой следует открыть файл. В этом случае выберите из списка доступных приложений программу, способную открывать raw-файлы, или установите соответствующее программное обеспечение.
При просмотре raw-файлов через Проводник Windows у вас может быть доступен только основной снимок без метаданных. Для просмотра и редактирования полной информации о снятом снимке рекомендуется использовать специализированное программное обеспечение.
Закрытие программы и отключение камеры
Чтобы закрыть программу для просмотра raw-файлов в Windows 7, выполните следующие действия:
- Нажмите на кнопку Закрыть в правом верхнем углу окна программы.
- Если программа не закрывается, нажмите комбинацию клавиш Alt+F4.
Для отключения камеры, если вы не планируете использовать программу для просмотра raw-файлов или другое приложение, выполните следующие действия:
- Откройте Панель управления в системе Windows 7.
- Выберите категорию Оборудование и звук.
- Нажмите на ссылку Управление устройствами.
- В разделе Изображение найдите свою камеру.
- Щелкните правой кнопкой мыши по камере и выберите опцию Отключить.
Теперь программа для просмотра raw-файлов будет закрыта, и камера будет отключена.
