Микрофон – одно из важнейших устройств, используемых в компьютере для записи звука. Он позволяет нам проводить голосовые звонки, записывать аудио, чатиться в играх и многое другое. Но как только возникают проблемы с микрофоном, все эти функции могут оказаться недоступными. Чтобы избежать таких неудобств, необходимо проверить работу микрофона на своем компьютере. Как это сделать? В статье мы рассмотрим несколько простых способов проверки работоспособности микрофона.
Первый способ – самый очевидный. Попробуйте просто записать звук на своем компьютере. Откройте любую программу, которая позволяет записывать звук (например, Запись голоса) и нажмите на кнопку Запись. Если звук записывается и при воспроизведении вы его слышите, значит микрофон работает исправно.
Если звук подобным образом не записывается, попробуйте проверить настройки звука в своей операционной системе. В Windows для этого нужно открыть Панель управления и найти раздел Звук. Убедитесь, что микрофон не отключен и уровень громкости настроен правильно. Также, стоит проверить, подключен ли микрофон к компьютеру правильным образом.
Если все вышеперечисленные методы не помогли, то, вероятно, проблема заключается не в микрофоне, а в самом компьютере. В таком случае, прогуглите проблему или обратитесь за помощью к специалисту. Дополнительная проверка микрофона на другом компьютере также может помочь выявить источник проблемы и принять необходимые меры для ее решения.
Как проверить работает ли микрофон на компьютере
Проверка работоспособности в настройках компьютера
Первым шагом в проверке работоспособности микрофона на компьютере является проверка его настроек. Для этого вам нужно открыть панель управления или настройки звука на вашем компьютере и найти раздел Микрофон.
В настройках микрофона убедитесь, что он включен и уровень громкости установлен на правильное значение. Если микрофон отключен, включите его, иначе ваши звуковые записи не будут слышны. Также проверьте, правильно ли выбран микрофон, если у вас их несколько подключено.
Попробуйте записать короткий аудиофрагмент, произнесите несколько слов и проверьте, слышно ли его через наушники или другие устройства ввода звука. Если работает, то микрофон в порядке.
Проверка с помощью онлайн-инструментов
Если вы не можете проверить работу микрофона через настройки компьютера, вы можете воспользоваться онлайн-инструментами для проверки работоспособности микрофона.
Множество веб-сайтов предоставляют удобные и простые в использовании тесты, которые позволяют записать и воспроизвести звук с вашего микрофона. Вы можете использовать эти инструменты для проверки работоспособности микрофона на вашем компе или ноутбуке.
Перейдите на любой из таких сайтов, следуйте инструкциям и проверьте, работает ли микрофон. Если результаты показывают, что звук проходит через микрофон, значит, он работает исправно.
Проверка с помощью другого компьютера или ноутбука
Если ни один из перечисленных выше способов не работает, вы можете проверить микрофон на работу, подключив его к другому компьютеру или ноутбуку.
Если на другом компьютере микрофон работает исправно, значит, проблема с вашим компьютером или ноутбуком. В этом случае вы можете попробовать обновить драйвер звука или обратиться к специалисту за помощью.
Если микрофон не работает и на другом компьютере, то вероятно микрофон сам по себе вышел из строя. В этом случае лучше купить новый микрофон.
С помощью этих простых способов вы можете проверить работу микрофона на компьютере или ноутбуке и устранить основные проблемы, которые могут влиять на его работу. Не забывайте регулярно проверять микрофон, чтобы быть уверенными в его работоспособности во время необходимости.
Как на ноутбуке проверить микрофон
Если у вас возникла проблема с микрофоном на ноутбуке, не беспокойтесь – мы расскажем, как проверить, работает ли микрофон на вашем компьютере.
Шаг 1: Проверить уровень громкости микрофона
Первым шагом для проверки работоспособности микрофона на ноутбуке является проверка его уровня громкости. Для этого следуйте инструкциям:
- Щелкните правой кнопкой мыши на значке динамика в системном трее, расположенном в правом нижнем углу экрана.
- Выберите Звуковые параметры или Звуковые настройки.
- Перейдите на вкладку Запись.
- Выберите свой микрофон из списка доступных устройств записи.
- Установите уровень громкости микрофона на максимальное значение и убедитесь, что ползунок уровня звука не находится на нулевой позиции.
- Нажмите кнопку Применить и ОК для сохранения изменений.
Шаг 2: Проверить работу микрофона с помощью встроенного приложения
На компьютере с операционной системой Windows 10 есть встроенное приложение Диктофон, с помощью которого можно проверить работу микрофона. Для этого выполните следующие действия:
- Нажмите клавишу Пуск и найдите приложение Диктофон.
- Откройте приложение и нажмите на значок микрофона, чтобы начать запись.
- Произнесите несколько слов или предложений и остановите запись.
- Воспроизведите записанный звук и убедитесь, что звук с микрофона был записан и воспроизводится нормально.
Если микрофон не работает с помощью встроенного приложения, проверьте его работу с помощью других программ, поддерживающих запись звука, или подключите другой микрофон и проверьте его работоспособность.
| Проблема | Возможное решение |
|---|---|
| Микрофон не выбран в качестве устройства записи | Выберите свой микрофон в настройках звука |
| Низкий уровень громкости микрофона | Увеличьте уровень громкости микрофона |
| Неисправный микрофон | Подключите другой микрофон и проверьте его работу |
Обратите внимание, что эти шаги применимы для ноутбуков на ОС Windows. Если у вас возникли проблемы с микрофоном на других операционных системах, рекомендуется обратиться к документации или справке производителя устройства.
Как правило, простые способы проверить работоспособность микрофона помогут установить причину неполадки и произвести необходимые настройки для его исправной работы на ноутбуке.
Как проверить работу микрофона на ноутбуке
Если вы хотите проверить работу микрофона на вашем ноутбуке, есть несколько простых способов сделать это. Обратите внимание, что проверка работоспособности микрофона может быть полезна, чтобы убедиться, что он правильно настроен и готов к использованию.
1. Встроенный Звук и аудиоустройства Windows
Самый простой способ проверить работу микрофона на вашем ноутбуке — встроенный инструмент Windows Звук и аудиоустройства. Для этого выполните следующие шаги:
- Нажмите на кнопку Пуск и выберите Панель управления.
- В Панели управления выберите Звук и аудиоустройства.
- В открывшемся окне выберите вкладку Голос.
- Выберите Голосовая активность и нажмите кнопку Настроить микрофон.
- Следуйте инструкциям мастера настройки микрофона.
Если микрофон работает и настроен правильно, то вы должны услышать свой голос при тестовой проверке. Если микрофон не работает, попробуйте следующие способы.
2. Использование веб-приложений
Еще один способ проверить работу микрофона на вашем ноутбуке — использование онлайн-приложения для проверки звука. Существует множество таких приложений, которые позволяют провести проверку микрофона в вашем браузере. Просто найдите такое приложение и следуйте инструкциям на экране.
3. Проверка в программе записи и звуке
Вы также можете проверить работу микрофона, используя программу записи и звуков, которая обычно установлена на вашем ноутбуке. Для этого выполните следующие шаги:
- Нажмите на кнопку Пуск и выберите Компьютер.
- В Компьютере найдите и откройте папку Аксессуары.
- В папке Аксессуары найдите и откройте программу Звукозапись.
- Нажмите на кнопку Запись и произнесите что-нибудь в микрофон.
- Если уровень звука растет на индикаторе записи, то микрофон работает.
Если ни один из этих способов не помог в проверке работоспособности микрофона на вашем ноутбуке, возможно, вам понадобится обратиться к специалисту или использовать внешний микрофон.
Как на компьютере проверить микрофон
Если у вас возникли подозрения о работоспособности вашего микрофона на компьютере или ноутбуке, то существуют несколько простых способов, как проверить его:
1. Проверка в настройках компьютера
Настройки компьютера предлагают возможность проверить работает ли микрофон на вашем устройстве или нет. Для этого:
- Откройте панель управления и найдите раздел Звук.
- Перейдите на вкладку Запись и найдите свой микрофон в списке устройств.
- При необходимости, установите микрофон как устройство по умолчанию.
- Скажите что-нибудь в микрофон и проверьте, отображается ли зеленый индикатор уровня звука. Если он двигается, то микрофон работает.
2. Проверка через онлайн-сервисы
Существуют различные онлайн-сервисы, которые позволяют проверить работу микрофона в браузере. Вы можете использовать один из следующих сервисов:
- WebcamMicTest
- OnlineMicTest
Откройте один из этих сервисов в браузере и следуйте инструкциям на экране. Если вы услышите звуковую отдачу из микрофона, значит он работает исправно.
Это простые способы проверить работоспособность микрофона на компьютере или ноутбуке. Убедитесь, что микрофон работает исправно, чтобы быть уверенным в качестве передачи звука во время звонков или записи аудио.
Проверка микрофона на ноутбуке
Проверка микрофона на ноутбуке в Windows 10:
1. Перейдите к настройкам компьютера и откройте раздел Устройства.
2. В списке выберите Аудио и найдите раздел Ввод.
3. Проверьте наличие вашего микрофона в списке устройств. Если он отображается, то микрофон работает и готов к использованию.
Проверка микрофона на наличие звука:
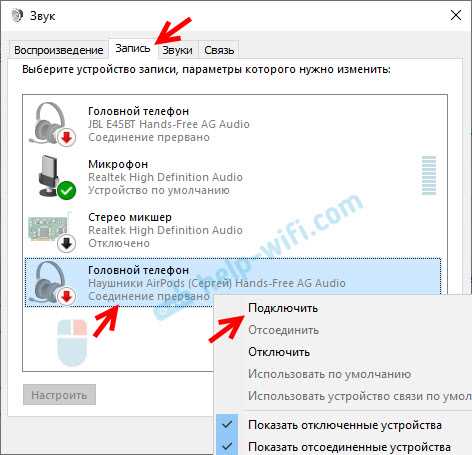
1. Откройте любую программу для записи звука, например, Магнитофон.
2. Поставьте запись и произнесите несколько слов. Если видите волны звука на графике записи, то микрофон работает исправно и готов к использованию.
Если же не видите волны звука или ваш микрофон не отображается в списке устройств, попробуйте проверить его на другом компьютере или ноутбуке, чтобы убедиться в поломке микрофона. Также стоит проверить настройки звука в системе и убедиться, что микрофон включен и выбран в качестве устройства записи.
Как проверить работоспособность микрофона на компьютере?
1. Подключите микрофон к компьютеру или ноутбуку. Обычно микрофон подключается через разъем mini-jack или USB-порт. Убедитесь, что микрофон надежно подсоединен к порту.
2. Откройте настройки звука. На компьютере или ноутбуке найдите и откройте панель управления звуком. Обычно это можно сделать, щелкнув по соответствующей иконке на панели задач.
3. Перейдите во вкладку Запись. В настройках звука найдите вкладку Запись и перейдите в нее. Здесь вы сможете выполнять проверку работы микрофона.
4. Проверьте наличие уровня сигнала. В окне настроек Запись вы должны увидеть список доступных устройств записи звука, включая ваш микрофон. Убедитесь, что уровень сигнала микрофона активен и отображается при говорении в микрофон.
5. Проверьте наличие звука при записи. Для дополнительной проверки работоспособности микрофона можно воспользоваться встроенным в ОС программным обеспечением записи звука (например, Диктофон в Windows). Запустите запись и говорите в микрофон. Если звук записывается и воспроизводится корректно, значит, микрофон функционирует должным образом.
6. Проверьте микрофон на другом компьютере или ноутбуке. Если все предыдущие шаги не помогли установить, работает ли микрофон, попробуйте подключить его к другому компьютеру или ноутбуку. Если микрофон работает на другом устройстве, то проблема, скорее всего, связана с компьютером или настройками звука.
Важно отметить, что если микрофон не работает ни на одном устройстве или уровень звука слишком низкий, то он может быть неисправен и требовать ремонта или замены. В этом случае рекомендуется обратиться к специалисту для проведения диагностики и ремонта устройства.
Как проверить работает ли микрофон на ноутбуке
Если вы хотите узнать, работает ли микрофон на вашем ноутбуке, есть несколько простых способов проверки.
Проверка на компьютере
1. Откройте на своем компьютере программу для записи звука, такую как «Звукозапись» на Windows или «Гаражбенд» на MacOS.
2. Подключите или встроенный микрофон к компьютеру. Если у вас внешний микрофон, убедитесь, что он подключен правильно.
3. Настройте уровень записи звука на максимум и нажмите на кнопку записи.
4. Говорите в микрофон и посмотрите, отображается ли звуковая волна на экране. Если видите звуковую волну, это означает, что микрофон работает.
Проверка на ноутбуке
1. На вашем ноутбуке найдите иконку звука в правом нижнем углу экрана и щелкните на нее.
2. В открывшемся меню выберите пункт «Записывающие устройства» или что-то подобное.
3. В списке устройств найдите ваш микрофон и включите его.
4. Говорите в микрофон и посмотрите, отображается ли он на шкале уровня звука. Если микрофон работает, уровень звука будет изменяться.
Если после проведения всех этих проверок вы все еще не знаете, работает ли ваш микрофон, возможно, он требует ремонта или замены.
Как проверить микрофон на работоспособность
1. Проверка микрофона на работу в компьютере
Первым шагом для проверки микрофона на работоспособность в компьютере служит проверка устройства на подключенных портах. Убедитесь, что микрофон подключен к правильному порту и корректно установлен в компьютере. Используйте свой компьютере или ноутбуке для проверки работы микрофона, запускайте приложения, которые используют микрофон (например, записывающее приложение), и проверьте, работает ли устройство.
2. Проверка микрофона на работоспособность в онлайн-тесте
Если ваш микрофон работает в компьютере, но вы все равно не уверены в его работоспособности, вы можете воспользоваться онлайн-тестами для проверки. Существует множество доступных в сети онлайн-тестов, которые позволяют проверить микрофон на работоспособность. Они просты в использовании и обычно предоставляют результаты сразу же после проведения теста.
Проверка работоспособности микрофона на компьютере или ноутбуке не должна занимать много времени. С помощью простых шагов, описанных в данной статье, вы сможете быстро и легко установить, работает ли ваш микрофон должным образом. Это поможет вам избежать проблем при использовании микрофона в будущем и обеспечить безупречную работу вашего компьютера.
Как проверить микрофон на ноутбуке
Проверка микрофона на наличие
- Проверьте, есть ли на вашем ноутбуке встроенный микрофон. Обычно он располагается рядом с камерой ноутбука.
- Удостоверьтесь, что микрофон не заблокирован или выключен. Для этого откройте Панель управления на вашем ноутбуке, найдите раздел Звук и проверьте настройки микрофона.
- Подключите внешний микрофон к компьютеру, если он не обнаружен. Убедитесь, что микрофон правильно подключен и работает.
Проверка работоспособности микрофона
- Откройте любое приложение, которое позволяет использовать микрофон, например, голосовой чат или записывающую программу.
- Проверьте, работает ли микрофон на ноутбуке, произнесите несколько слов или предложений и прослушайте запись. Если звук слышен и качество записи хорошее, то микрофон работает исправно.
- Если звук не слышен или качество записи плохое, попробуйте увеличить уровень громкости микрофона в настройках звука или проверьте наличие драйверов для микрофона и их обновление.
Теперь вы знаете, как проверить микрофон на ноутбуке. Следуя этим простым шагам, вы сможете убедиться в его работоспособности и корректной настройке для использования в ваших задачах.
Микрофон как проверить на компьютере
Если у вас возникли сомнения в работоспособности микрофона на вашем компьютере, можно провести небольшую проверку своими силами. Для этого есть несколько способов.
Первый и самый простой способ — это проверить работу микрофона на компьютере. Для этого вам понадобится любое приложение, которое позволяет записывать звук. Например, можно воспользоваться встроенной программой Звукозапись на операционной системе Windows. Откройте эту программу, нажмите кнопку Запись и произнесите что-то. Если Вы видите амплитуду звука на экране и слышите свой голос при проигрывании записи, значит, микрофон работает исправно.
Также можно проверить микрофон на компьютере при помощи онлайн-сервисов. Существует много сайтов, которые предлагают провести проверку работоспособности микрофона в режиме реального времени. Просто найдите такой сайт в поисковой системе, разрешите доступ к микрофону и следуйте инструкциям на сайте. Это может быть полезно, если у вас нет возможности установить дополнительное программное обеспечение на компьютер.
Если же вы хотите проверить микрофон не на компьютере, а на смартфоне или планшете, то можно воспользоваться встроенным приложением для записи звука. Откройте приложение, нажмите кнопку записи и произнесите что-то. После остановки записи вы сможете прослушать свою запись и убедиться в работе микрофона.
Вот несколько способов проверить работоспособность микрофона на компьютере или другом устройстве. Не забудьте также проверить наличие и корректность драйверов для микрофона, чтобы он функционировал без проблем.
Как проверить микрофон на компьютере
1. На ноутбуке:
| Шаг | Действие |
|---|---|
| 1 | Откройте любое приложение для записи звука (например, звукозапись). |
| 2 | Нажмите на кнопку записи и произнесите что-нибудь. |
| 3 | После окончания записи воспроизведите файл и проверьте, как звучит ваш голос. |
2. На компе:
| Шаг | Действие |
|---|---|
| 1 | Откройте настройки звука на своем компьютере. |
| 2 | Перейдите на вкладку Запись и найдите свой микрофон в списке устройств. |
| 3 | Произнесите что-нибудь, чтобы увидеть, как ваш микрофон реагирует на звук. |
После выполнения этих простых шагов вы сможете убедиться, что ваш микрофон работает и готов к использованию.
