SSD (Solid State Drive) – это современное устройство хранения информации, которое является одним из наиболее популярных вариантов для хранения данных на компьютерах под управлением Windows. Однако, как и любое другое устройство хранения, SSD может иметь проблемы, такие как битые сектора или ошибки на диске.
Проверка SSD на ошибки в Windows важна для обнаружения и предотвращения потери данных, а также для обеспечения оптимальной производительности диска. В данной статье мы рассмотрим, как провести проверку SSD на ошибки и какие инструменты лучше всего использовать для этой цели.
Существует несколько способов проверить SSD на ошибки в Windows. Один из самых простых способов – использовать встроенную утилиту Windows – «Проверка диска». Для этого необходимо открыть «Мой компьютер», нажать правой кнопкой мыши на желаемом диске, выбрать «Свойства» и перейти на вкладку «Инструменты». Затем необходимо нажать на кнопку «Проверка» и выбрать опцию «Проверить и восстановить неправильные сектора». После этого Windows проведет проверку диска и исправит обнаруженные ошибки, если это возможно.
Однако, более надежным и эффективным способом проверки SSD на ошибки является использование программных инструментов, специально разработанных для этой цели. Некоторые из самых популярных программ для проверки SSD на ошибки в Windows включают CrystalDiskInfo, HDDScan, AS SSD Benchmark и другие. Эти программы обеспечивают более подробную информацию о состоянии диска, включая количество и тип ошибок, а также позволяют провести тестирование производительности диска.
Чем проверить диск SSD?
Проверка диска SSD в Windows 10
Существуют различные инструменты, которые позволяют проверить диск SSD на ошибки в Windows 10. Один из самых популярных способов – это использование встроенного инструмента Проверка диска. Для этого вам потребуется:
- Откройте проводник Windows, щелкните правой кнопкой мыши на диске SSD, который вы хотите проверить, и выберите Свойства.
- Перейдите на вкладку Сервис, нажмите кнопку Проверка в разделе Проверка ошибок и выберите Проверить.
- Поставьте галочку напротив Автоматически исправлять ошибки системы файлов и нажмите Пуск.
Данный метод позволяет проверить диск SSD на наличие ошибок и повреждений, а также восстановить целостность данных.
Дополнительные программы для проверки диска SSD
В дополнение к встроенному инструменту Проверка диска в Windows 10, существуют и другие программы, которые специализируются на проверке дисков SSD:
- CrystalDiskInfo: бесплатная утилита с открытым исходным кодом, которая предоставляет информацию о состоянии диска SSD и позволяет провести его диагностику.
- SSDLife: коммерческая программа с возможностью бесплатного пробного использования, которая предоставляет детальную информацию о диске SSD и его техническом состоянии.
- HD Tune: коммерческая программа с возможностью бесплатного пробного использования, которая позволяет проводить тестирование и сканирование дисков SSD на наличие ошибок и повреждений.
Эти программы предоставляют более широкий набор функций для проверки диска SSD, чем встроенный инструмент Проверка диска в Windows 10. Они позволяют получить дополнительную информацию о состоянии диска и провести более глубокую проверку его на повреждения и ошибки.
Важно регулярно проверять диск SSD на наличие ошибок и повреждений. Это поможет предотвратить потерю данных и поддерживать высокую производительность вашего диска SSD.
Как проверить SSD на битые сектора?
Сектора — это небольшие единицы хранения данных на диске. Они могут повреждаться из-за различных причин, таких как физические повреждения диска или ошибки записи. Как проверить SSD на наличие битых секторов и, при необходимости, исправить их?
1. Встроенная утилита Windows 10
Windows 10 предлагает встроенное средство проверки и восстановления ошибок диска. Для этого нужно выполнить следующее:
Шаг 1:
Введите Командная строка в строке поиска и запустите ее от имени администратора.
Шаг 2:
Введите команду chkdsk C: /f /r, где C — это буква диска, который вы хотите проверить. В случае, если ваш SSD имеет другую букву, замените ее соответствующим образом.
Шаг 3:
Дождитесь завершения сканирования. Процесс может занять некоторое время. Если будут обнаружены битые сектора, операционная система попытается восстановить их или переместить данные в безопасный сектор диска.
2. Специализированные программы
Помимо встроенной утилиты, существуют специализированные программы, которые помогут вам проверить SSD на наличие битых секторов:
CrystalDiskInfo — это бесплатная программа, которая позволяет отслеживать состояние диска и обнаруживать битые сектора.
После установки вы сможете увидеть информацию о своем SSD и провести проверку на наличие ошибок.
HDDScan — еще одна полезная программа для проверки накопителей. Она также позволяет сканировать SSD на наличие битых секторов и выполнять другие диагностические операции.
Выбрав подходящую программу, установите ее, запустите и следуйте инструкциям, чтобы проверить свой SSD на ошибки. В случае, если программы обнаружат битые сектора, рекомендуется обратиться к производителю SSD для получения дополнительной информации и рекомендаций.
Проверка SSD на битые сектора
Проверить диск SSD на наличие битых секторов можно с помощью специальных программ, предназначенных для этой цели. Одним из самых популярных инструментов для проверки SSD является CrystalDiskInfo. Это бесплатная программа, которая предоставляет информацию о состоянии дискового пространства, температуре, скорости передачи данных и других параметрах.
Чтобы проверить SSD на наличие битых секторов с помощью CrystalDiskInfo, следуйте этим шагам:
- Скачайте и установите программу CrystalDiskInfo на свой компьютер.
- Запустите программу и дождитесь, пока она просканирует все подключенные диски. В результате вы увидите список всех обнаруженных дисков.
- Выберите SSD-диск, который вы хотите проверить, и обратите внимание на статус диска. Если статус диска отображается как ОК, значит, в данный момент битых секторов на диске не обнаружено. Если статус диска отображается как Плохой или Неудовлетворительный, это означает, что на диске могут быть битые сектора.
- Дополнительную информацию о состоянии SSD-диска вы можете узнать, дважды щелкнув на его названии в списке дисков CrystalDiskInfo.
Проверка SSD на битые сектора — важный процесс, который поможет вам убедиться в надежности и функциональности вашего диска. Регулярно проводите эту проверку, чтобы вовремя выявить и исправить возможные проблемы.
Как проверить SSD диск на ошибки?
Проверка SSD диска на наличие битых секторов и других ошибок может помочь сохранить ваши данные и обеспечить долгий срок службы диска.
В Windows существует несколько способов проверки SSD на ошибки:
- Встроенная утилита Windows — Поиск ошибок
- Программа CrystalDiskInfo
- Программа SSD Life
- Программа HD Tune
- Командная строка Windows и утилита chkdsk
Первые три способа предоставляют дополнительную информацию о состоянии диска и позволяют обнаружить битые сектора и ошибки в файловой системе.
Четвертый способ (HD Tune) проводит комплексную проверку диска на наличие ошибок и битых секторов.
Последний способ, используя командную строку и утилиту chkdsk, может проверить и восстановить файловую систему диска.
Выберите один из этих способов для проверки вашего SSD диска на ошибки и регулярно проводите проверки, чтобы предотвратить потерю данных и сохранить работоспособность диска.
Проверить SSD на ошибки
Как проверить SSD на ошибки в Windows 10? Вполне возможно сделать это самостоятельно, используя специальные инструменты. Одним из таких инструментов является встроенная в Windows утилита проверки диска, которая позволяет обнаружить битые сектора и другие проблемы на SSD.
Чем опасны битые сектора на SSD?
Битые сектора – это области физического носителя данных, которые не могут быть исправлены автоматически. Если на SSD обнаружены битые сектора, это может привести к потере данных и снижению производительности диска.
Как проверить SSD на наличие битых секторов?
1. Откройте проводник Windows, щелкните правой кнопкой мыши на диск с SSD и выберите Свойства.
2. Перейдите на вкладку Инструменты и нажмите кнопку Проверить.
3. В открывшемся окне выберите Сканирование и восстановление поврежденных секторов и нажмите Проверить.
4. Подождите, пока процесс проверки завершится. Если в результате проверки будут обнаружены битые сектора, следуйте инструкциям, чтобы исправить проблему.
Также существуют сторонние программы, которые предоставляют более подробную и детализированную проверку SSD на ошибки. Некоторые из них могут быть платными или бесплатными, в зависимости от функциональности.
| Программа | Описание |
|---|---|
| CrystalDiskInfo | Бесплатная программа, которая предоставляет информацию о состоянии и производительности SSD, а также позволяет выполнить тест на ошибки. |
| SSD Life | Платная программа, которая предоставляет подробную информацию о состоянии SSD, включая оставшееся время жизни диска, и позволяет проверить на наличие ошибок. |
| HD Tune | Платная программа, которая предоставляет множество инструментов для тестирования жесткого диска, включая SSD. Она позволяет обнаружить и исправить ошибки. |
Обратите внимание, что при использовании сторонних программ необходимо ознакомиться с их функциональностью и возможностями, чтобы выбрать наиболее подходящий вариант для проверки вашего SSD.
Проверка SSD на ошибки Windows 10
Чем проверить SSD на ошибки?
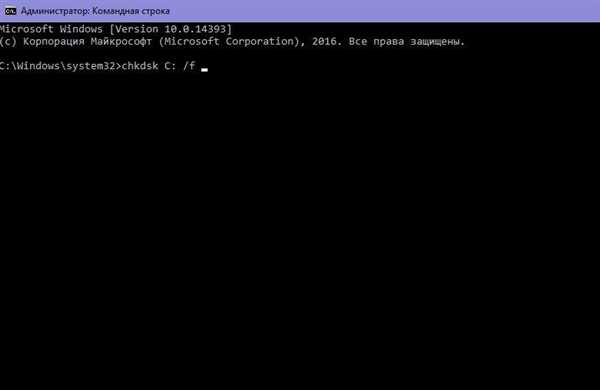
Для проведения проверки SSD на наличие ошибок в Windows 10 вы можете воспользоваться встроенными инструментами или сторонними программами. Рассмотрим несколько вариантов:
- Встроенные инструменты Windows. Одним из доступных вариантов является использование инструмента Проверка диска. Для этого откройте проводник, выберите нужный диск, нажмите правой кнопкой мыши и выберите Свойства. Затем перейдите на вкладку Сервис и нажмите кнопку Проверка. В результате будет выполнена проверка диска на наличие ошибок и битых секторов.
- Сторонние программы. На рынке существует множество программ для проверки SSD на ошибки. Некоторые из них бесплатны, с другими требуется приобретение лицензии. Одной из популярных программ является CrystalDiskInfo, которая предоставляет подробную информацию о состоянии диска, включая наличие ошибок и битых секторов.
Как провести проверку диска?
Для проведения проверки диска на наличие ошибок и битых секторов с помощью встроенных инструментов Windows или сторонних программ следуйте указаниям:
- Для использования встроенных инструментов Windows: откройте проводник, выберите нужный SSD диск, нажмите правой кнопкой мыши и выберите Свойства. Перейдите на вкладку Сервис и нажмите кнопку Проверка. Дождитесь окончания проверки.
- Для использования сторонних программ: загрузите и установите выбранную программу, запустите ее и выберите нужный диск для проверки. Запустите процесс проверки и дождитесь его окончания.
Проверка SSD на ошибки и битые сектора является важным шагом для поддержания надежной работы диска. Регулярная проверка позволит вовремя обнаружить и исправить проблемы, увеличивая срок службы вашего SSD диска.
Как проверить SSD на ошибки?
Проверка SSD на ошибки в Windows 10
В Windows 10 существует несколько методов для проверки SSD на наличие ошибок. Один из самых простых и эффективных способов — использование встроенной утилиты Windows — CHKDSK (Check Disk).
Чтобы запустить проверку SSD на ошибки:
- Откройте Проводник и найдите свой SSD диск.
- Щелкните правой кнопкой мыши по диску и выберите Свойства.
- В открывшемся окне перейдите на вкладку Сервис.
- Нажмите кнопку Проверка.
- Выберите Проверить и восстановить поврежденные сектора автоматически и нажмите Начать.
Windows начнет проверку диска и автоматически исправит обнаруженные ошибки. Этот процесс может занять некоторое время, в зависимости от размера и состояния вашего SSD диска.
Дополнительные инструменты для проверки SSD на ошибки
Помимо встроенной утилиты Windows, существуют и другие программы, которые могут помочь вам проверить SSD на ошибки:
| Название | Описание |
|---|---|
| CrystalDiskInfo | Бесплатная программа, которая предоставляет информацию о состоянии и производительности SSD диска. |
| HD Sentinel | Программа, которая может предупредить вас о возможных проблемах с SSD диском и предоставить подробную информацию о его состоянии. |
| SSD Health | Утилита, которая позволяет вам мониторить состояние и производительность SSD диска, а также проверять его на наличие ошибок. |
Выберите наиболее подходящую для вас утилиту и регулярно проверяйте свой SSD на наличие ошибок. Это поможет обеспечить стабильную работу вашего диска и защитить важные данные.
Как проверить SSD диск на ошибки и повреждения?
SSD диск, как и любое другое хранилище данных, может быть подвержен ошибкам и повреждениям. Но чем они опасны и как проверить диск на наличие этих проблем?
Ошибка в работе SSD диска может привести к потере данных или снижению скорости работы компьютера. Как правило, ошибки происходят из-за наличия битых или поврежденных секторов диска. Поэтому важно регулярно проверять SSD на наличие этих проблем и исправлять их вовремя.
Как проверить SSD на наличие битых секторов?
В операционной системе Windows есть встроенный инструмент для проверки и исправления ошибок на диске. Как правило, этот инструмент автоматически запускается в фоновом режиме и проверяет диск на наличие битых секторов и других ошибок. Однако, вы также можете запустить его вручную для более детальной проверки.
Чтобы запустить инструмент проверки диска, выполните следующие шаги:
- Откройте проводник Windows, найдите ваш SSD диск и щелкните правой кнопкой мыши по нему.
- В появившемся контекстном меню выберите Свойства.
- В открывшемся окне выберите вкладку Сервис.
- Нажмите на кнопку Проверить в разделе Проверка ошибок.
- Выберите опцию Проверить и восстановить и нажмите Начать.
После этого инструмент начнет проверку диска на наличие ошибок и битых секторов. Если он найдет какие-либо проблемы, он попытается их исправить автоматически.
Как проверить SSD на наличие повреждений?
Помимо проверки на битые сектора, также полезно проверить SSD на наличие повреждений. Для этого можно использовать специализированные программы-диагностики.
Одной из таких программ является CrystalDiskInfo. Она позволяет получить подробную информацию о работе SSD диска и проверить его на наличие повреждений. Для использования программы следуйте этим указаниям:
- Скачайте и установите CrystalDiskInfo с официального сайта разработчика.
- Запустите программу и вы увидите список подключенных дисков.
- Найдите свой SSD диск в списке и обратите внимание на значения S.M.A.R.T параметров. Они позволяют оценить состояние диска.
- Если значения параметров выходят за пределы нормы или есть предупреждения о возможных проблемах, вам следует обратиться к специалисту для дальнейшей диагностики.
Общая проверка SSD диска на ошибки и повреждения поможет вам гарантировать стабильную и эффективную работу вашего компьютера. Поэтому не забывайте регулярно проводить эту проверку.
Проверить диск SSD
Ошибки на диске SSD могут быть вызваны различными факторами, такими как неправильное отключение компьютера, сбои в работе операционной системы или отказы в работе контроллера диска. Чтобы предотвратить потерю данных и убедиться в исправности диска, следует периодически проводить проверку SSD диска на наличие ошибок.
В Windows 10 существует несколько способов проверки SSD диска на ошибки. Один из самых простых и эффективных способов — использование встроенной утилиты Проверка диска. Для этого необходимо открыть проводник, выбрать нужный диск, щелкнуть по нему правой кнопкой мыши и выбрать Свойства. Затем перейти на вкладку Сервис, нажать на кнопку Проверка и выбрать нужные параметры проверки. После завершения проверки, отчет о результатах будет отображаться на экране.
Также для проверки диска SSD на ошибки можно использовать сторонние программы, которые предоставляют более расширенный набор функций и возможностей. Некоторые из таких программ включают в себя детальный анализ диска, сканирование на наличие битых секторов и поврежденных блоков данных, а также исправление обнаруженных ошибок.
Важно помнить, что регулярная проверка и устранение ошибок на диске SSD помогает поддерживать его в хорошем состоянии и предотвращает потерю данных. Поэтому следует проводить проверку диска на наличие ошибок регулярно, и если возникают проблемы, связанные с производительностью или надежностью диска, обратиться за помощью к специалистам.
Проверка SSD диска Windows 10
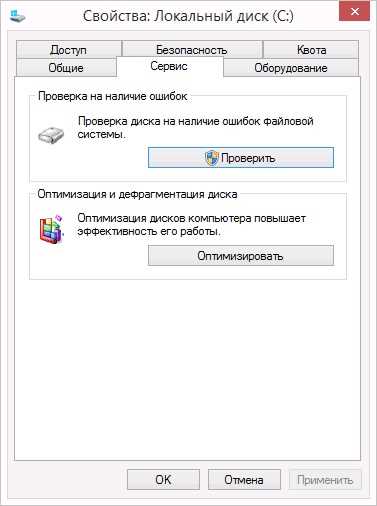
Что такое SSD и почему нужно проверять его на ошибки?
SSD (Solid-State Drive) — это устройство хранения данных, которое использует флэш-память для хранения информации. В отличие от обычных жестких дисков, SSD-диски не содержат движущихся частей, что делает их более надежными и быстрыми. Однако даже на SSD-дисках могут возникать ошибки, которые могут привести к потере данных или ухудшению производительности.
Как проверить SSD-диск на ошибки?
В Windows 10 есть несколько способов проверить SSD-диск на наличие ошибок. Один из самых простых и доступных способов — использовать встроенную утилиту Проверка диска. Чтобы воспользоваться этой утилитой, следуйте инструкциям ниже:
- Нажмите правой кнопкой мыши на иконке SSD-диска в проводнике Windows.
- Выберите Свойства в контекстном меню.
- Перейдите на вкладку Средства.
- Нажмите на кнопку Проверить в разделе Проверка ошибок.
- Выберите опцию Проверить и восстановить неполадки файлов и нажмите на кнопку Пуск.
После завершения проверки Windows 10 покажет результаты и, если будут обнаружены ошибки, предложит их исправить. Кроме того, вы можете воспользоваться сторонними программами для проверки и диагностики SSD-диска, например, CrystalDiskInfo или SSD Life.
Проверка SSD-диска на ошибки является важной процедурой, которая помогает выявить проблемы и предотвратить потерю данных. Регулярная проверка диска может помочь обнаружить битые сектора, ошибки чтения/записи и другие проблемы, которые могут возникнуть на SSD-диске. Не забывайте о резервном копировании данных и следите за состоянием своего SSD-диска, чтобы обеспечить его длительную и надежную работу.
Проверка SSD диска на ошибки
Как проверить диск SSD на наличие ошибок? Существует несколько способов:
1. Встроенная утилита Windows
Windows предлагает встроенную утилиту для проверки дисков, включая SSD. Чтобы воспользоваться ей, выполните следующие шаги:
— Откройте проводник и кликните правой кнопкой мыши на диск SSD.
— В контекстном меню выберите Свойства.
— Вкладка Инструменты > Проверка > Проверить.
2. Специализированные программы
Существуют различные программы, разработанные специально для проверки SSD дисков. Некоторые из них предоставляют расширенные функции, такие как проверка битых секторов и оптимизация диска. Примеры таких программ: CrystalDiskInfo, SSDlife и Samsung Magician.
В любом случае, регулярная проверка SSD диска на наличие ошибок позволит предотвратить потерю данных и поддерживать диск в хорошем состоянии.
Чем проверить SSD диск на ошибки
Диспетчер устройств
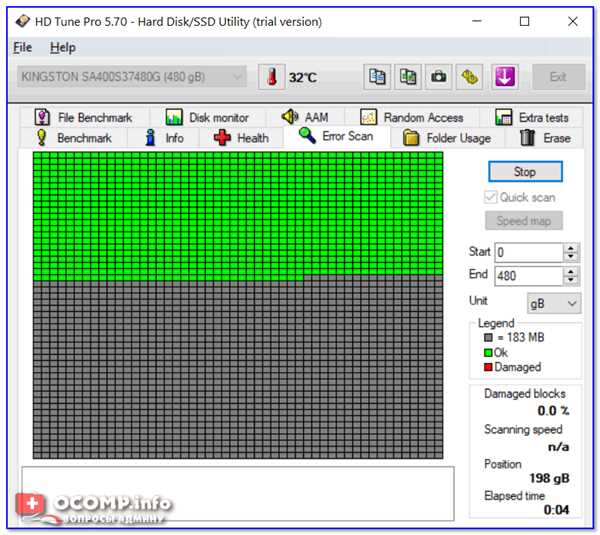
Диспетчер устройств предоставляет доступ к информации о подключенных устройствах и позволяет выполнять различные операции с ними. Для проверки SSD диска на наличие ошибок воспользуйтесь следующими шагами:
- Откройте меню Пуск и найдите Диспетчер устройств.
- Разверните раздел Дисковые устройства.
- Найдите ваш SSD диск в списке устройств. Он может быть обозначен как SSD или Твердотельный диск.
- Щелкните правой кнопкой мыши на диске и выберите Свойства.
- Перейдите на вкладку Сборка и нажмите кнопку Проверка.
В результате диспетчер устройств проверит SSD диск на наличие битых секторов и ошибок, и при необходимости выполнит их исправление.
Проверка диска
Другим способом проверить SSD диск на ошибки в Windows 10 является использование инструмента Проверка диска. Следуйте этим шагам:
- Откройте проводник Windows, найдите основной раздел своего SSD диска и щелкните правой кнопкой мыши на нем.
- Выберите Свойства из контекстного меню.
- Перейдите на вкладку Инструменты и найдите раздел Проверка ошибок.
- Щелкните на кнопке Проверить для запуска процесса проверки.
Проверка диска сканирует ваш SSD диск на наличие ошибок в файловой системе и секторах. В случае обнаружения проблем, система попытается исправить их автоматически.
Используя вышеуказанные инструменты, вы сможете проверить ваш SSD диск на наличие ошибок и битых секторов в Windows 10. Регулярная проверка и исправление проблем способствуют сохранению высокой производительности и долговечности вашего SSD диска.
