Диагностика компьютера является важным шагом в поддержании его производительности и стабильной работы. Особенно это актуально для пользователей Windows 10. Виндовс 10 — операционная система, богатая функционалом и возможностями. Однако, даже самая надежная система может столкнуться с неисправностями и проблемами.
Запуск диагностики компьютера на Windows 10 позволяет обнаружить и анализировать основные проблемы и неисправности, которые могут замедлить работу вашего устройства. И хотя в системе встроены инструменты для автоматической диагностики, знание о том, как провести диагностику вручную, может быть полезным для более точного и полного определения проблемы.
Как же запустить диагностику компьютера на Windows 10? Процесс довольно прост и доступен даже для неопытного пользователя. Для начала вам понадобится включить диагностику в настройках вашей системы. В Windows 10 вы можете запустить диагностику через Панель управления или поиск в меню Пуск. Для этого откройте меню Пуск и наберите Диагностика и устранение неполадок в строке поиска. Затем выберите соответствующий результат.
Диагностика компьютера на Windows 10: проведение проверки устройства
Запустить диагностику компьютера в Windows 10 можно несколькими способами. Рассмотрим самые простые и эффективные из них.
1. Встроенные инструменты диагностики Windows 10
Windows 10 предлагает ряд встроенных инструментов для диагностики компьютера. Среди них:
| Инструмент | Назначение |
| Диспетчер устройств | Позволяет проверить состояние всех установленных устройств и обновить их драйверы. |
| Монитор надежности | Мониторит работу системы, сообщает о возможных проблемах и предлагает решения. |
| Диагностика памяти Windows | Позволяет проверить работу оперативной памяти компьютера и выявить возможные ошибки. |
2. Использование сторонних программ для диагностики компьютера
Кроме встроенных инструментов, для диагностики компьютера на Windows 10 можно использовать сторонние программы. Некоторые из них предлагают расширенные возможности и более подробные отчеты о состоянии системы. Некоторые популярные программы для диагностики компьютера в Windows 10:
- HWMonitor
- CCleaner
- CrystalDiskInfo
- SIW
- Speccy
Запустить диагностику компьютера на Windows 10 — важная процедура для обнаружения и устранения неисправностей. В работе виндовс 10 определение причин возможных неполадок и проблем играет решающую роль, а диагностика позволяет оптимизировать работы вашего устройства.
Диагностика системы компьютера Windows 10: шаги и инструкции
При поиске и устранении неполадок в системе компьютера с операционной системой Windows 10, важно провести диагностику и проверить работу различных компонентов. В этой статье мы рассмотрим, как запустить диагностику системы и как устранить возможные неисправности.
- Первым шагом для диагностики системы компьютера Windows 10 является запуск встроенной диагностики. Для этого нужно открыть меню Пуск и ввести слово диагностика в поле поиска.
- Выберите в поисковых результатах Диагностика системы.
- После запуска диагностики система проведет проверку различных компонентов компьютера, включая процессор, оперативную память, жесткий диск и другие важные элементы.
- По завершению диагностики, система предоставит детальные отчеты о найденных проблемах и рекомендации по их устранению.
В случае, если встроенная диагностика не обнаружит проблем, но у вас все еще возникают неполадки, вы можете воспользоваться дополнительными инструментами для диагностики и устранения неисправностей на компьютере Windows 10. Например, вы можете воспользоваться утилитой Проверка дисков для проверки состояния и исправления ошибок на жестком диске.
Важно помнить, что диагностика системы — это лишь один из инструментов для поиска и устранения проблем. Если проблемы продолжаются даже после проведения диагностики, обратитесь к специалистам или консультантам технической поддержки, чтобы получить более глубокую помощь и решение проблемы.
Запуск диагностики Windows 10: как начать поиск неисправностей
Включение диагностики Windows 10
Перед запуском диагностики следует убедиться, что функционал диагностики включен на вашем компьютере. Для этого выполните следующие шаги:
- Откройте меню Пуск.
- Выберите Настройки.
- В открывшемся окне настройки найдите и выберите вкладку Обновление и безопасность.
- На левой панели выберите Восстановление.
- В разделе Расширенный запуск нажмите кнопку Перезагрузить сейчас.
- После перезагрузки компьютера выберите Устранение неполадок.
- Перейдите в раздел Дополнительные опции и выберите Настройки диагностики.
- Включите опцию Включить диагностику Windows.
- Нажмите Применить и ОК, чтобы сохранить изменения.
Запуск диагностики Windows 10
После включения диагностики, вы можете запустить процесс поиска неисправностей в системе. Для этого выполните следующие действия:
- Откройте меню Пуск.
- Выберите Настройки.
- В открывшемся окне настройки найдите и выберите вкладку Обновление и безопасность.
- На левой панели выберите Восстановление.
- В разделе Расширенный запуск нажмите кнопку Перезагрузить сейчас.
- После перезагрузки компьютера выберите Устранение неполадок.
- В разделе Дополнительные опции выберите Диагностика компьютера.
- Выберите необходимую опцию диагностики в зависимости от проблемы, с которой вы столкнулись. Например, можно выбрать Проверка системы или Проверка диска.
- Нажмите Пуск или Диагностика, чтобы начать поиск неисправностей.
Запуск диагностики Windows 10 позволяет быстро и эффективно обнаружить и устранить возможные проблемы с вашим компьютером. При регулярном проведении диагностики вы сможете предотвратить серьезные сбои системы и сохранить высокую производительность вашего устройства.
Windows 10 диагностика компьютера: узнайте состояние своего устройства
Включить диагностику компьютера на Windows 10 может быть полезно для поиска и устранения неполадок. Диагностика позволяет провести проверку системы и выявить возможные неисправности, которые могут влиять на производительность устройства.
Для запуска диагностики компьютера в Windows 10 вам потребуется выполнить следующие шаги:
1. Откройте настройки Windows 10
Нажмите на кнопку Пуск в левом нижнем углу экрана, а затем выберите Настройки.
2. Найдите раздел Обновление и безопасность
В окне настроек выберите Обновление и безопасность.
В открывшемся окне нажмите на Диагностика.
3. Запустите диагностику системы
В разделе Диагностика найдите пункт Запуск диагностики системы и нажмите на кнопку Запустить.
Windows 10 начнет проверку вашего компьютера на наличие возможных неполадок. В процессе диагностики будет сканирована система, а затем вы получите результаты, которые помогут вам определить состояние устройства и выявить возможные проблемы.
Таким образом, проведение диагностики компьютера в Windows 10 может быть полезным инструментом для выявления неполадок и улучшения производительности вашего устройства.
Поиск неисправностей Windows 10: как локализовать проблемы
Как запустить диагностику системы Windows 10
Для запуска диагностики в Windows 10 есть несколько способов. Один из них — использование встроенных инструментов системы.
Самым простым способом запустить диагностику виндовс — воспользоваться Панелью управления. Чтобы открыть ее, можно воспользоваться поиском — нажмите кнопку Пуск и введите Панель управления. Затем выберите соответствующий результат.
В Панели управления найдите раздел Система и безопасность и выберите Администрирование. В нем появятся различные инструменты, включая диагностику системы Windows.
Поиск и устранение неисправностей Windows 10
После запуска диагностики системы Windows 10 можно приступить к поиску и устранению неисправностей. Для этого можно использовать встроенные функции диагностики.
Например, в Панели управления найдите раздел Администрирование, а затем выберите Журнал событий. Здесь можно найти информацию о произошедших событиях, которые могут указывать на проблемы. Используйте фильтры и поиск, чтобы локализовать проблемы и найти способы их устранения.
Также вариантом является использование встроенных инструментов поиска и устранения проблем. Например, можно воспользоваться Центром установки и обслуживания, который можно найти в меню Пуск. Он позволяет просканировать систему на наличие проблем и предлагает способы их решения.
Если встроенные инструменты не помогли или вы хотите использовать дополнительные возможности, то можно обратиться к сторонним программам для диагностики Windows 10. Существуют множество программ, которые предоставляют более расширенные функции диагностики и помогут в локализации и устранении неисправностей.
Важно уметь проводить диагностику компьютера и находить и устранять неполадки, особенно если вы регулярно используете систему Windows 10. Надеемся, что эта статья поможет вам разобраться с процессом поиска и устранения проблем на вашем компьютере.
Как запустить диагностику Windows 10: подробная инструкция
Диагностика компьютера на Windows 10 может помочь в поиске и исправлении неполадок в системе. Если ваш компьютер работает нестабильно или вы замечаете какие-либо проблемы, запустить диагностику может быть полезным шагом.
1. Как поиск включить диагностику компьютера Windows 10
Для запуска диагностики системы Windows 10 вам нужно пройти в Панель управления. Для этого:
- Нажмите на кнопку Пуск в левом нижнем углу экрана.
- Введите Панель управления в поле поиска и выберите соответствующий результат.
2. Как запустить диагностику виндовс 10
После открытия Панели управления найдите раздел Система и безопасность и выберите Администрирование. Затем выберите Диагностика компьютера.
В открывшемся окне выберите Запустить диагностику.
Совет: Если у вас возникают трудности в поиске раздела Диагностика компьютера, вы можете воспользоваться поиском по панели управления. Просто введите Диагностика компьютера в поле поиска в правом верхнем углу окна Панели управления.
Когда диагностика запущена, Windows 10 автоматически проверит ваш компьютер на наличие возможных неисправностей и предложит вам меры по их исправлению.
Запуск диагностики Windows 10 является одним из первых шагов в поиске и устранении проблем с компьютером. Если диагностика не выявила никаких проблем, возможно, неполадки обусловлены другими факторами, и вам следует обратиться за помощью к профессионалам.
Устранение неисправностей Windows 10: найдите решение проблемы
Когда ваш компьютер сталкивается с неисправностями, это может привести к проблемам с запуском системы и работой операционной системы Windows 10. В таких случаях полезно провести диагностику своего устройства и найти решение возникших проблем.
Для запуска диагностики системы в Windows 10 нужно включить встроенный инструмент поиска и устранения неполадок. Чтобы запустить диагностику, откройте Панель управления, а затем найдите и выберите Центр управления.
В Центре управления найдите раздел Система и безопасность и выберите Поиск и устранение неполадок. Этот инструмент позволяет провести автоматическую диагностику компьютера и найти возможные проблемы с системой Windows 10.
По завершении диагностики вам будут предложены возможные решения проблем, обнаруженных в системе. Вы можете выбрать необходимые действия для устранения выявленных неисправностей.
Если автоматическая диагностика не решает проблему, вы также можете воспользоваться инструментами, предлагаемыми производителями компьютеров. В большинстве случаев они предлагают собственные программы для диагностики компьютера, которые позволяют более детально проверить работу аппаратной части вашего устройства.
Устранение неисправностей в системе Windows 10 может быть важным шагом для восстановления нормальной работы компьютера. Проведите диагностику своего устройства, чтобы найти и исправить проблемы с Windows и продолжить эффективное использование вашего компьютера.
Windows 10 диагностика неполадок: основные способы решения
Как включить диагностику в Windows 10
Для начала диагностики компьютера на Windows 10 нужно включить специальные инструменты, предоставляемые операционной системой. Для этого:
- Откройте Настройки (можно найти в меню Пуск или нажать Win + X и выбрать Настройки).
- Перейдите в раздел Обновление и безопасность.
- Выберите Диагностика и отладка.
- Включите диагностику, переместив ползунок в положение Вкл.
После включения диагностики компьютера на Windows 10 вы сможете запускать и использовать инструменты для поиска и устранения неполадок.
Как запустить диагностику компьютера на Windows 10
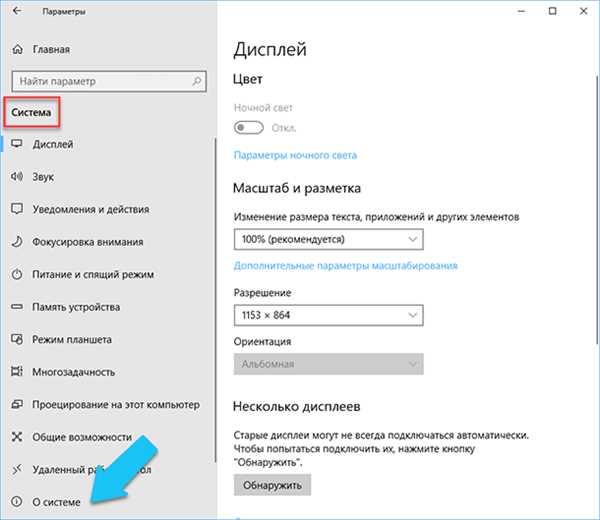
После включения диагностики компьютера на Windows 10 можно приступить к запуску инструментов диагностики. Для этого:
- Откройте Настройки и перейдите в раздел Обновление и безопасность.
- Выберите Диагностика и отладка.
- Нажмите на кнопку Запустить диагностику.
Виндовс 10 предоставляет набор инструментов диагностики, с помощью которых можно обнаружить и устранить различные неисправности компьютера. Запуская диагностику, вы получаете информацию о состоянии операционной системы и сможете принять соответствующие меры по устранению проблем.
Таким образом, диагностика компьютера на Windows 10 позволяет эффективно решать проблемы и устранять неполадки. Включите диагностику и запустите инструменты диагностики, чтобы гарантированно сохранить работоспособность вашего компьютера.
Диагностика Windows 10: важный шаг к оптимальной работе компьютера
Для обеспечения оптимальной работы компьютера необходимо периодически проводить диагностику системы Windows 10. Это позволяет выявить и устранить возможные неисправности, которые могут влиять на производительность устройства.
Как запустить диагностику компьютера в Windows 10?
Для запуска диагностики компьютера в Windows 10 необходимо выполнить следующие шаги:
- Откройте Параметры (можно сделать это, нажав комбинацию клавиш Win + I).
- Выберите раздел Обновление и безопасность.
- В левом меню выберите Восстановление.
- В разделе Дополнительные параметры восстановления нажмите на кнопку Перезагрузить сейчас под пунктом Запуск диагностики компьютера.
После перезагрузки компьютера будет запущена диагностика, которая позволит выявить возможные неполадки в системе Windows 10.
Включение диагностики компьютера в Windows 10
Если вы хотите, чтобы диагностика компьютера запускалась автоматически при некоторых событиях или по расписанию, необходимо включить эту функцию. Для этого выполните следующие действия:
- Откройте Параметры (можно сделать это, нажав комбинацию клавиш Win + I).
- Выберите раздел Обновление и безопасность.
- В левом меню выберите Восстановление.
- В разделе Дополнительные параметры восстановления найдите пункт Автоматическая настройка диагностики компьютера и включите его.
После включения этой функции диагностика компьютера будет запускаться автоматически при определенных событиях или по заданному расписанию, что позволит своевременно обнаруживать и устранять неполадки в системе Windows 10.
Диагностика компьютера в Windows 10: проверьте систему на неполадки
Для устранения возможных неисправностей и обнаружения проблем в работе вашего компьютера в ОС Windows 10, вы можете воспользоваться встроенными инструментами диагностики. Правильная диагностика поможет вам быстро определить причины неполадок и принять меры по их исправлению.
Как включить диагностику в Windows 10?
В ОС Windows 10 включение диагностики системы осуществляется следующим образом:
- Откройте Панель управления и выберите раздел Центр управления Windows.
- Перейдите в раздел Обслуживание и безопасность и выберите Администрирование.
- В открывшемся окне выберите Службы компонентов.
- В списке служб найдите Диагностика компьютера и запустите ее.
После включения диагностики системы компьютер будет проводить поиск возможных неисправностей и предложит вам действия по их устранению.
Как запустить диагностику компьютера в Windows 10?
После включения диагностики можно запустить проверку системы на неполадки и неисправности. Для этого:
- Откройте Панель управления и выберите раздел Центр управления Windows.
- Перейдите в раздел Обслуживание и безопасность и выберите Администрирование.
- В открывшемся окне выберите Диагностика компьютера и запустите ее.
- Следуйте инструкциям программы, чтобы провести полную диагностику компьютера.
В результате проведенной диагностики вы получите отчет о состоянии системы, выявленных проблемах и предложенных мерах по их решению.
Проведение диагностики компьютера в Windows 10 регулярно позволит вам максимально контролировать работу системы, своевременно обнаруживать и устранять неполадки, что повысит стабильность и производительность вашего компьютера.
