Собрания могут быть полезными инструментами для общения и координации работы в Windows 10, но иногда они могут приводить к излишне долгим и ненужным перерывам. Если вы хотите убрать или отключить проведение собраний, у вас есть несколько способов сделать это.
Один из способов удалить собрание — использовать функцию Удалить в соответствующем приложении. Откройте приложение, в котором вы хотите удалить собрание, найдите его в списке запланированных событий и нажмите на него правой кнопкой мыши. В контекстном меню выберите Удалить. Это позволит вам быстро и просто убрать собрание из вашего расписания.
Если вы хотите отключить проведение собраний полностью, есть возможность изменить настройки уведомлений Windows 10. Перейдите в Настройки системы, найдите раздел Уведомления и действия и откройте его. Здесь вы сможете отключить уведомления о собраниях, чтобы не получать постоянные напоминания о них.
Еще один способ отключить проведение собраний в Windows 10 — использовать специальное программное обеспечение. Некоторые приложения позволяют вам управлять и отключать собрания с помощью дополнительных функций. Например, вы можете убрать собрания из расписания в Microsoft Outlook или отключить проведение собраний в Skype.
В итоге, независимо от того, как вы хотите удалить или отключить проведение собрания в Windows 10, вам доступны различные методы для достижения этой цели. Выберите тот, который наиболее удобен и эффективен для вас, и освободите себя от лишних перерывов и прерывания работы.
Провести собрание: основные шаги
Если вам необходимо убрать возможность проведения собрания в Windows 10, вот как это сделать:
Шаг 1: Открыть настройки
Кликните правой кнопкой мыши на значок Пуск в левом нижнем углу экрана и выберите Настройки.
Шаг 2: Найти раздел Система
В открывшемся меню выберите раздел Система.
Шаг 3: Отключить функцию Проведение собрания
В разделе Система найдите вкладку Уведомления и действия. В списке доступных действий найдите параметр Проведение собрания и переключите его в положение Отключено.
После выполнения этих шагов проведение собрания будет полностью отключено на вашем устройстве с Windows 10. Если в будущем вы захотите включить эту функцию, повторите все описанные выше шаги и переключите параметр Проведение собрания в положение Включено.
Как провести собрание и отключить его?
В операционной системе Windows 10 проведение и отключение собрания можно осуществить с помощью следующих шагов:
- Откройте меню Пуск, выберите раздел Настройки и нажмите на него.
- В открывшемся окне выберите пункт Система.
- В левой части окна выберите раздел Уведомления и действия.
- Прокрутите список до раздела Предупреждения и собрания.
- Удалите галочку рядом с опцией Разрешить собрания на этом устройстве.
После выполнения этих шагов проведение собраний будет отключено, и вы больше не будете получать уведомления о них. Если вы захотите включить собрания в будущем, повторно установите галочку рядом с опцией Разрешить собрания на этом устройстве.
Провести собрание в Windows 10: подробная инструкция
Windows 10 предоставляет удобные инструменты для проведения собраний или конференций в режиме онлайн. В этой статье мы расскажем, как провести собрание в Windows 10 и подробно опишем все необходимые шаги.
Шаг 1: Установите приложение
Если вы еще не установили приложение для проведения собраний, то вам необходимо его скачать. В Windows 10 вы можете использовать такие популярные программы, как Skype, Microsoft Teams или Zoom. Перейдите на официальный сайт выбранного приложения и следуйте инструкциям по установке.
Шаг 2: Зарегистрируйтесь или войдите в аккаунт
После установки приложения, запустите его и зарегистрируйтесь или войдите в свой аккаунт, если у вас уже есть такой. Для этого следуйте указаниям приложения и введите свои учетные данные.
Шаг 3: Создайте новое собрание
После входа в аккаунт, вы можете создать новое собрание. Нажмите на кнопку Создать новое собрание или подобную, в зависимости от выбранного приложения. Заполните необходимую информацию о собрании, такую как название, дата и время начала, продолжительность и список участников. После заполнения всех полей, сохраните изменения и перейдите к следующему шагу.
Шаг 4: Пригласите участников
По завершении создания собрания, вам необходимо пригласить участников. Введите адреса электронной почты участников или выберите их из своей контактной книги. Некоторые приложения также предоставляют возможность отправки приглашений через мессенджеры или социальные сети. После отправки приглашений, участники получат уведомление о собрании и смогут присоединиться к нему в нужное время.
Важно: Не забудьте указать в приглашении все необходимые инструкции и ссылки для подключения к собранию.
Шаг 5: Проведите собрание
В назначенное время и дату, запустите приложение и присоединитесь к созданному собранию. Убедитесь, что у вас есть хорошее интернет-соединение и веб-камера (если требуется), а также настройки звука и видео настроены правильно. Во время собрания можно делиться экраном, общаться с участниками через чат, проводить презентации и многое другое.
Шаг 6: Завершите и сохраните запись (по желанию)
После окончания собрания, вы можете сохранить его запись, если поддерживаемое приложение предоставляет такую возможность. Это позволит вам в дальнейшем просмотреть собрание или поделиться им с другими участниками.
Теперь вы знаете, как провести собрание в Windows 10. Следуйте нашей подробной инструкции и у вас не возникнет сложностей в организации и проведении онлайн-собраний.
Убрать провести собрание в Windows 10
Чтобы отключить проведение собрания в Windows 10, вам понадобится выполнить несколько простых шагов. Ниже приведена инструкция по удалению этой функции.
Как отключить проведение собрания в Windows 10:
- Откройте настройки операционной системы Windows 10.
- Перейдите в раздел Система.
- Выберите вкладку Уведомления и действия.
- Прокрутите вниз до раздела Связанные параметры.
- Найдите опцию Провести собрание и выключите ее.
После выполнения этих действий проведение собрания будет отключено в Windows 10, и вы больше не будете получать соответствующие уведомления.
Советы по проведению собрания и его отключению
Проведение собрания в операционной системе Windows 10 может быть полезным инструментом для коммуникации и совместной работы. Однако, если вы хотите отключить или удалить возможность проведения собраний, Windows 10 предоставляет несколько вариантов действий.
1. Используйте настройки конфиденциальности
Windows 10 предлагает различные настройки конфиденциальности, которые могут помочь вам управлять проведением собраний. Перейдите в меню Настройки и выберите раздел Конфиденциальность. Внутри этого раздела вы найдете опции, связанные с проведением собраний, такие как Доступ к камере и Доступ к микрофону. Вы можете отключить эти опции, чтобы предотвратить проведение собраний.
2. Отключите приложение проведения собраний
Windows 10 поставляется с несколькими приложениями, включая приложение проведения собраний. Если вы хотите убрать его с компьютера, вы можете отключить или удалить его. Чтобы это сделать, перейдите в меню Параметры, выберите раздел Система и перейдите в раздел Приложения и функции. В этом разделе вы найдете список установленных приложений, включая приложение проведения собраний. Вы можете выбрать его из списка и выбрать опцию Отключить или Удалить.
3. Отключите настройки проведения собраний в приложениях
Если вы не хотите полностью удалять приложение проведения собраний, но хотите отключить его настройки, вы можете сделать это внутри самого приложения. Зайдите в настройки приложения проведения собраний и найдите опцию, связанную с проведением собраний. Обычно она находится в разделе Настройки или Параметры. Внутри этой опции вы можете выбрать отключение проведения собраний или изменить другие настройки, связанные с этой функцией.
Следуя этим простым советам, вы сможете отключить или удалить возможность проведения собраний в операционной системе Windows 10. Выберите подходящий для вас вариант и настройте систему под свои предпочтения.
Провести собрание в Windows 10 или отключить его? Решение в ваших руках!
Windows 10 предоставляет пользователю много возможностей для организации собрания или встречи онлайн. Собрания могут быть полезными для командной работы или синхронизации с коллегами из разных часовых поясов, но иногда возникает необходимость убрать или отключить проведение собрания.
Итак, как отключить проведение собрания в Windows 10? Вам необходимо выполнить следующие шаги:
- Откройте приложение Календарь на вашем компьютере с ОС Windows 10.
- Выберите день и время, когда запланировано проведение собрания.
- Щелкните дважды на записи собрания, чтобы открыть детали события.
- На открывшейся странице события выберите кнопку Удалить.
Поздравляю! Теперь проведение собрания удалено и больше не будет отображаться в вашем календаре. Отключение проведения собрания в Windows 10 дает вам свободу и контроль над расписанием, позволяет работать более эффективно и сосредоточиться на других задачах.
Теперь, когда вы знаете, как убрать или отключить проведение собрания в Windows 10, вы сами решаете, когда и как использовать эту функциональность. Это решение в ваших руках!
Как удалить провести собрание в Windows 10 без последствий
В Windows 10 проводить собрания может быть не всегда удобно и нужно знать, как их отключить без каких-либо последствий. В данной статье мы расскажем, как удалить провести собрание в Windows 10.
Для начала, откройте Настройки системы. Для этого нажмите на кнопку Пуск, а затем выберите Настройки. Вы также можете использовать комбинацию клавиш Win + I.
После открытия Настроек найдите раздел Обновление и безопасность. Кликните на него.
Затем выберите Центр обновления Windows и перейдите во вкладку Управление историей обновлений.
Далее, вы увидите список всех установленных обновлений. Найдите обновление с наименованием Собрание или содержащее в названии слово собрание.
Чтобы удалить собрание, щелкните правой кнопкой мыши на нем и выберите Удалить. Подтвердите свое действие появившимся диалоговым окном.
После этого компьютер перезагрузится и собрание будет удалено из системы без каких-либо последствий.
Теперь вы знаете, как удалить провести собрание в Windows 10 без последствий. Пользуйтесь этой функцией при необходимости, чтобы облегчить работу с компьютером.
Провести собрание в Windows 10: часто задаваемые вопросы и ответы
Если вы хотите провести собрание в Windows 10, у вас могут возникнуть вопросы о том, как правильно это сделать. В этом разделе мы ответим на самые часто задаваемые вопросы о проведении собрания и покажем вам, как отключить или удалить функцию проведения собрания в Windows 10.
Что такое проведение собрания в Windows 10?
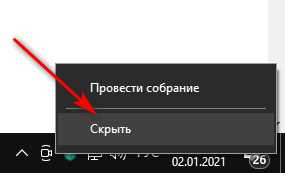
Проведение собрания в Windows 10 — это функция операционной системы, которая позволяет пользователям проводить онлайн-собрания, обмен сообщениями и файлами, а также использовать видео- и аудиосвязь. Она предоставляет удобный способ организовывать коммуникацию и совместную работу между участниками.
Как отключить или удалить функцию проведения собрания в Windows 10?
Если вы хотите отключить или удалить функцию проведения собрания в Windows 10, вы можете выполнить следующие шаги:
- Откройте настройки Windows 10.
- Выберите пункт Обновление и безопасность.
- Перейдите в раздел Для разработчиков.
- Найдите опцию Проведение собрания и выключите ее.
После выполнения этих шагов функция проведения собрания будет отключена или удалена из вашей операционной системы Windows 10.
| Вопрос | Ответ |
|---|---|
| Могу ли я восстановить функцию проведения собрания после отключения? | Да, вы можете в любое время снова включить функцию проведения собрания путем повторного выполнения указанных выше шагов и включения опции Проведение собрания. |
| Это отключит только проведение собрания или полностью удалит функцию из Windows 10? | Отключение функции проведения собрания удалит только саму возможность проведения собраний из Windows 10. Остальные функции операционной системы будут доступны в полном объеме. |
Можно ли отключить проведение собрания в Windows 10 навсегда?
В операционной системе Windows 10 проведение собрания стало одной из основных функций, позволяющей пользователям встречаться и обмениваться информацией в режиме реального времени. Однако, есть случаи, когда от проведения собрания нужно отказаться полностью.
Вот несколько способов, как можно отключить проведение собрания в Windows 10:
- Отключение возможности проведения собрания настройками Windows: в меню Пуск найдите пункт Настройки и выберите Ваше устройство. Затем перейдите в раздел Собрания и отключите соответствующую опцию.
- Удаление приложения для проведения собраний: идите в Панель управления, выберите Программы и Удаление программы. В списке установленных программ найдите приложение для проведения собраний и удалите его.
- Использование сторонних программ: множество программ позволяют полностью отключить проведение собрания в Windows 10. Чтобы найти подходящую программу, воспользуйтесь поиском в Интернете и выберите программу с положительными отзывами и репутацией.
Важно отметить, что отключение проведения собрания может отразиться на функциональности системы и взаимодействии с другими пользователями. Поэтому перед отключением собрания следует взвесить все плюсы и минусы данного шага.
Особенности проведения собрания в Windows 10 и его отключения
Windows 10 предлагает удобный инструмент проведения собрания, который позволяет пользователям общаться и работать вместе, без необходимости физического присутствия. Однако, есть ситуации, когда необходимо отключить или удалить функционал проведения собрания в Windows 10.
Как отключить проведение собрания в Windows 10? Для этого необходимо выполнить несколько простых шагов. Сначала откройте меню Параметры и выберите Система. Затем перейдите на вкладку О разработчиках и снимите флажок с опции Режим разработчика. Теперь проведение собрания будет отключено в Windows 10, и вы больше не будете получать уведомления о собраниях.
Если вам необходимо полностью удалить возможность проведения собрания в Windows 10, вы можете воспользоваться командной строкой. Чтобы это сделать, откройте командную строку от имени администратора и выполните следующую команду: gpedit.msc. После этого найдите раздел Компьютерная конфигурация, затем Административные шаблоны и Сверхуровневые компоненты. Перейдите в Свойства удаленной сессии и установите значение Не настроено. Сохраните изменения и перезагрузите компьютер.
Теперь вы знаете, как отключить проведение собрания в Windows 10 или полностью удалить эту возможность. Следуя приведенным инструкциям, вы сможете убрать функционал проведения собрания и больше не получать уведомления о них.
Провести собрание в Windows 10 или удалить функцию?
Windows 10 предлагает удобную функцию проведения собраний, которая позволяет виртуально собраться со своими коллегами или друзьями и обсудить важные вопросы. Это может быть полезно для работы в команде или ведения переговоров с удаленными участниками.
Однако, иногда это может быть нежелательно или просто не нужно. В таком случае, Windows 10 предоставляет возможность отключить или удалить функцию проведения собраний.
Как отключить функцию проведения собрания в Windows 10?
Если вы не хотите использовать функцию проведения собраний, вы можете ее отключить. Для этого выполните следующие шаги:
- Откройте меню Пуск и выберите настройки.
- В настройках выберите Система.
- Перейдите на вкладку Сообщения.
- В разделе Собрания и встречи отключите опцию Разрешить проведение собраний.
После выполнения этих действий функция проведения собраний будет отключена на вашем устройстве.
Как удалить функцию проведения собрания в Windows 10?
Если вы не планируете использовать функцию проведения собраний и хотите полностью удалить ее, это также возможно. Однако, удаление функции проведения собраний требует определенных навыков и аккуратности. Рекомендуется обратиться за помощью к специалисту или следовать инструкциям производителя.
В общих чертах, удаление функции проведения собраний включает в себя:
- Отключение функции проведения собраний (как описано выше).
- Удаление связанных приложений и программ.
- Очистку системных файлов и реестра.
Однако, будьте осторожны при удалении функции проведения собрания, так как это может повлиять на работу других приложений или функций Windows 10.
Если вы не уверены в своих навыках или не хотите рисковать, рекомендуется просто отключить функцию проведения собрания, оставив возможность использования в будущем.
