Возможно, каждому из нас приходилось печатать презентацию целиком или по отдельным слайдам. Но как правильно распечатать весь документ, чтобы не было искажений и потери качества?
Как известно, PowerPoint — это одна из самых популярных программ для создания и редактирования презентаций. Чтобы настроить печать презентации без потери качества, вам потребуется определенный подход.
Во-первых, убедитесь, что ваша презентация настроена на формат А4. Для этого в программе PowerPoint выберите вкладку Дизайн и в разделе Размер страницы выберите формат A4 из выпадающего списка. Это позволит убрать поля и настроить презентацию на печать на обычном листе бумаги.
Во-вторых, перед печатью презентации рекомендуется проверить, нет ли в ней ненужных элементов, таких как фото или лишние поля на слайдах. Если вы хотите распечатать только текстовую часть презентации, то уберите все элементы, не относящиеся непосредственно к содержанию.
Как распечатать слайды из презентации
- Откройте презентацию в программе PowerPoint.
- Нажмите на вкладку Файл в верхней панели меню и выберите пункт Печать.
- В появившемся окне выберите принтер, который вы хотите использовать для печати.
- Настройте параметры печати, чтобы получить желаемый результат.
- Если вы хотите распечатать все слайды из презентации, выберите опцию Весь документ.
- Если вы хотите распечатать только определенные слайды, выберите опцию Выбранное поле и укажите номера слайдов.
- Определите размер бумаги, на которой будет распечатана презентация. Рекомендуется использовать формат А4.
- Настройте поля, чтобы убрать ненужные белые поля вокруг слайдов. Это позволит максимально использовать площадь бумаги при печати.
- Проверьте настройки еще раз и нажмите кнопку Печать.
- Дождитесь завершения печати и возьмите свежий распечатанный лист с слайдами.
Теперь вы знаете, как правильно распечатать слайды из презентации без потери качества. Следуя указанным инструкциям, вы сможете настроить параметры печати, убрать ненужные поля и получить четкие слайды на бумаге формата А4.
Как распечатать фото без полей
При печати фото на принтере можно столкнуться с проблемой лишних полей вокруг изображения. Чтобы удалить эти поля и распечатать фото в полном формате без искажений, можно воспользоваться презентацией в PowerPoint.
Как распечатать фото без полей на презентации в PowerPoint:
- Откройте программу PowerPoint и создайте новую презентацию.
- Вставьте фотографию, которую нужно распечатать, на слайд презентации.
- Настройте размер слайда. Для этого выберите вкладку Дизайн в верхней панели и в разделе Настройки слайдов выберите Пользовательский размер. Установите нужные значения ширины и высоты (например, формат А4).
- Поверните фото, если необходимо, используя инструменты поворота в PowerPoint.
- Настройте масштаб фотографии на слайде, чтобы она занимала весь доступный простор без полей. Для этого выделите фото и выберите вкладку Формат в верхней панели. В разделе Размер можно настроить параметры масштабирования и выровнять фото на слайде.
- Проверьте результат на предварительном просмотре, нажав на кнопку Печать. Убедитесь, что фото занимает весь слайд без полей и соответствует вашим требованиям.
- Если все настроено правильно, вы можете распечатать всю презентацию или выбранные слайды с фото без полей.
Таким образом, используя презентацию в PowerPoint, можно распечатать фотографию без полей и чтобы она занимала весь лист формата А4. Не забудьте настроить все параметры масштабирования и выравнивания на слайде для достижения желаемого результата.
Как распечатать презентацию на весь лист
При распечатке презентаций в Microsoft PowerPoint можно столкнуться с проблемой, когда слайды печатаются с настраиваемыми полями, из-за чего часть контента может быть усечена или неприятно выглядеть на распечатанной бумаге.
Одним из способов решить эту проблему является настройка полей перед печатью презентации. Для начала, откройте презентацию в программе PowerPoint.
Шаг 1: Выбор формата листа
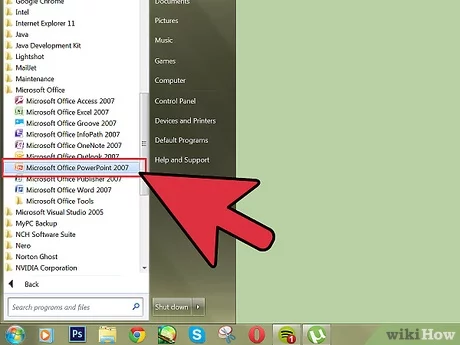
Перед тем как настроить поля, нужно убедиться, что выбран правильный формат листа. В основном используется формат А4, который является стандартным для печати.
Шаг 2: Убрать настраиваемые поля
Чтобы убрать настраиваемые поля, просто следуйте следующим шагам:
- Откройте вкладку Разметка слайда в верхней панели меню.
- В разделе Настраиваемые поля установите значения полей равными 0 или нажмите кнопку По умолчанию.
Теперь презентация должна быть настроена таким образом, что все слайды будут распечатаны на весь лист без усечения контента. Вы можете проверить результат, выбрав вариант предпросмотра печати.
Следуя этим простым шагам, вы сможете правильно настроить поля и распечатать вашу презентацию без потери качества. Это особенно важно, когда на слайдах есть фото или другие элементы, которые должны быть полностью видны на распечатанной бумаге.
Как убрать поля при печати в PowerPoint
При подготовке презентации в PowerPoint можно настроить параметры для печати слайдов без полей. Таким образом, вы сможете распечатать все слайды вашей презентации без потери качества фото и убрать поля при печати в PowerPoint.
Для того чтобы убрать поля при печати в PowerPoint, следуйте инструкциям ниже:
| Шаг 1: | Откройте презентацию в PowerPoint, которую вы хотите распечатать без полей. |
| Шаг 2: | Выберите весь текст и изображения на слайдах презентации. |
| Шаг 3: | Нажмите правой кнопкой мыши и выберите пункт Настроить страницу. |
| Шаг 4: | В диалоговом окне Настроить страницу перейдите на вкладку Поля. |
| Шаг 5: | В поле Поля установите значения 0 для всех четырех полей: верхнего, нижнего, левого и правого. |
| Шаг 6: | Нажмите кнопку ОК, чтобы сохранить изменения. |
| Шаг 7: | Теперь вы можете распечатать презентацию без полей в PowerPoint. |
Следуя этим простым инструкциям, вы сможете легко настроить печать без полей в PowerPoint и распечатать вашу презентацию без потери качества.
Поля в PowerPoint: как настроить
При печати слайдов в PowerPoint можно столкнуться с проблемой некорректного расположения контента на листе формата А4. Но несмотря на это, есть способы настроить поля и правильно распечатать презентацию без потери качества.
В PowerPoint по умолчанию установлены поля на каждом слайде. Они помогают выровнять контент и сделать презентацию более профессиональной. Однако при печати слайдов на А4 формате, поля могут занимать слишком много места, что приводит к маленькому размеру слайдов и пустым пространствам.
Чтобы убрать поля, нужно выполнить следующие шаги:
- Откройте презентацию в PowerPoint и перейдите во вкладку Разметка страницы.
- Выберите опцию Поля в разделе Параметры слайда.
- В появившемся меню выберите Пользовательские поля и установите значения полей, равные 0.
- Нажмите Применить ко всем и закройте меню.
Теперь слайды будут располагаться по центру листа А4 без полей, что позволит распечатать презентацию с максимальным использованием площади.
Как в PowerPoint убрать поля при печати
В программе PowerPoint можно настроить печать слайдов без полей, чтобы фото и текст презентации занимали весь лист. Такая настройка особенно полезна при печати на формате А4, чтобы избежать потери качества и не размещать презентацию на центре страницы.
Чтобы убрать поля при печати презентации в PowerPoint, следуйте следующим шагам:
- Откройте презентацию, которую хотите распечатать.
- Выберите вкладку Печать в верхней части экрана.
- Настройте параметры печати, нажав на кнопку Настройки печати.
- В окне настроек печати найдите раздел Поля и выберите Без полей.
- Нажмите ОК, чтобы сохранить настройки.
- Выберите, какие слайды нужно распечатать: все слайды, текущий слайд или определенные слайды, указав их номера.
- Нажмите Печать, чтобы распечатать презентацию без полей.
Теперь вы знаете, как в PowerPoint убрать поля при печати и распечатать свою презентацию с наилучшим качеством на формате А4. Используйте эту функцию, чтобы фото и текст занимали весь лист, а ваши слайды смотрелись профессионально и эстетично.
Как распечатать презентацию PowerPoint
Для печати презентации PowerPoint с минимальными потерями качества следует настроить распечатку так, чтобы все слайды вместились на один лист формата А4. Это можно сделать, изменив настройки полей презентации.
Шаг 1: Выберите слайды для печати
Прежде чем распечатать презентацию, убедитесь, что выбраны все нужные слайды для печати. Если необходимы только определенные слайды, можно выбрать их, удерживая клавишу Ctrl и щелкнув на каждом нужном слайде.
Шаг 2: Настройте поля презентации
Для того чтобы все слайды поместились на один лист формата А4, необходимо установить минимальные поля. Для настройки полей откройте раздел Оформление страницы во вкладке Конструктор. Измените значения полей на 0 см.
Также, в этом разделе можно настроить ориентацию страницы, выбрав Альбомная или Портретная ориентацию, в зависимости от настроек вашего принтера.
Шаг 3: Настройте размер изображений
Если в презентации содержатся фото или другие изображения, их размеры могут не подходить для печати на одном листе. В таком случае, размеры изображений можно изменить, чтобы они вместились на одном листе.
Шаг 4: Печатайте презентацию
После настройки полей и размеров изображений, можно переходить к печати презентации. Выберите вкладку Файл в меню PowerPoint, затем выберите Печать. В появившемся окне настройте параметры печати, такие как количество экземпляров и принтер, а затем нажмите на кнопку Печать.
Теперь ваша презентация будет распечатана на одном листе формата А4 без потери качества. Убедитесь, что в настройках принтера выбрано качество печати Высокое или Фото, чтобы получить наилучший результат.
Как распечатать презентацию на весь лист А4 без полей
При печати презентации на весь лист А4 без полей есть несколько способов, которые можно использовать в программе PowerPoint. В этой статье мы рассмотрим основные методы, позволяющие убрать поля и настроить печать слайдов на презентацию в формате А4.
1. Изменение настроек печати
Первым способом является изменение настроек печати в PowerPoint. Для этого:
- Откройте презентацию, которую вы хотите распечатать.
- Перейдите во вкладку Файл в верхней панели.
- Выберите пункт Печать в левом меню.
- Настройте параметры печати, установив значения Поля на Нет.
- Нажмите на кнопку Печать, чтобы начать процесс печати.
Таким образом, вы сможете распечатать презентацию на весь лист А4 без полей. Однако, следует помнить, что настройки печати могут отличаться в зависимости от версии PowerPoint и операционной системы.
2. Использование функции Формат слайда
Еще одним способом является использование функции Формат слайда в PowerPoint:
- Откройте презентацию и выберите слайд, который вы хотите распечатать.
- Перейдите во вкладку Разметка в верхней панели.
- Нажмите на кнопку Формат слайда, чтобы открыть окно настроек.
- В окне настроек выберите вкладку Параметры слайда.
- Настройте значения Ширина и Высота на размеры листа А4.
- Уберите галочку с опции Поля или установите минимальное значение.
- Нажмите на кнопку Применить и повторите этот процесс для каждого слайда в презентации.
- Перейдите во вкладку Файл и выберите пункт Печать, чтобы распечатать презентацию.
Таким образом, вы сможете настроить презентацию таким образом, чтобы ее слайды печатались на весь лист А4 без полей. Однако, следует помнить, что изменение размера слайда может привести к искажению изображений и текста на слайдах, особенно если в них присутствуют фото или графические элементы.
Как печатать без полей
При распечатке презентации в PowerPoint можно настроить печать так, чтобы весь лист формата А4 был заполнен слайдами без полей.
Для того чтобы убрать поля при печати фото, нужно:
1. Открыть презентацию в PowerPoint.
2. Перейти на вкладку Файл и выбрать пункт Печать.
Примечание: Если вы хотите распечатать только определенные слайды, а не всю презентацию, выберите нужные слайды перед переходом на вкладку Файл.
3. Выбрать Настроить страницу и перейти на вкладку Поля.
4. Установить значения полей для верхнего, нижнего, левого и правого краев на 0.
5. Нажать кнопку ОК, чтобы сохранить изменения.
6. Выбрать нужный принтер и нажать кнопку Печать.
Теперь вы можете распечатать презентацию без полей на листе формата А4 и насладиться качественными слайдами без потери деталей.
