Обновление операционной системы Windows 10 позволяет легко и удобно расшарить принтер в сети. Это очень полезная функция, которая позволяет подключить один принтер к нескольким компьютерам и использовать его для печати из любого места в офисе или доме.
Для подключения принтера к сетевому порту компьютера с Windows 10 нужно создать сетевое подключение через настройки операционной системы. В общем, процесс расшаривания принтера в Windows 10 состоит из нескольких шагов:
1. Найдите принтер. Если у вас есть сетевой принтер, настройка будет довольно простой. Просто найдите его в списке доступных устройств и нажмите кнопку Подключить. Если у вас есть локальный принтер, подключенный через USB, вам нужно будет создать сетевой порт.
2. Создайте сетевой порт. Чтобы подключить локальный принтер к сети, вам нужно создать сетевой порт. Для этого откройте Панель управления, найдите раздел Устройства и принтеры и выберите Добавить принтер. Затем выберите Добавить локальный принтер и создайте новый порт.
3. Расшарьте принтер. После создания сетевого порта вам нужно расшарить принтер. Чтобы это сделать, щелкните правой кнопкой мыши на нужном принтере и выберите Свойства. Затем перейдите на вкладку Доступ, поставьте галочку Разрешить другим пользователям управлять этим принтером и нажмите ОК.
Вот и все! Теперь ваш принтер подключен к сети Windows 10 и готов к использованию. Вы можете распечатывать документы и изображения с любого компьютера, подключенного к этой сети, используя расшаренный принтер. Приятной печати!
Установка принтера на компьютер с Windows 10
Установка принтера на компьютер с Windows 10 может понадобиться, если вы хотите распечатать документы с локального или сетевого принтера.
Если вы решили установить локальный принтер, подключенный к компьютеру через USB, то следуйте инструкциям ниже:
- Подключите принтер к компьютеру с помощью USB-кабеля.
- Откройте меню Пуск и выберите Настройки.
- В открывшемся окне Настройки выберите Устройства.
- В левой панели выберите Принтеры и сканеры.
- Нажмите кнопку Добавить принтер или сканер.
- Windows автоматически начнет поиск подключенных принтеров. Если принтер обнаружен, вы увидите его в списке доступных устройств.
- Выберите принтер из списка и нажмите Добавить устройство.
- Принтер будет автоматически установлен на ваш компьютер.
- Теперь вы можете использовать принтер для печати своих документов.
Если вы хотите подключиться к сетевому принтеру, находящемуся в общей сети, следуйте инструкциям ниже:
- Откройте меню Пуск и выберите Настройки.
- В открывшемся окне Настройки выберите Устройства.
- В левой панели выберите Принтеры и сканеры.
- Нажмите кнопку Добавить принтер или сканер.
- Windows начнет поиск подключенных принтеров.
- Если сетевой принтер обнаружен, он появится в списке доступных устройств.
- Выберите сетевой принтер и нажмите Добавить устройство.
- Windows автоматически установит драйверы и настроит подключение к принтеру.
- Теперь вы можете использовать сетевой принтер для печати своих документов.
Если ваш сетевой принтер не обнаружен автоматически, вам может потребоваться создать сетевое подключение вручную. Для этого выполните следующие действия:
- Откройте меню Пуск и выберите Настройки.
- В открывшемся окне Настройки выберите Устройства.
- В левой панели выберите Принтеры и сканеры.
- Нажмите кнопку Добавить принтер или сканер.
- В открывшейся окне нажмите Поиск принтеров.
- Если принтер не найден, нажмите Принтер, не найден в списке и выберите Дополнительные параметры поиска.
- Выберите Сетевой принтер, принтер, установленный на другом компьютере, а затем Далее.
- Введите путь к сетевому принтеру в формате: \имя_компьютераимя_принтера и нажмите Далее.
- Windows установит драйверы и настроит подключение к принтеру.
- Теперь вы можете использовать сетевой принтер для печати своих документов.
Установка принтера на компьютер с Windows 10 проста и позволит вам легко подключиться к нужному принтеру и настроить его для печати. Следуйте указанным выше шагам и наслаждайтесь удобной работой с принтером.
Настройка общего доступа к принтеру на Windows 10
Иногда бывает необходимо добавить принтер, расположенный в локальной сети, чтобы другие пользователи могли использовать его. В этой статье мы расскажем, как настроить общий доступ к принтеру на Windows 10.
Перед началом настройки убедитесь, что принтер установлен и работает нормально. Если принтер подключен через USB-кабель, установите необходимые драйвера. Если принтер является сетевым, убедитесь, что он подключен к сети и настроен правильно.
- Откройте Параметры Windows 10, нажав на значок Пуск в левом нижнем углу экрана и выбрав пункт Параметры.
- Перейдите в раздел Устройства и выберите вкладку Принтеры и сканеры.
- Нажмите кнопку Добавить принтер или сканер. Windows начнет поиск доступных принтеров в сети.
- Выберите нужный принтер из списка найденных устройств. Если принтер не появляется в списке, убедитесь, что он подключен к сети и настроен правильно. Также убедитесь, что у вас установлены все последние обновления Windows 10.
- Если принтер не расшаренный, щелкните по нему правой кнопкой мыши и выберите пункт Расшарить. В появившемся окне выберите опцию Доступ для всех пользователей, чтобы сделать принтер общим.
- После успешного добавления и настройки принтера, вы сможете подключиться к нему и печатать с помощью других компьютеров в сети.
Теперь у вас есть общий доступ к принтеру на Windows 10. Вы можете настроить подключение к сетевому принтеру с любого другого компьютера в локальной сети. Это может быть удобно, если вы хотите распечатать документ или изображение с любого компьютера в сети на общем принтере.
Подключение принтера по сети на других компьютерах
Установка общего доступа к принтеру по сети позволяет не только открыть доступ к печати с разных компьютеров в сети, но и создать сетевой принтер, который будет работать как локальный. Это особенно удобно, если принтер подключен к одному компьютеру, а необходимость в печати возникает на других компьютерах в сети.
Для подключения принтера по сети на других компьютерах в Windows 10 необходимо выполнить несколько шагов:
Настройка сетевого печати на компьютере, к которому подключен принтер:
1. Откройте панель управления и выберите категорию Устройства и принтеры.
2. Найдите ваш принтер в списке устройств и кликните на него правой кнопкой мыши.
3. В выпадающем меню выберите Свойства принтера.
4. Перейдите на вкладку Общий доступ.
5. Расшарьте принтер, поставив галочку возле пункта Разрешить другим пользователям …. Дайте принтеру общее имя или оставьте имя по умолчанию.
6. Нажмите Применить и ОК для сохранения изменений.
Добавление сетевого принтера на других компьютерах:
1. Откройте панель управления и выберите категорию Устройства и принтеры.
2. Нажмите на кнопку Добавить принтер.
3. В появившемся окне выберите опцию Добавить сетевой, беспроводной или Bluetooth принтер.
4. Windows начнет поиск сетевого принтера и отобразит его в списке. Выберите нужный принтер и нажмите Далее.
5. Если принтер не найден автоматически, нажмите на кнопку Найти принтер по другим способам и следуйте инструкциям.
6. После успешного добавления принтера выберите его в списке устройств и установите его как По умолчанию.
Теперь принтер подключается по сети к другим компьютерам и готов к использованию. При необходимости можно настроить доступ к сетевому принтеру или выполнить обновление и настройку драйверов для улучшения качества печати.
Настройка локального принтера Windows 10
Не всегда есть возможность подключить принтер к компьютеру посредством сети. В таком случае можно использовать локальное подключение принтера напрямую к компьютеру.
Для установки и настройки локального принтера в Windows 10 следуйте инструкциям:
- Подключите принтер к компьютеру с помощью USB-кабеля. Убедитесь, что принтер включен и готов к печати.
- Откройте меню Пуск в левом нижнем углу экрана и выберите Настройки.
- В окне Настройки выберите раздел Устройства.
- В левом меню выберите Принтеры и сканеры.
- В разделе Принтеры и сканеры нажмите кнопку Добавить принтер или сканер.
- Windows начнет поиск подключенных принтеров. Если ваш принтер не обнаруживается автоматически, нажмите на ссылку Принтер, который я хочу, не перечислен и следуйте инструкциям по выполнению установки вручную.
- Выберите обнаруженный принтер в списке и нажмите кнопку Добавить устройство.
- После установки принтера вы сможете печатать документы с помощью вашего локального принтера.
Теперь вы знаете, как настроить и установить локальный принтер в Windows 10. Независимо от того, подключается ваш принтер по сети или по USB, важно соблюдать все инструкции производителя и устанавливать обновления для обеспечения правильной работы принтера.
Установка драйвера для локального принтера Windows 10
Если у вас есть локальный принтер, подключенный к компьютеру через USB или другой физический интерфейс, и вы хотите расшарить его для общего доступа по сети в Windows 10, то вам будет необходимо установить драйвер для этого принтера.
В Windows 10 большинство принтеров автоматически распознаются и устанавливаются. Однако, если ваш принтер не подключается автоматически или не удалось найти его драйверы в операционной системе, вам придется сделать это вручную.
Как установить драйвер для локального принтера
1. Подключите принтер к компьютеру через USB-кабель или другой физический интерфейс, если вы этого еще не сделали.
2. Откройте Панель управления в Windows 10, для этого щелкните правой кнопкой мыши по кнопке Пуск и выберите пункт Панель управления из контекстного меню.
3. В окне Панели управления найдите и откройте раздел Устройства и принтеры.
4. Подключенный принтер должен быть отображен в разделе Принтеры и факсы. Если принтер уже установлен и работает локально, вы его увидите в списке.
5. Щелкните правой кнопкой мыши по локальному принтеру, для которого нужно установить драйвер, и выберите пункт Свойства принтера из контекстного меню.
6. В открывшемся окне Свойства принтера перейдите на вкладку Общие.
7. Нажмите кнопку Обновить драйвер, чтобы запустить процесс установки драйвера для принтера.
8. В появившемся окне выберите опцию Поиск драйверов в Интернете, чтобы Windows 10 автоматически найти и установить подходящий драйвер для вашего принтера.
9. Если Windows 10 не удалось найти драйвер для вашего принтера, попробуйте найти его на официальном сайте производителя принтера. Обычно на сайте компании-производителя есть раздел поддержки и загрузки драйверов, где вы сможете найти и скачать драйвер для своей модели принтера.
10. Следуйте инструкциям для установки драйвера, которые будут предоставлены в процессе установки.
11. После завершения установки драйвера для локального принтера, вы сможете продолжить настройку его расшаривания по сети в Windows 10 и печати с других компьютеров, подключенных к этой же сети.
Теперь у вас должны быть все необходимые драйверы для подключения локального принтера в Windows 10 и использования его как общий принтер по сети.
Подключение локального принтера к компьютеру Windows 10
В операционной системе Windows 10 можно легко подключить локальный принтер к компьютеру и использовать его для печати документов. Для этого выполните следующие шаги:
1. Проверьте, что принтер подключен к компьютеру через USB-порт и включен.
2. Откройте меню Пуск в левом нижнем углу рабочего стола и найдите пункт Настройки.
3. В открывшемся окне Настройки выберите раздел Устройства.
4. В меню слева выберите пункт Принтеры и сканеры.
5. Нажмите на кнопку Добавить принтер или сканер.
6. Windows начнет поиск доступных принтеров в локальной сети, а также подключенных к компьютеру.
7. Если ваш принтер отображается в списке, выделите его и нажмите кнопку Далее.
8. Windows начнет установку драйверов для принтера. Дождитесь завершения процесса установки.
9. После успешной установки драйверов принтер будет подключен к компьютеру.
10. Вы можете проверить, что принтер правильно подключен, печатая тестовую страницу.
Теперь вы можете использовать свой локальный принтер для печати документов с компьютера под управлением Windows 10. Если у вас возникли проблемы с подключением или установкой принтера, рекомендуется обновить драйверы, проверить настройки сети и убедиться, что принтер подключен к компьютеру правильно.
Настройка параметров локального принтера в Windows 10
Если у вас есть локальный принтер, который не подключен к сети, но вы хотите иметь возможность печатать посредством сетевого подключения, можно настроить параметры принтера в Windows 10. Это позволит вам подключиться к принтеру по сети и использовать его для печати.
Настройка принтера
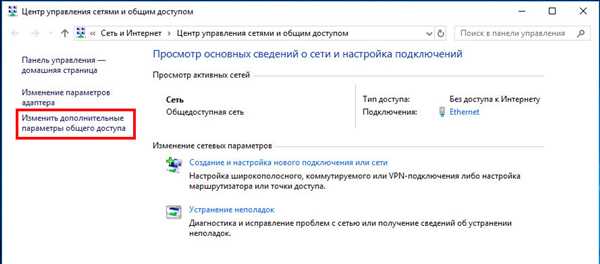
1. Откройте Панель управления и выберите Оборудование и звук.
2. Нажмите на Принтеры и сканеры.
3. Настройте параметры принтера:
- Добавить принтер — выберите эту опцию для добавления нового принтера в систему.
- Удалить принтер — выберите эту опцию для удаления принтера из системы.
- Установить принтер по умолчанию — выберите эту опцию, чтобы установить принтер в качестве основного для печати.
- Обновление драйвера — выберите эту опцию, чтобы обновить драйвер принтера до последней версии.
4. После настройки параметров принтера нажмите Применить для сохранения настроек и закройте окно Панель управления.
Подключение к расшаренному принтеру
1. Откройте Панель управления и выберите Оборудование и звук.
2. Нажмите на Принтеры и сканеры.
3. Нажмите на Добавить принтер или сканер для поиска доступных принтеров в сети.
Примечание: Если вы уже знаете IP-адрес или имя компьютера, к которому подключен принтер, можно сразу открыть Добавить принтер по TCP/IP-адресу или имени компьютера.
4. Выберите расшаренный принтер в списке найденных принтеров.
5. Нажмите Далее и дождитесь завершения установки принтера.
6. После установки принтера в список принтеров появится новый сетевой принтер, который можно использовать для печати.
Примечание: Убедитесь, что локальный принтер включен и открыт для общего доступа в сети. При настройке локального принтера для сетевой печати будет создан общий доступ к нему.
Теперь вы настроили параметры локального принтера в Windows 10 и сможете подключаться к нему по сети для печати. Удачной установки и использования!
Проблемы и их решение
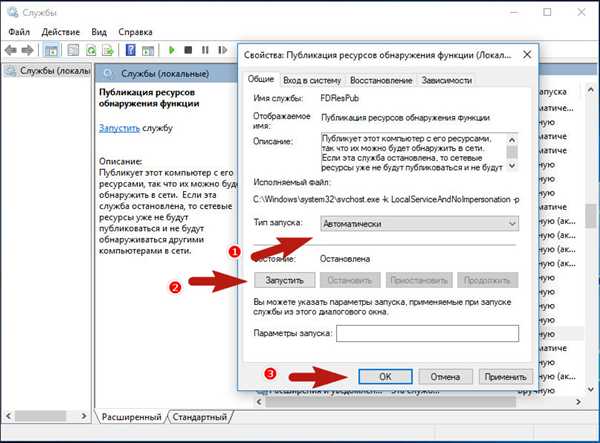
При подключении принтера к сети в Windows 10 могут возникнуть некоторые проблемы. Рассмотрим наиболее распространенные их решения.
Проблема: Не удается найти принтер в сети.
Решение: Убедитесь, что принтер подключен к локальной сети и настроен для расшаривания. Затем откройте настройки печати в Windows 10 и выберите Добавить принтер или сканер. После обновления списка устройств должен появиться расшаренный принтер, который можно добавить к себе.
Проблема: Подключение к расшаренному принтеру не работает.
Решение: Перейдите в настройки принтера на компьютере, к которому принтер физически подключен, и убедитесь, что принтер расшарен для доступа по сети. Также проверьте, что в настройках Windows 10 разрешен доступ к общим ресурсам. Если проблема не решена, попробуйте создать новое подключение к принтеру, указав его сетевой адрес.
Проблема: Принтер подключен к локальному порту USB, но не работает по сети.
Решение: Установите драйвер принтера на компьютер, к которому принтер физически подключен. Затем откройте настройки принтера и перейдите в раздел Подключение к сети. Сделайте настройку для доступа принтера по сети, указав его IP-адрес и порт.
Проблема: Не удается добавить принтер в сетевую группу.
Решение: Убедитесь, что компьютер, к которому принтер подключен, находится в одной сетевой группе с другими компьютерами. Проверьте настройки сети и общих ресурсов, а также наличие правильных разрешений для доступа.
