Раздача интернета с компьютера или ноутбука с помощью Windows 10 – прекрасное решение для тех, кто хочет поделиться со своими друзьями или семьей доступом к сети, используя всего лишь одно устройство. Как раздать wifi с Виндовс 10? В этой статье мы расскажем вам, как настроить раздачу интернета по wifi каналу.
С помощью функции Раздавать в Windows 10, вы легко сможете превратить свой компьютер или ноутбук в точку доступа к интернету. Для этого вам понадобится активное подключение к интернету, настроенное соединение и пара простых настроек. Какие? Продолжайте чтение и узнаете все тонкости раздачи wifi с помощью Windows 10.
В начале, убедитесь, что ваш компьютер или ноутбук работает под управлением Windows 10. Эта функция доступна только для пользователей данной операционной системы. Если у вас есть Windows 10, значит вы можете приступать к дальнейшим инструкциям по раздаче интернета по wifi.
Простой способ раздать интернет на виндовс 10
Windows 10 предоставляет удобный и простой способ раздать интернет с помощью wifi. Этот метод позволит вам делиться интернетом с другими устройствами, такими как ноутбуки, смартфоны или планшеты, используя ваш ноутбук или компьютер в качестве точки доступа.
Шаг 1: Проверьте наличие wifi на вашем компьютере или ноутбуке
Убедитесь, что ваш компьютер или ноутбук поддерживает функцию раздачи интернета через wifi. Для этого проверьте наличие встроенного модуля wifi или внешнего адаптера wifi.
Шаг 2: Включите функцию раздачи интернета
1. Откройте Настройки в операционной системе Windows 10.
2. Нажмите на раздел Сеть и интернет.
3. В меню слева выберите Мобильная точка доступа.
4. Установите переключатель в положение Вкл., чтобы включить функцию раздачи интернета.
Шаг 3: Настройте параметры раздачи интернета
1. Установите название сети (SSID) и пароль доступа к сети (WPA2).
2. Желательно установить пароль для защиты доступа к вашей сети wifi.
3. Нажмите кнопку Сохранить, чтобы применить изменения.
Теперь ваш ноутбук или компьютер будет работать в качестве точки доступа wifi, и другие устройства смогут подключиться к нему и использовать интернет.
Примечание:
Убедитесь, что ваш компьютер или ноутбук, который используется в качестве точки доступа, подключен к интернету через проводное соединение или другую доступную сеть.
Также проверьте, что ваши устройства, которые вы хотите подключить к точке доступа wifi, поддерживают wifi и правильно настроены для подключения к сети.
Пользуйтесь интернетом на своем ноутбуке или компьютере и одновременно раздавайте его по wifi!
Подробное руководство: как раздать интернет с Windows 10
Если вам нужно раздать интернет с вашего компьютера на другие устройства, такие как смартфоны или планшеты, вы можете использовать функцию раздачи интернета в Windows 10. В этом руководстве мы расскажем вам, как раздать интернет с вашего ноутбука или компьютера с помощью Wi-Fi.
Чтобы начать раздавать интернет, вам понадобится проводной доступ в интернет на вашем компьютере. Убедитесь, что вы подключены к Интернету через сетевой кабель или внешний модем.
- Нажмите Пуск и выберите Настройки.
- В окне настроек выберите Сеть и интернет.
- На странице Сеть и интернет выберите Мобильная точка доступа.
- Включите опцию Разрешить другим устройствам подключаться.
- Нажмите на ссылку Параметры мобильной точки доступа.
- В открывшемся окне введите имя сети (SSID) и выберите тип защиты (например, WPA2-Personal).
- Введите пароль для доступа к Wi-Fi сети и нажмите Сохранить.
Теперь ваш компьютер будет раздавать интернет через Wi-Fi. Вы можете подключиться к этой сети с других устройств, используя предоставленное имя сети и пароль.
Помните, что этот метод раздачи интернета может использоваться, только если ваш компьютер подключен к интернету через проводное соединение. Кроме того, убедитесь, что ваш компьютер включен и находится в радиусе действия Wi-Fi сигнала.
Настройка раздачи wifi с компьютера Windows 10
Как раздавать интернет по wifi с помощью Windows 10? Если у вас есть доступ к интернету на компьютере или ноутбуке, вы можете легко раздать его через wifi с помощью встроенной функции раздачи интернета Windows 10.
Чтобы начать раздачу интернета, следуйте этим простым шагам:
1. Откройте Параметры в панели управления Windows 10.
2. В разделе Сеть и интернет выберите Мобильная точка доступа.
3. Включите опцию Разрешить другим устройствам использовать подключение к интернету этого компьютера.
4. Установите имя сети и пароль для доступа к wifi раздаче. Эти данные будут видны другим устройствам при подключении.
5. Нажмите кнопку Сохранить, чтобы применить настройки.
Поздравляю! Теперь вы можете подключиться к интернету через wifi сеть, созданную вашим компьютером Windows 10.
Windows 10: раздача wifi без особых трудностей
Как раздавать интернет с компьютера с Windows 10 через wifi? Этот вопрос волнует многих пользователей, особенно владельцев ноутбуков. К счастью, это делается довольно легко и не требует особых навыков. Windows 10 предоставляет встроенную функцию, которая позволяет раздавать wifi сигнал.
Чтобы раздать интернет с ноутбука на другие устройства, следуйте этим простым шагам:
1. Подключите компьютер к интернету
Прежде чем начать раздачу wifi, убедитесь, что ваш компьютер подключен к интернету через проводную сеть или 3G/4G модем.
2. Откройте Настройки
Перейдите в меню Пуск и выберите Настройки (значок шестеренки).
3. Выберите Сеть и Интернет
В окне Настройки выберите пункт Сеть и Интернет.
4. Перейдите в раздел Сетевые настройки
В левом меню выберите Сетевые настройки.
5. Включите режим раздачи wifi
В разделе Сетевые настройки найдите опцию Режим раздачи и включите его.
6. Настройте раздачу wifi
После включения режима раздачи, настройте параметры вашей wifi сети: выберите имя сети (SSID), установите пароль (если требуется) и выберите тип защиты.
7. Подключите другие устройства к wifi
Теперь вы можете подключить другие устройства, такие как смартфоны, планшеты или другие компьютеры, к вашей wifi сети. Вам необходимо ввести пароль (если установлен) для доступа к сети.
Теперь вы знаете, как раздать интернет с помощью Windows 10 и настроить wifi на своем компьютере или ноутбуке. Благодаря этой функции Windows 10, вы можете подключиться к интернету на разных устройствах и не зависеть от проводной сети.
Шаг за шагом: как раздать wifi с компьютера под управлением Windows 10
Если у вас есть доступ к интернету с помощью проводного подключения к компьютеру под управлением операционной системы Windows 10, вы можете легко раздать wifi для других устройств, используя ваш компьютер в качестве точки доступа. В этой статье мы расскажем вам, как выполнить эту раздачу wifi на вашем компьютере с Windows 10.
Шаг 1: Подготовка
Перед тем, как начать раздавать wifi, убедитесь, что ваш компьютер имеет беспроводную сетевую карту (wifi-адаптер) и подключение к интернету через проводное подключение.
Шаг 2: Включение функции раздачи wifi
Откройте меню Пуск и выберите Настройки. В открывшемся окне Настройки выберите пункт Сеть и интернет, а затем Мобильная точка доступа.
В разделе Мобильная точка доступа установите переключатель в положение Вкл (включить).
Шаг 3: Настройка параметров раздачи wifi
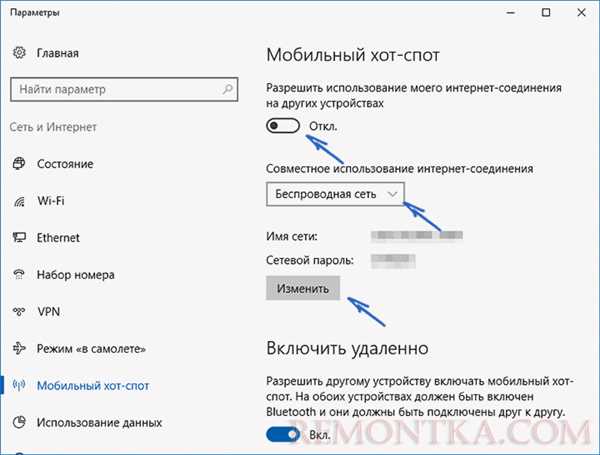
После включения функции раздачи wifi вы увидите раздел с названием Обзор. В этом разделе вы можете выбрать имя вашей wifi-сети, установить пароль для доступа к сети (чтобы защитить вашу сеть от несанкционированного использования) и выбрать тип соединения.
Введите имя вашей wifi-сети (SSID) в поле Имя сети и установите пароль для доступа к сети в поле Пароль. Затем выберите тип соединения, который будет использоваться для раздачи wifi, например, Wi-Fi.
После завершения настройки параметров раздачи wifi нажмите кнопку Сохранить.
Шаг 4: Раздача wifi
Когда параметры раздачи wifi сохранены, вы можете переключить переключатель Мобильная точка доступа в положение Вкл (включить). Ваш компьютер будет начинать раздавать wifi и станет доступным для подключения других устройств.
На других устройствах найдите вашу wifi-сеть в списке доступных сетей Wi-Fi и введите пароль, который вы установили. После успешного подключения вы сможете пользоваться интернетом с помощью вашего компьютера под управлением Windows 10.
Windows 10: раздайте интернет с легкостью
Раздавать интернет на виндовс компьютера или ноутбука с помощью функции вай-фай может быть очень полезно, особенно если у вас нет роутера. Но как осуществить такую раздачу при помощи Windows 10?
Как раздать интернет по wifi с помощью Windows 10
Раздача интернета через wifi средствами операционной системы Windows 10 не составляет особых трудностей. Вот несколько простых шагов, которые помогут вам справиться с задачей:
- Включите ваш компьютер или ноутбук, на котором установлена Windows 10, и перейдите в раздел Настройки.
- Выберите раздел Сеть и интернет.
- В левом меню выберите Мобильная точка доступа.
- Включите опцию Разрешить другим устройствам подключаться через этот компьютер к интернету.
- Настройте параметры раздачи интернета, включая название вашей сети wifi и пароль доступа.
- Сохраните изменения и закройте настройки.
После выполнения этих простых шагов ваш компьютер или ноутбук с Windows 10 будет раздавать интернет по wifi. Таким образом, вы сможете подключаться к интернету без необходимости покупать и устанавливать дополнительное оборудование.
Раздать интернет с помощью Windows 10 несложно. Эта функция позволяет использовать ваш компьютер или ноутбук в качестве точки доступа wifi и подключать к нему другие устройства. Теперь вы знаете, как осуществить такую раздачу и без роутера.
Важно помнить, что при раздаче интернета через wifi с помощью Windows 10 ваш компьютер должен быть подключен к интернету через проводное соединение.
Как раздавать интернет с ноутбука на Windows 10
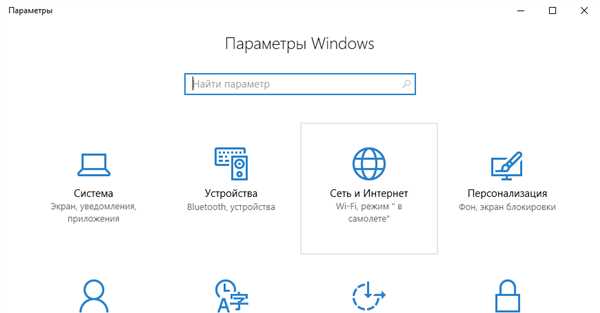
Настройка раздачи интернета на Windows 10
Для начала откройте Панель управления на вашем ноутбуке или компьютере. Далее следуйте следующим шагам:
- Перейдите в раздел Сеть и интернет.
- Выберите Центр управления сетями и общим доступом.
- В левой панели выберите Изменение параметров адаптера.
- Правой кнопкой мыши нажмите на обозначение вашего интернет-соединения и выберите Свойства.
- В открывшемся окне найдите вкладку Общий доступ.
- Активируйте опцию Разрешить другим сетевым пользователям подключаться к интернету компьютера.
- В выпадающем списке выберите адаптер Wi-Fi, который будет использоваться для раздачи интернета.
- Нажмите ОК, чтобы сохранить настройки.
Подключение к созданной Wi-Fi сети
После настройки раздачи интернета вы сможете подключиться к созданной Wi-Fi сети на других устройствах. Для этого выполните следующие действия:
- На вашем другом устройстве откройте меню настройки Wi-Fi.
- Выберите созданную вами сеть.
- Введите пароль, если он был установлен при настройке раздачи интернета.
- Нажмите Подключиться.
После выполнения этих действий вы сможете успешно раздавать интернет с вашего ноутбука на устройства, подключенные к Wi-Fi сети.
Инструкция: раздаем интернет с ноутбука на Windows 10
Если вы обладатель ноутбука с операционной системой Windows 10, то у вас есть возможность быстро и легко настроить раздачу интернета через Wi-Fi. Это отличный способ подключить другие устройства к сети, когда вам необходимо расшарить интернет с вашего ноутбука.
Как раздать интернет на ноутбуке Windows 10:
- Откройте Настройки Windows 10, нажав на значок Пуск в левом нижнем углу рабочего стола и выберите Настройки (шестеренка).
- В настройках выберите Сеть и интернет.
- В левой панели выберите Мобильная точка доступа.
- Включите опцию Разрешить другим устройствам подключаться к сети через подключение этого компьютера к интернету.
- Настройте имя сети Wi-Fi и пароль для подключения к ней.
- Если вы хотите ограничить доступ к подключенным устройствам, выберите Расширенные параметры и настройте фильтр MAC-адресов или ограничения скорости.
- Нажмите на кнопку Сохранить, чтобы применить изменения.
Как подключиться к раздаче Wi-Fi на другом устройстве:
- На другом устройстве (например, смартфоне или планшете) откройте список доступных Wi-Fi сетей.
- Выберите сеть с именем, которое вы задали настройках раздачи Wi-Fi на ноутбуке.
- Введите пароль, который вы указали в настройках раздачи Wi-Fi.
- Подождите, пока устройство подключится к сети.
| Примечание: | Раздача интернета через Wi-Fi с ноутбука на Windows 10 может сильно снизить скорость вашего интернет-соединения, особенно при плохом качестве роутера в ноутбуке. Будьте внимательны при использовании данной функции. |
Теперь вы знаете, как сделать раздачу интернета с ноутбука на Windows 10. Это удобно, когда вы находитесь в общественном месте без Wi-Fi, или если у вас есть только одно подключение к интернету через Ethernet и вы хотите подключить к нему несколько устройств. Следуйте нашей инструкции, чтобы быстро настроить раздачу интернета с вашего ноутбука.
Windows 10: раздайте интернет без лишних хлопот
Если у вас есть компьютер или ноутбук на Windows 10, вы можете легко раздать интернет по WiFi без необходимости покупки дополнительных устройств. Достаточно активировать функцию раздачи интернета и ваша машина превратится в точку доступа WiFi (Wi-Fi) для других устройств в вашей сети.
Как раздавать интернет с помощью Windows 10?
Для начала, убедитесь, что ваш компьютер или ноутбук подключен к сети интернет через Ethernet или другое активное соединение.
- Нажмите правой кнопкой мыши на значок сети в системном трее и выберите Открыть Центр управления сетями и общим доступом.
- В меню слева выберите Изменение параметров адаптера.
- Найдите соединение, через которое у вас подключен интернет (обычно это будет Ethernet или Подключение по локальной сети).
- Нажмите правой кнопкой мыши на это соединение и выберите Свойства.
- Перейдите на вкладку Доступ и поставьте галочку напротив Разрешить другим пользователям использовать соединение данного компьютера с Интернетом.
- Выберите соединение, через которое вы хотите раздавать интернет (это может быть встроенная беспроводная карта WiFi или подключенный через USB адаптер WiFi).
- Нажмите правой кнопкой мыши на это соединение и выберите Свойства. Перейдите на вкладку Общие и поставьте галочку напротив Разрешить другим сетевым пользователям подключаться к Интернету через этот компьютер.
Поздравляю, теперь ваш компьютер соединен с Интернетом и раздаст WiFi для других устройств.
Возможные проблемы и решения
- Если у вас нет вкладки Доступ или Общие в свойствах соединения, убедитесь, что у вас установлена последняя версия драйверов для вашей беспроводной сетевой карты.
- Если устройство, к которому вы пытаетесь подключиться, не видит вашу сеть WiFi, проверьте настройки безопасности и убедитесь, что сеть не скрыта.
- Если у вас возникают другие проблемы, попробуйте перезагрузить компьютер и повторить все шаги заново.
Таким образом, вы можете легко раздать интернет по WiFi с помощью Windows 10 без необходимости приобретать дополнительные устройства.
