Если вы столкнулись с проблемой, когда входящие подключения к удаленному устройству или ресурсу не возможны в операционной системе Windows 10, то перед тем, как обратиться к специалистам, рекомендуется самостоятельно проверить несколько важных деталей, которые могут быть причиной данной проблемы.
Во-первых, убедитесь, что удаленное устройство или ресурс действительно доступны. Проверьте, что удаленное устройство включено, находится в рабочем состоянии и подключено к сети. Убедитесь также, что удаленное устройство принимает входящие удаленные подключения и разрешены необходимые настройки безопасности.
Во-вторых, проверьте ваше сетевое подключение. Убедитесь, что ваш компьютер подключен к сети и имеет правильные настройки IP-адреса, шлюза и DNS-сервера. Проверьте также, что сетевая карта работает исправно и не имеет никаких проблем связанных с драйверами или оборудованием.
Кроме того, проверьте настройки брандмауэра и антивирусной программы на вашем компьютере. Убедитесь, что не было внесено никаких изменений, которые могут блокировать входящие подключения. Если вы используете браузер для удаленного подключения, убедитесь, что ваши настройки браузера позволяют вам подключаться к данному устройству или ресурсу.
Если после всех проверок проблема остается и вы все еще не можете получить доступ к удаленному устройству или ресурсу, то вам может потребоваться обратиться к специалистам, которые помогут вам исправить данную проблему.
Удаленное устройство не принимает подключение
Если вы столкнулись с проблемой, когда ваше удаленное устройство не принимает подключение, это может быть связано с сетевыми настройками или с тем, что доступ к ресурсу не разрешен.
Чтобы убедиться, что входящие подключения разрешены на удаленном устройстве, вам необходимо проверить настройки безопасности. Убедитесь, что все нужные порты открыты и разрешены на удаленном устройстве.
Если вы пытаетесь подключиться к удаленному устройству, используя браузер, убедитесь, что вы вводите правильный адрес удаленного ресурса. Проверьте, что в адресной строке нет опечаток и что вы используете правильный протокол (например, http или https).
Если информация о подключении к удаленному устройству вводится верно, но подключение все равно не устанавливается, возможно, проблема связана с удаленным ресурсом или самим устройством. Проверьте доступность ресурса на удаленном устройстве и убедитесь, что оно работает корректно. Попробуйте подключиться к другому удаленному устройству или проверьте подключение с помощью другого устройства, чтобы выяснить, где именно возникает проблема.
Удаленное устройство или ресурс не принимает подключение
Если вы столкнулись с проблемой, когда удаленное устройство или ресурс не принимает подключение в Windows 10, есть несколько шагов, которые вы можете предпринять для исправления этой проблемы.
Проверьте доступ к удаленному устройству или ресурсу
Первым шагом, который следует выполнить, это убедиться, что вы имеете доступ к удаленному устройству или ресурсу. Проверьте, что удаленное устройство включено и подключено к сети. Убедитесь, что следующие условия разрешены на удаленном ресурсе:
| Условия | Доступ разрешен |
|---|---|
| Входящие подключения разрешены | Да |
| Устройство включено и подключено к сетевому роутеру | Да |
| Ресурс доступен для подключений | Да |
Проверьте настройки брандмауэра и антивирусного ПО
Если у вас установлены брандмауэры или антивирусное ПО, они могут блокировать подключение к удаленному устройству или ресурсу. Убедитесь, что правила брандмауэра разрешают входящие и исходящие соединения к удаленному ресурсу. Для антивирусного ПО проверьте, что ресурс не блокируется в списке исключений. Если есть блокирующие правила, удалите их или измените настройки, чтобы разрешить подключение.
Попробуйте использовать другой браузер
Если проблема возникает при попытке получить доступ к удаленному ресурсу через браузер, попробуйте использовать другой браузер. Иногда проблема может быть связана с конфликтом между браузером и удаленным ресурсом. Попробуйте открыть ресурс в другом браузере и проверьте, успешно ли установлено подключение.
Следуя этим шагам, вы повысите свои шансы на исправление проблемы с удаленным устройством или ресурсом, которое не принимает подключение в Windows 10. Помните, что каждый случай может быть уникальным, поэтому может потребоваться дополнительный анализ проблемы или обратиться за помощью к специалисту.
Убедитесь, что на устройстве или ресурсе разрешены входящие подключения
Если у вас возникла проблема с доступом к удаленному устройству или ресурсу в операционной системе Windows 10, то первым шагом следует проверить, разрешены ли входящие подключения на этом устройстве или ресурсе.
Действия по проверке и исправлению проблемы могут отличаться в зависимости от того, как вы пытаетесь подключиться к удаленному устройству или ресурсу. Ниже мы рассмотрим несколько основных вариантов и предоставим вам инструкции по проверке настройки входящих подключений.
1. Проверка настройки входящих подключений на удаленном устройстве
Если вы пытаетесь подключиться к удаленному устройству через сеть, то вам следует убедиться, что на самом удаленном устройстве разрешены входящие подключения. В Windows 10 это можно сделать, открыв настройки протокола TCP/IP.
1. Нажмите Пуск, введите Настройка подключения к сети и выберите соответствующий результат.
2. В открывшемся окне перейдите к разделу Изменение параметров адаптера.
3. Правой кнопкой мыши кликните по используемому вами сетевому адаптеру и выберите пункт Свойства.
4. В открывшемся окне найдите и выделите протокол TCP/IPv4.
5. Нажмите кнопку Свойства.
6. Убедитесь, что в разделе Общие выбран пункт Получить IP-адрес автоматически.
7. В разделе Расширенно проверьте, что входящие подключения разрешены, установив соответствующий флажок.
8. Нажмите OK, чтобы сохранить изменения.
2. Проверка настройки входящих подключений через браузер
Если вы пытаетесь подключиться к удаленному ресурсу через веб-браузер, то существуют другие способы проверки настройки входящих подключений. Например, вы можете использовать онлайн-порт-сканер, чтобы проверить доступность определенных портов на удаленном ресурсе.
1. Откройте любой веб-браузер на вашем устройстве.
2. В адресной строке введите адрес удаленного ресурса, к которому вы пытаетесь подключиться.
3. Добавьте порт, с которого будет осуществляться подключение, используя двоеточие после адреса ресурса. Например, если вы хотите проверить порт 80, добавьте :80 в конце адреса (например, remoteresource.com:80).
4. Нажмите Enter.
5. Дождитесь результатов сканирования портов.
6. Если порт отмечен как закрыт или недоступный, то обратитесь к администратору удаленного ресурса, чтобы включить входящие подключения в настройках.
После выполнения указанных шагов убедитесь, что на устройстве или ресурсе разрешены входящие подключения, и проверьте, исправилась ли проблема с доступом. Если проблема остается, то возможно вам потребуется обратиться к технической поддержке для решения более сложных конфигурационных проблем.
Как исправить удаленное устройство или ресурс не принимает подключение
Когда вы пытаетесь подключиться к удаленному устройству или ресурсу в Windows 10, возможно, вы столкнетесь с сообщением об ошибке Удаленное устройство или ресурс недоступно или Удаленное устройство или ресурс не принимает подключение. Это может быть вызвано разными причинами, включая проблемы с сетевым соединением или неправильными настройками устройства или ресурса.
Чтобы исправить эту проблему, следуйте нижеприведенным шагам:
- Убедитесь, что удаленное устройство или ресурс доступны. Проверьте, что устройство или ресурс, к которому вы пытаетесь подключиться, включено и соединено с сетью. Проверьте также, что устройство или ресурс не имеют проблем с подключением к сети.
- Проверьте, что входящие подключения разрешены на удаленном устройстве или ресурсе. Если вы пытаетесь подключиться к удаленному устройству или ресурсу через сеть, убедитесь, что настройки сетевого подключения на удаленном устройстве или ресурсе позволяют входящие подключения.
- Проверьте, что устройство или ресурс не блокируется брандмауэром. Брандмауэр Windows или другое программное обеспечение брандмауэра может блокировать подключение к удаленному устройству или ресурсу. Убедитесь, что брандмауэр на вашем устройстве или ресурсе не блокирует подключение.
- Попробуйте подключиться к удаленному устройству или ресурсу с использованием другого браузера или программы. Иногда проблема может возникать из-за несовместимости браузера или программы с удаленным устройством или ресурсом. Попробуйте использовать другой браузер или программу для подключения и проверьте, исправляется ли проблема.
- Если проблема все еще не решена, обратитесь к поставщику услуг или администратору сети для получения дополнительной помощи. Они могут помочь вам выявить и исправить проблемы с удаленным устройством или ресурсом.
Следуя этим шагам, вы должны быть в состоянии исправить проблему с удаленным устройством или ресурсом, которое не принимает подключение в Windows 10.
Устройство или ресурс не принимает подключение
Если вы столкнулись с сообщением Устройство или ресурс не принимает подключение при попытке соединиться с удаленным устройством или сетевым ресурсом в Windows 10, есть несколько шагов, которые вы можете предпринять, чтобы исправить эту проблему:
1. Проверьте, что у вас есть доступ к Интернету и что подключение к сетевому ресурсу не было удалено. Попробуйте открыть любой веб-сайт в вашем браузере, чтобы убедиться, что подключение работает должным образом.
2. Убедитесь, что удаленное устройство или ресурс доступно и работает нормально. Если вы не можете подключиться к устройству, попробуйте перезагрузить его или проверить его настройки подключения.
3. Проверьте настройки своего браузера, чтобы убедиться, что подключения к удаленным устройствам или ресурсам разрешены. Убедитесь, что у вас нет никаких блокировок или ограничений, которые могут препятствовать подключению.
4. Если вы все еще не можете получить доступ к устройству или ресурсу, попробуйте проверить сетевые настройки на вашем компьютере. Убедитесь, что ваша сетевая карта работает корректно и что нет проблем с вашим подключением к сети.
Надеемся, что эти шаги помогут вам решить проблему с подключением к удаленному устройству или ресурсу в Windows 10. Если проблема сохраняется, рекомендуется обратиться за помощью к технической поддержке или специалисту по компьютерным сетям.
Как проверить сетевой доступ не используя браузер
Если удаленный ресурс или устройство недоступны, важно убедиться, что у вас есть доступ к сети и что настройки подключения на вашем устройстве правильно настроены.
Вот несколько шагов, которые можно предпринять, чтобы проверить сетевой доступ не используя браузер и, если это возможно, исправить проблему с подключением:
- Убедитесь, что ваше устройство подключено к сети и что сигнал сети сильный. Проверьте, что вы видите значок подключения Wi-Fi или Ethernet на вашем устройстве.
- Убедитесь, что доступ к удаленному ресурсу или устройству не заблокирован на уровне сети. Проверьте настройки вашего маршрутизатора или файрвола, чтобы убедиться, что протоколы входящих подключений разрешены.
- Проверьте настройки вашего устройства. Убедитесь, что сетевые настройки правильно настроены, и что вы используете правильные DNS-серверы. Это можно проверить в настройках сети на вашем устройстве.
- Попробуйте проверить доступность ресурса или устройства на другом устройстве или компьютере в той же сети. Если ресурс доступен на другом устройстве, это может указывать на проблему с вашим первоначальным устройством.
- Обратитесь к администратору сети или провайдеру интернет-услуг, чтобы убедиться, что ресурс не недоступен из-за проблем на стороне провайдера.
Если после выполнения этих шагов проблема не решена, вероятно, вам следует обратиться за профессиональной помощью или подключиться к технической поддержке компании, предоставляющей удаленный ресурс.
Помните, что важно проверить сетевой доступ не используя браузер, чтобы убедиться, что проблема не связана с работой конкретного браузера или с настройками прокси-сервера.
Удаленное устройство или ресурс недоступен
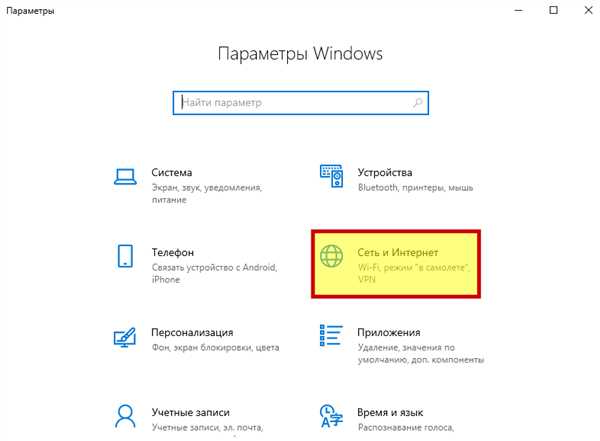
Если вы столкнулись с проблемой, когда удаленное устройство или ресурс недоступны в Windows 10, есть несколько возможных решений.
1. Убедитесь, что ваш браузер или другое приложение, которое вы используете для подключения к удаленному устройству или ресурсу, разрешено проходить через брандмауэр Windows. Проверьте настройки брандмауэра и убедитесь, что приложение, которое вы используете, находится в списке разрешенных.
2. Проверьте сетевое подключение на удаленном устройстве или ресурсе. Убедитесь, что удаленное устройство настроено для принятия входящих соединений и что сетевое подключение на удаленном устройстве работает исправно.
3. Проверьте наличие сетевого подключения на вашем устройстве. Убедитесь, что ваше устройство правильно подключено к сети и имеет доступ к интернету.
4. Проверьте настройки безопасности на удаленном устройстве или ресурсе. Убедитесь, что настройки безопасности на удаленном устройстве или ресурсе позволяют подключаться к нему с вашего устройства.
В случае, если удаленное устройство или ресурс по-прежнему недоступны, попробуйте исправить ошибку, используя другое подключение или обратитесь к администратору сетевого ресурса для получения помощи.
| Совет: | Для проверки доступности удаленного устройства или ресурса, воспользуйтесь командой ping в командной строке вашего устройства. Если пинг успешен и удаленное устройство отвечает на запросы, то проблема скорее всего находится в программном обеспечении или настройках вашего устройства. |
Методы исправления проблемы с удаленным устройством или ресурсом
Если вы столкнулись с проблемой доступа к удаленному устройству или ресурсу в Windows 10, есть несколько методов, которые могут помочь вам исправить эту проблему:
- Проверьте подключение к сети: убедитесь, что вы подключены к сетевому устройству и имеете доступ к интернету. Проверьте, не блокируются ли входящие соединения, используя браузер или другое сетевое приложение.
- Проверьте разрешения: убедитесь, что ваше устройство или ресурс разрешает подключение из вашей сети. Проверьте настройки безопасности и фаервола.
- Исправьте проблемы с сетевым подключением: перезагрузите маршрутизатор или модем, проверьте настройки сети на вашем компьютере и попробуйте подключиться с помощью проводного подключения, если это возможно.
- Проверьте наличие ошибок в удаленном устройстве или ресурсе: если другие устройства могут успешно подключиться к этому удаленному устройству или ресурсу, то проблема может быть на вашем компьютере. Проверьте наличие ошибок в удаленном устройстве или ресурсе, чтобы исключить возможность их наличия.
- Используйте альтернативные методы подключения: если все другие способы не работают, попробуйте использовать альтернативные методы подключения к удаленному устройству или ресурсу. Например, если вы обычно используете Wi-Fi, попробуйте подключиться к сети через кабель Ethernet.
При исправлении проблем с удаленным устройством или ресурсом в Windows 10 важно тщательно проверить все настройки и подключения, а также убедиться, что ваше устройство разрешает доступ и принимает входящие соединения.
Проблема с удаленным устройством или ресурсом в Windows 10
Часто пользователи Windows 10 сталкиваются с проблемой, когда удаленное устройство или ресурс недоступны. Это может быть вызвано различными причинами, от проблем с сетевым подключением до неправильных настроек или блокировки доступа к ресурсу.
Проверьте подключение к сети
Перед тем, как приступить к исправлению проблемы, убедитесь, что ваше устройство подключено к сети. Проверьте, что вы можете открыть веб-страницы в вашем браузере, чтобы убедиться, что подключение работает нормально.
Проверьте доступ к удаленному устройству или ресурсу
Если вы не можете получить доступ к удаленному устройству или ресурсу, попробуйте проверить его доступность. Откройте командную строку и выполните следующую команду: ping [адрес удаленного устройства или ресурса]. Если команда ping успешно выполняется и вы получаете ответ от удаленного устройства или ресурса, то проблема может быть связана с другими настройками.
Проверьте настройки безопасности
Если удаленное устройство или ресурс недоступны, возможно, они заблокированы настройками безопасности вашего компьютера. Проверьте настройки брандмауэра Windows, чтобы убедиться, что доступ к удаленным устройствам или ресурсам разрешен. Если вы используете антивирусное программное обеспечение, также проверьте его настройки.
Убедитесь, что удаленное устройство или ресурс принимает входящие подключения
Если удаленное устройство или ресурс не принимает входящие подключения, то ваш компьютер не сможет получить доступ к ним. Убедитесь, что удаленное устройство или ресурс настроены для принятия входящих подключений. Эта настройка обычно находится на удаленном устройстве или веб-сервере, к которому вы пытаетесь подключиться.
Если после проведения этих действий проблема не устраняется, обратитесь к специалисту по поддержке компьютеров или сетевым настройкам для получения дополнительной помощи.
