Смена пароля в Windows 10 может быть необходима в различных случаях: если вы забыли свой пароль, если ваш компьютер был взломан или если вы хотите поменять пароль для повышения безопасности. Независимо от причины, сброс пароля можно осуществить с помощью командной строки (cmd) в Windows 10.
Через командную строку вы можете сбросить пароль администратора или пароль другого пользователя на компьютере. Для этого вам потребуется вход в Windows 10 через другого активного администратора или учетную запись с правами администратора.
Чтобы сбросить пароль Windows 10 через командную строку, вам необходимо запустить командную строку от имени администратора. Для этого нажмите клавиши Win + X и выберите Командная строка (администратор). Открывается командная строка с правами администратора.
В открывшемся окне командной строки введите команду net user и нажмите Enter. Список пользователей компьютера отобразится на экране. Выберите аккаунт пользователя, пароль которого вы хотите сбросить.
Установка доступа через командную строку Windows 10
Если вы забыли пароль от учетной записи администратора Windows 10 или хотите изменить его, вы можете воспользоваться командной строкой для сброса или удаления пароля. С помощью командного интерфейса операционной системы Windows 10 (cmd) можно легко сбросить пароль администратора, убрав его совершенно или сменить на новый.
Сброс пароля через командную строку Windows 10
Для сброса пароля через командную строку в Windows 10 выполните следующие шаги:
| Шаг | Описание |
|---|---|
| 1 | Перезагрузите компьютер и нажмите клавишу F8 перед загрузкой операционной системы. В появившемся меню выберите Безопасный режим с командной строкой. |
| 2 | В командной строке введите следующую команду: net user ИмяПользователя НовыйПароль, заменив ИмяПользователя на имя учетной записи администратора и НовыйПароль на новый пароль, который вы хотите установить. |
| 3 | Нажмите Enter и подтвердите изменение пароля. |
| 4 | Перезагрузите компьютер и войдите в систему с использованием вновь установленного пароля. |
Смена пароля через командную строку и реестр
Если вы хотите сменить пароль администратора через командную строку с использованием редактора реестра Windows, выполните следующие действия:
| Шаг | Описание |
|---|---|
| 1 | Откройте командную строку от имени администратора. Для этого щелкните правой кнопкой мыши по значку Пуск и выберите Командная строка (администратор). |
| 2 | Введите следующую команду: regedit. Это откроет редактор реестра Windows. |
| 3 | Откройте следующий путь в редакторе реестра: HKEY_LOCAL_MACHINESOFTWAREMicrosoftWindows NTCurrentVersionWinlogon. |
| 4 | Найдите и откройте значение DefaultPassword. Если его нет, создайте новое значение типа Строка с названием DefaultPassword. |
| 5 | Введите новый пароль в поле Значение и закройте редактор реестра. |
| 6 | Перезагрузите компьютер и войдите в систему с использованием нового пароля. |
Запуск командной строки от имени администратора
Для сброса или смены пароля на Windows 10 с помощью командной строки, необходимо запустить командную строку от имени администратора. Это позволит вам получить все необходимые права и привилегии для изменения пароля.
Чтобы запустить командную строку от имени администратора, следуйте инструкциям ниже:
- Нажмите клавишу Win на клавиатуре и введите cmd в поисковую строку.
- Правой кнопкой мыши кликните на значок Командная строка и выберите пункт Запустить от имени администратора.
- Если появится диалоговое окно пользовательского контроля учетных данных, подтвердите выполнение операции, нажав кнопку Да.
Теперь у вас открыта командная строка от имени администратора, и вы готовы сбросить или изменить пароль через командную строку.
Ввод команды net user
Команда net user позволяет управлять учетными записями пользователей в системе. С ее помощью можно создавать, удалять и изменять пароли учетных записей.
Для сброса пароля через командную строку необходимо выполнить следующие шаги:
Шаг 1: Запуск командной строки от имени администратора
Для начала нужно открыть командную строку с правами администратора. Это можно сделать следующим образом:
- Нажмите правой кнопкой мыши на кнопке Пуск в левом нижнем углу экрана.
- В контекстном меню выберите пункт Командная строка (администратор).
После этого откроется командная строка с правами администратора.
Шаг 2: Ввод команды net user
Теперь необходимо ввести команду net user, чтобы приступить к сбросу пароля. Формат команды следующий:
net user <имя пользователя> <новый пароль>
где <имя пользователя> — это имя учетной записи пользователя, для которой требуется сбросить пароль, а <новый пароль> — это новый пароль, который Вы хотите установить.
Например, чтобы сбросить пароль пользователя с именем admin и установить новый пароль 123456, команда будет выглядеть так:
net user admin 123456
После выполнения команды Windows будет производить операцию сброса пароля.
Таким образом, использование команды net user через командную строку позволяет сбросить пароль пользователя и управлять учетными записями в Windows 10.
Изменение пароля пользователя через командную строку
Сбросить или изменить пароль пользователя в Windows 10 можно с помощью командной строки (cmd). Чтобы скинуть пароль администратора или убрать пароль с аккаунта, следуйте инструкции:
- Откройте командную строку. Для этого нажмите сочетание клавиш Win+R, введите cmd и нажмите Enter.
- В командной строке выполните команду
net user. Эта команда позволяет просмотреть список всех пользователей в системе. - Выберите пользователя, пароль которого хотите сбросить, и запомните его имя.
- Выполните команду
net user Имя_пользователя *. Вместо Имя_пользователя введите имя выбранного пользователя. После ввода команды нажмите Enter. - Система запросит ввод нового пароля. Введите новый пароль и подтвердите его, нажав Enter.
После выполнения этих шагов пароль пользователя будет сброшен или изменен. Помните, что для сброса пароля вы должны иметь права администратора.
Регистрация нового пользователя через командную строку
С помощью командной строки в Windows 10 можно произвести смену пароля администратора, а также добавить нового пользователя. Если вы забыли пароль или хотите удалить старого администратора, то можно воспользоваться командной строкой для сброса пароля.
Для смены пароля администратора в Windows 10 откройте командную строку. Для этого нажмите комбинацию клавиш Win + R, введите cmd и нажмите Enter.
В командной строке введите команду net user <имя_пользователя> <новый_пароль> (без кавычек), где <имя_пользователя> — имя нового пользователя, а <новый_пароль> — новый пароль для этого пользователя. После ввода команды нажмите Enter.
Чтобы добавить нового пользователя в Windows 10 через командную строку, введите команду net user <имя_пользователя> <новый_пароль> /add (без кавычек), где <имя_пользователя> — имя нового пользователя, а <новый_пароль> — пароль для этого пользователя. После ввода команды нажмите Enter.
Чтобы удалить пользователя из системы, введите команду net user <имя_пользователя> /delete (без кавычек), где <имя_пользователя> — имя пользователя, которого нужно удалить. После ввода команды нажмите Enter.
Таким образом, с помощью командной строки в Windows 10 можно сбросить или изменить пароль пользователя, а также добавить или удалить пользователя.
Выход из командной строки и вход в систему под новым паролем
Когда выполнение всех необходимых команд в командной строке завершено, вы можете безопасно закрыть окно командной строки и вернуться в систему с новым паролем. Теперь вы можете использовать новый пароль для входа на компьютер.
Сброс пароля Windows 10 через реестр
Если вы забыли пароль администратора Windows 10 и не можете войти в систему, то сбросить его можно с помощью редактирования реестра операционной системы.
Важно: Для сброса пароля через реестр вам потребуется доступ к учетной записи администратора.
Шаг 1: Запустите командную строку от имени администратора. Для этого нажмите Win + X и выберите Командная строка (администратор) или Windows PowerShell (администратор).
Шаг 2: В командной строке введите следующую команду для открытия редактора реестра:
regedit
Шаг 3: В редакторе реестра найдите следующий путь:
HKEY_LOCAL_MACHINESOFTWAREMicrosoftWindows NTCurrentVersionWinlogon
Шаг 4: Найдите в правой части окна значение DefaultUserName и убедитесь, что оно соответствует учетной записи администратора.
Шаг 5: Если значение DefaultUserName не соответствует учетной записи администратора, откройте его двойным щелчком мыши и измените на нужную учетную запись.
Шаг 6: Теперь найдите значение DefaultPassword и удалите его, чтобы убрать сохраненный пароль.
Шаг 7: Закройте редактор реестра.
Шаг 8: Перезагрузите компьютер. После перезагрузки система должна войти автоматически без запроса пароля.
Теперь вы сбросили пароль Windows 10 через реестр и можете установить новый пароль для учетной записи администратора.
Запуск команды regedit
Для запуска regedit виндовс 10 нужно:
Шаг 1: Откройте командную строку с правами администратора. Для этого откройте меню Пуск и введите cmd. Правой кнопкой мыши щелкните на значок Командная строка и выберите Запустить от имени администратора.
Шаг 2: В командной строке введите команду regedit и нажмите клавишу Enter.
После этого откроется редактор реестра, где можно изменить или удалить пароль пользователя Windows 10.
Открытие реестра Windows 10
Для сброса пароля в Windows 10 с помощью командной строки можно использовать изменение значений в реестре операционной системы. Вот как это сделать:
1. Откройте командную строку в режиме администратора. Для этого нажмите клавишу Win + X и выберите Командная строка (администратор).
2. В командной строке введите команду regedit и нажмите клавишу Enter. Это откроет редактор реестра Windows.
3. В редакторе реестра перейдите к следующему пути: HKEY_LOCAL_MACHINESOFTWAREMicrosoftWindows NTCurrentVersionImage File Execution Options.
4. В этой ветке найдите ключ utilman.exe и кликните на него правой кнопкой мыши. Выберите Удалить из контекстного меню.
5. Теперь найдите ключ cmd.exe и также удалите его.
6. Закройте редактор реестра и перезагрузите компьютер.
7. После перезагрузки нажмите комбинацию клавиш Win + U. Это запустит командную строку в режиме администратора.
8. В командной строке введите следующую команду: net user <имя_пользователя> <новый_пароль>. Вместо <имя_пользователя> укажите имя пользователя, для которого хотите сбросить пароль, а вместо <новый_пароль> – новый пароль для этого пользователя.
9. После выполнения команды вы получите сообщение о том, что пароль успешно изменен.
Теперь вы можете войти в систему Windows 10 с новым паролем.
Поиск и изменение значения реестра для сброса пароля
Чтобы сбросить пароль администратора Windows 10 с помощью командной строки, вы можете воспользоваться возможностями редактирования реестра операционной системы.
Для начала откройте командную строку Windows. Для этого нажмите на кнопку Пуск и введите cmd в поле поиска. Кликните правой кнопкой мыши по программе Командная строка и выберите Запустить от имени администратора.
В командной строке введите следующую команду для открытия редактора реестра:
regedit
Нажмите клавишу Enter для подтверждения.
В редакторе реестра найдите следующую строку:
HKEY_LOCAL_MACHINE\SAM\SAM\Domains\Account\Users
С помощью редактора реестра удалите или измените строку, соответствующую вашему пользователю, чтобы сбросить пароль. Для этого найдите имя вашего пользователя, ища ветвь, которая начинается с 00000XXX (где X — это цифры и буквы). Затем удалите или измените значение строки F в ключе F на 10.
После удаления или изменения значения, закройте редактор реестра и перезагрузите компьютер.
Сохранение изменений в реестре
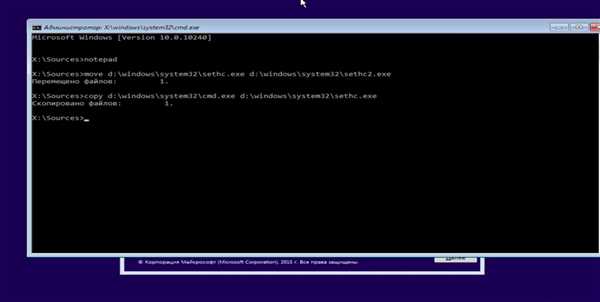
Для сброса пароля Windows 10 через командную строку необходимо внести изменения в реестр операционной системы. В этом разделе мы рассмотрим, как сохранить изменения в реестре после ввода нужных команд.
Шаг 1: Открытие командной строки от имени администратора

Для начала откройте командную строку от имени администратора. Для этого выполните следующие действия:
| Шаг | Действие |
|---|---|
| 1 | Нажмите клавишу Win + X на клавиатуре, чтобы открыть контекстное меню Пуск. |
| 2 | Выберите Командная строка (администратор) из списка опций. |
После выполнения этих действий откроется командная строка с правами администратора.
Шаг 2: Сохранение изменений в реестре
После ввода необходимых команд для сброса пароля, необходимо сохранить изменения в реестре. Для этого выполните следующие действия:
| Шаг | Действие |
|---|---|
| 1 | Введите команду exit и нажмите клавишу Enter, чтобы закрыть командную строку. |
| 2 | Откройте командную строку от имени администратора снова, следуя инструкциям из первого шага. |
| 3 | Введите команду regedit и нажмите клавишу Enter, чтобы открыть Редактор реестра. |
| 4 | Удалите следующие строки из реестра, чтобы убрать пароль: |
| — HKEY_LOCAL_MACHINESOFTWAREMicrosoftWindows NTCurrentVersionProfileList{SID}RefCount | |
| — HKEY_LOCAL_MACHINESOFTWAREMicrosoftWindows NTCurrentVersionPasswordResetPasswordResetEnabled | |
| 5 | Закройте Редактор реестра. |
| 6 | Вернитесь в командную строку и выполните команду shutdown /r /t 0 для перезагрузки компьютера. |
После выполнения этих шагов изменения в реестре будут сохранены, и ваш пароль Windows 10 будет сброшен.
Перезагрузка компьютера для применения изменений
После успешного сброса пароля Windows 10 через командную строку, необходимо перезагрузить компьютер, чтобы изменения вступили в силу.
Как перезагрузить компьютер?
Перезагрузка компьютера может быть выполнена несколькими способами:
-
Используя командную строку:
Для перезагрузки компьютера через командную строку в Windows 10 необходимо открыть командную строку от имени администратора. Для этого выполните следующие действия:
- Нажмите комбинацию клавиш Win + X, чтобы открыть контекстное меню Пуск.
- Выберите опцию Командная строка (администратор) или Windows PowerShell (администратор).
-
Используя меню Пуск:
В меню Пуск на панели задач найдите кнопку Пуск. Нажмите на нее и выберите опцию Перезагрузить.
-
Используя комбинацию клавиш:
Нажмите комбинацию клавиш Ctrl + Alt + Delete одновременно. В открывшемся меню выберите опцию Перезагрузить.
После выбора одного из вышеуказанных способов, компьютер будет перезагружен. При следующей загрузке Windows 10 необходимо будет ввести новый пароль, который был изменен или сброшен через командную строку.
Вход в систему Windows 10 без пароля
Если у вас возникла необходимость войти в систему Windows 10 без пароля, это можно сделать через командную строку с помощью сброса пароля. Ниже описаны шаги, как сбросить пароль Windows 10.
Сброс пароля через командную строку
Для сброса пароля Windows 10 с помощью командной строки выполните следующие действия:
- Запустите командную строку с правами администратора. Для этого нажмите сочетание клавиш Win + X и выберите Командная строка (администратор) или Windows PowerShell (администратор).
- Введите команду net user и нажмите Enter. В результате вы увидите список всех пользователей Windows.
- Выберите аккаунт, пароль которого вы хотите сбросить, и запишите его имя.
- Введите команду net user ИМЯ_АККАУНТА * и нажмите Enter, где вместо ИМЯ_АККАУНТА укажите имя аккаунта, пароль которого вы хотите сбросить.
- Следуйте инструкциям, появляющимся на экране, чтобы создать новый пароль для выбранного аккаунта.
После выполнения этих шагов пароль для выбранного аккаунта Windows 10 будет изменен на новый, заданный вами.
Важная информация
Сброс пароля через командную строку может быть выполнен только с использованием учетной записи администратора. Если у вас нет доступа к административным правам или учетной записи администратора, воспользуйтесь другими методами восстановления доступа к системе или обратитесь к специалистам по обслуживанию компьютеров.
Обратите внимание, что изменение пароля пользователя через командную строку может нарушить функциональность компьютера или привести к потере данных. Будьте осторожны и делайте резервные копии важной информации перед выполнением любых действий.
