Хотите настроить темный фон на компьютере Windows 10 и сделать черную тему? В этой подробной инструкции вы найдете все необходимые шаги для установки и настройки темной темы на вашем ПК.
Темная тема – это отличный способ изменить внешний вид вашей операционной системы и сделать его более элегантным и стильным. Она является популярной особенностью современных операционных систем и может быть использована для изменения цветовой схемы рабочего стола, проводника, папок, а также других элементов интерфейса Windows.
Чтобы включить темный режим в Windows 10, откройте настройки компьютера, найдите раздел Персонализация и выберите Цвета из списка опций. В разделе Выберите светлую или темную тему выберите тему Темная. После этого, цвет фона рабочего стола, проводника и других интерфейсов Windows изменится на черный или другой темный цвет, который вы выбрали.
Установка темной темы на Windows 10: шаг за шагом
Как сделать черную тему на компьютере или ноутбуке с Windows 10? В этой инструкции мы подробно расскажем, как включить темный режим и поменять стандартную тему Windows на темную.
1. Откройте Настройки Windows 10. Для этого щелкните правой кнопкой мыши на кнопке Пуск в левом нижнем углу экрана и выберите пункт Настройки.
2. В окне Настройки выберите пункт Персонализация.
3. Переключитесь на вкладку Цвета.
4. В разделе Выберите цвет выберите черный цвет для Цвета акцента.
5. Затем прокрутите вниз и включите переключатель Темный режим.
6. Закройте окно Настройки.
Тема Windows 10 теперь будет изменена на темную. Цвет рабочего стола станет черным, а фон и папки в проводнике также будут черными. Темная тема значительно улучшает читаемость текста и уменьшает нагрузку на глаза, особенно при работе в темном помещении или в ночное время.
Наслаждайтесь темной темой на компьютере или ноутбуке с Windows 10! Эта простая инструкция поможет вам установить и настроить черную тему, чтобы ваш рабочий стол стал более стильным и удобным в использовании.
Как настроить темный фон в Windows
Темная тема стала популярной среди пользователей Windows 10, благодаря своему стильному и современному внешнему виду. Она приятна для глаз и идеально подходит для работы в ночное время или при слабом освещении. Если вы хотите сделать фон вашего компьютера или ноутбука темным, следуйте этой инструкции.
1. Переключите тему в режим Темные в настройках Windows 10:
Шаг 1: Нажмите правой кнопкой мыши на рабочий стол и выберите Настройки.
Шаг 2: В открывшемся окне выберите Персонализация и перейдите на вкладку Цвет.
Шаг 3: В разделе Выберите цвет измените значение на Темная тема.
2. Измените цвета папок и проводника:
Шаг 1: Запустите проводник Windows, нажав сочетание клавиш Win + E на клавиатуре.
Шаг 2: В верхнем меню выберите Вид и затем Параметры.
Шаг 3: Перейдите на вкладку Вид и в разделе Цвета папок выберите черный цвет для фона.
3. Заставка рабочего стола:
Шаг 1: Нажмите правой кнопкой мыши на пустом месте рабочего стола и выберите Настройки персонализации.
Шаг 2: В открывшемся окне выберите Заставка в боковом меню.
Шаг 3: Выберите черную заставку или изображение с темными оттенками и примените ее.
4. Настройка темного режима в приложениях:
Шаг 1: Откройте приложение, которое вы хотите настроить на темный режим (например, Google Chrome).
Шаг 2: В верхнем меню приложения выберите Настройки или Настройки приложения.
Шаг 3: В разделе Темы выберите темную или черную тему и примените ее.
Теперь вы знаете, как настроить темный фон в Windows 10. Пользуйтесь новой темной темой на своем компьютере или ноутбуке и наслаждайтесь комфортом работы при слабом освещении!
Первые шаги: выбор темной темы
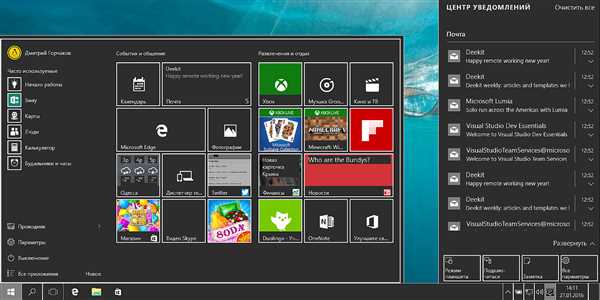
Если вы хотите создать темную тему на Windows 10, есть несколько способов сделать это. В операционной системе Windows 10 предусмотрена возможность изменить тему рабочего стола, фон рабочего стола и цвета. Для начала установим черную тему на компьютере.
1. Откройте настройки ПК, щелкнув правой кнопкой мыши по значку Пуск.
2. Выберите Панель управления, затем Вид и персонализация.
3. Перейдите в раздел Настроить цвета и выберите тему Темный или Черный.
4. Чтобы изменить темные цвета в проводнике Windows, откройте Проводник, щелкнув правой кнопкой мыши на значке Проводник на панели задач.
5. В открывшемся меню выберите Свойства и перейдите на вкладку Внешний вид.
6. В разделе Цвета папок выберите черный цвет для папок.
7. Теперь ваш проводник будет в темной теме.
8. Если вы хотите изменить тему Chrome на темную тему, откройте браузер и введите в адресной строке chrome://flags.
9. В поисковой строке найдите Dark Mode и установите его значение в Enabled.
10. После этого перезагрузите браузер и включите темный режим в настройках Chrome.
Теперь вы знаете, как сделать темную тему на Windows 10. Поменяйте фон рабочего стола, настройте проводник, измените темные настройки Chrome и наслаждайтесь черным и темным режимами на вашем компьютере!
Настройка цветовой схемы: темный фон и яркие акценты
Windows 10 позволяет легко настроить цветовую схему вашего компьютера. Если вы предпочитаете темную тему, то вы можете изменить фон рабочего стола и другие элементы интерфейса на черный цвет.
Для установки темной темы в ОС Windows 10, вам потребуется выполнить следующие шаги:
- Откройте настройки компьютера, нажав Пуск и выбрав Настройки (шестеренка).
- Выберите Персонализация и затем перейдите в раздел Цвет.
- В разделе Цвет найдите Темная тема и переключите ее в положение Включено.
- Теперь ваш компьютер будет использовать темную тему, с черным фоном рабочего стола.
- Вы также можете поменять цвет акцента, чтобы сделать его более ярким. Для этого выберите Цвета акцента и выберите нужный вам цвет.
- Чтобы установить темный фон проводника, откройте проводник (например, нажав Win + E) и выберите вкладку Вид. Затем выберите Опции и перейдите во вкладку Вид.
- В разделе Цвета папок выберите Черный как цвет текста папок, а также выберите Белый как цвет фона папок.
Теперь цветовая схема вашего компьютера будет темной, с черным фоном рабочего стола и яркими акцентами. Вы можете также настроить свою тему на других устройствах с Windows 10, таких как ноутбук или планшет.
Однако следует отметить, что некоторые приложения (например, Google Chrome) могут иметь свои собственные темы и не изменятся автоматически в соответствии с настройками темы Windows. Чтобы исправить это, вы можете установить соответствующее расширение или тему для браузера.
Изменение фона рабочего стола на темный
В Windows 10 можно легко изменить фон рабочего стола на темный, чтобы создать ощущение глубины и комфорта при работе на компьютере в ночное время. В данной инструкции рассмотрим, как сделать это на разных устройствах и в различных программах.
1. Включение темной темы в Windows 10
Для начала, вам необходимо включить темную тему в настройках операционной системы:
- Откройте меню Пуск и выберите Настройки.
- В открывшемся окне выберите Параметры.
- Перейдите в раздел Персонализация и выберите Цвета.
- В разделе Выбрать цвет выберите опцию Темный для пункта Цвет приложений и панелей.
- Настройки автоматического выбора темы можно изменить в разделе Цветовая палитра.
2. Включение темной темы в Google Chrome
Если вы используете браузер Google Chrome, вы можете легко включить темный режим:
- Откройте Chrome и нажмите на иконку с тремя точками в верхнем правом углу.
- Выберите Настройки в выпадающем меню.
- Перейдите в раздел Внешний вид и выберите опцию Темный в разделе Темы.
3. Изменение фона рабочего стола на темный в Проводнике Windows
Для изменения цвета папок и фона Проводника на темный вам потребуется:
- Откройте Проводник на компьютере.
- Перейдите в раздел Вид в верхней части окна.
- В разделе Параметры выберите опцию Темная тема.
Также, в Windows 8 и 8.1 можно поставить темную тему, изменив следующие настройки:
- Перейдите в настройки компьютера, нажав сочетание клавиш Win + I.
- Выберите Персонализация.
- В разделе Цвета выберите опцию Темный для пункта Цвет акцента на панели задач и окнах.
- Теперь фон рабочего стола будет изменен на темный.
Таким образом, с помощью простых действий вы можете установить и настроить темную тему на своем компьютере или ноутбуке под управлением Windows 10 или более ранних версий.
Как настроить темный фон окон приложений
Windows 10 позволяет настроить темный фон окон приложений, что может быть полезно для работы в темных помещениях или просто для изменения внешнего вида операционной системы. В этом руководстве мы расскажем вам, как включить, отключить и изменить темный фон окон приложений в Windows 10.
1. Включение темного фона для проводника Windows
Один из способов настройки темного фона окон приложений в Windows 10 — изменить тему проводника. Чтобы это сделать, выполните следующие инструкции:
- Щелкните правой кнопкой мыши по свободному месту на рабочем столе и выберите Параметры персонализации.
- В открывшемся окне перейдите на вкладку Цвет.
- Прокрутите список вниз и выберите Тема Windows — темная.
Теперь фон проводника Windows будет черным.
2. Включение темного фона для приложений
В Windows 10 также можно включить темный фон для отдельных приложений. Для этого выполните следующие шаги:
- Откройте Настройки (нажмите на иконку Пуск и выберите Настройки).
- Перейдите на вкладку Персонализация и выберите Цвет.
- Прокрутите список вниз до раздела Выберите цвет для индивидуальных приложений и элементов.
- Найдите приложение, для которого хотите включить темный фон, и нажмите на его название.
- Поменяйте цвет на Черный или Темный, чтобы установить темный фон для этого приложения.
- Повторите шаги 4-5 для каждого приложения, для которого хотите включить темный фон.
Теперь выбранные приложения будут иметь темный фон окон.
Таким образом, вы можете настроить темный фон окон приложений в Windows 10. Эта функция позволяет создать более комфортную рабочую среду для работы в темных помещениях или просто изменить внешний вид вашего компьютера.
Персонализация иконок: темные иконки для темной темы
Для настройки темных иконок на компьютере с операционной системой Windows 10 существует несколько способов. Один из самых простых — использовать проводник. Для этого нужно открыть проводник, нажав на значок папки на панели задач, или нажав на кнопку Win + E, и включить темный режим.
Чтобы изменить цвет иконок на черные, нужно открыть окно Параметры (Win + I) и выбрать Персонализация. В левой части окна выбрать Цвета, а затем в выпадающем меню Выбрать светлую или темную тему. Здесь можно выбрать темную тему, также известную как dark theme или черная тема.
Еще один способ сделать темные иконки — это изменить рабочий стол или заставку. Чтобы сделать это, нужно нажать правой кнопкой мыши на пустое место на рабочем столе и выбрать Персонализация. Затем в левой части окна выбрать Фон и в списке выбрать черный цвет или черную картинку в качестве фона рабочего стола.
Кроме того, можно изменить иконки папок, используя сторонние темы или программы. Например, в браузере Google Chrome можно установить тему с черными иконками для папок. Для этого нужно зайти в Chrome Web Store, в разделе Темы найти тему с черными иконками и установить ее.
В итоге, включив темную тему, поменяв фон и иконки, вы сделаете свой ноутбук или компьютер более стильным и эффектным. Темный режим с темными иконками поможет создать атмосферу работы в спокойной и ночной обстановке.
Настройка темного фона веб-браузера
Если вы хотите поменять свой веб-браузер на рабочем компьютере или ноутбуке в темный режим, вам понадобится изменить тему фона. В данной статье мы расскажем, как включить черную тему на популярном веб-браузере Google Chrome в операционной системе Windows 10.
Шаг 1: Установка черной темы в Windows 10
Первым шагом необходимо установить темную тему рабочего стола в операционной системе Windows 10:
- Щелкните правой кнопкой мыши на рабочем столе и выберите Настройки персонализации.
- В левой панели выберите Цвета.
- В разделе Выбор цвета выберите Темный.
- Теперь рабочий стол и папки станут темными.
Шаг 2: Задание темного фона для Google Chrome
Чтобы настроить темный фон веб-браузера Google Chrome, следуйте этим инструкциям:
- Откройте Google Chrome.
- Нажмите на иконку с тремя точками в правом верхнем углу окна браузера.
- В выпадающем меню выберите Настройки.
- Прокрутите страницу вниз и выберите Тема.
- В разделе Темы выберите черную тему.
После выполнения этих шагов фон веб-браузера Google Chrome будет изменен на черный. Теперь вы сможете наслаждаться просмотром веб-страниц в темной теме на своем компьютере.
Советы и рекомендации по использованию темной темы на Windows 10
Темная тема на Windows 10 позволяет изменить фон и цветовую гамму компьютера, сделав его черным и темным. Такой режим особенно полезен в ночное время, когда яркий экран может негативно влиять на глаза и сон.
Включить темную тему можно следующим образом:
| 1. | На рабочем столе щелкните правой кнопкой мыши и выберите Панель управления. |
| 2. | В проводнике панели управления выберите Внешний вид и персонализация. |
| 3. | Откройте Настройки рабочего стола и выберите здесь Цвета. |
| 4. | В разделе Выбор цвета найдите Тема и выберите черную тему. |
Помимо изменения цветовой схемы рабочего стола, темная тема также влияет на цвет папок, проводника и заставки. Если вы хотите полностью настроить темную тему под свои предпочтения, вы можете найти настройки в Параметры персонализации или в Индивидуальные параметры разделе панели управления.
Если вы хотите использовать темную тему только для определенных приложений, таких как Google Chrome, вы можете включить ночной режим напрямую в настройках самого приложения. Большинство современных приложений имеют эту функцию.
На ноутбуке или компьютере с Windows 8 или 8.1 также можно сделать темную тему. Для этого следует перейти в Параметры персонализации и нажать на Цвета. Затем выберите черный цвет для Акцентного цвета и активируйте опцию Автоматически выбирать цвет для акцента основываясь на моем фоновом изображении.
Если вам надоело использование темной темы или по какой-то другой причине вам нужно вернуться к стандартной теме, просто выберите Светлую или Светлую ночную тему в настройках.
Таким образом, на Windows 10 можно легко сделать и настроить темную тему, чтобы сделать рабочий стол, проводник и папки черными и темными в цвете. Это особенно полезно для работы в ночное время или на компьютерах с OLED-экранами, где темный режим может увеличить срок службы батареи и уменьшить нагрузку на глаза.
Проблемы при установке и использовании темной темы на Windows 10: возможные решения
1. Проблема с установкой темной темы
Если вы не можете установить темную тему на Windows 10, проверьте следующие пункты:
- Убедитесь, что ваш компьютер работает на Windows 10 версии 1809 или выше. Старые версии Windows не поддерживают темную тему.
- Проверьте настройки темы в разделе Персонализация в настройках Windows. Убедитесь, что темная тема активирована.
- Если у вас установлен Google Chrome, проверьте, что у вас не установлено расширение, которое блокирует темную тему.
2. Проблема с переключением на темную тему
Если у вас уже установлена темная тема, но она не включается на вашем компьютере, попробуйте следующее:
- Перезапустите компьютер. Иногда простое перезагрузка может помочь включить темную тему.
- Проверьте настройки темы в разделе Персонализация в настройках Windows. Убедитесь, что темная тема активирована и правильно настроена.
- Проверьте настройки темы в Google Chrome или любом другом приложении, которое вы используете. Убедитесь, что они не блокируют темную тему.
3. Проблема с темным режимом проводника Windows
Темный режим проводника Windows позволяет изменить тему проводника на черную. Если у вас возникли проблемы с темным режимом проводника, попробуйте следующие шаги:
- Убедитесь, что ваш компьютер работает на Windows 10 версии 1809 или выше. Старые версии Windows не поддерживают темный режим проводника.
- Проверьте настройки темы проводника в разделе Параметры панели задач в настройках Windows. Убедитесь, что темный режим проводника активирован.
- Если у вас установлен Google Chrome или другой проводник, проверьте настройки темы в этих приложениях. Убедитесь, что они не блокируют темный режим проводника.
С помощью этих решений вы сможете установить, активировать и использовать темную тему на Windows 10 без проблем. Наслаждайтесь темной палитрой и комфортной работой в рабочей среде Windows!
