Windows 10 предоставляет пользователям возможность сменить администратора и изменить права доступа для учетной записи. Если вы желаете сделать свою учетную запись администратором в ноутбуке или компьютере с операционной системой Windows 10, в данной статье мы расскажем вам, как правильно поменять администратора и настроить учетную запись.
Смена администратора в Windows 10 возможна через настройки учетной записи. Для этого вам потребуются права администратора или доступ к текущей учетной записи администратора. Процесс изменения администратора в Windows 10 особенно полезен в случае, когда вы хотите предоставить полные права доступа другой учетной записи или устранить проблемы с текущей административной записью.
Для начала откройте меню Пуск и выберите Настройки. Затем перейдите в раздел Учетные записи и выберите Семейные и другие пользователи. В открывшемся окне вы увидите список пользователей. Найдите специальный раздел, который отображает доступные опции для изменения учетных записей.
Как изменить администратора в Windows 10
Если вам нужно сменить администратора в Windows 10, вы можете легко сделать это с помощью настройки учетной записи на вашем ноутбуке или ПК. Вместо того, чтобы использовать учетную запись администратора, вы можете создать свою собственную учетную запись с административными правами. Это позволит вам управлять настройками и программами компьютера.
Чтобы изменить учетную запись на администратора, выполните следующие действия:
- Откройте Параметры в Windows 10, нажав на значок Пуск в левом нижнем углу экрана и выбрав Параметры.
- В Параметрах выберите Учетные записи.
- На странице Учетные записи выберите Семейные и другие пользователи в левой панели.
- Затем выберите Добавить кого-то другого на этом ПК в разделе Другие пользователи справа.
- На следующей странице выберите Я не знаю данные для входа этого человека.
- В следующем окне выберите Добавить пользователя без учетной записи Майкрософт.
- Заполните необходимые поля для создания нового пользователя и выберите Далее.
- На следующей странице выберите Завершить и новая учетная запись будет создана.
- Вернитесь на страницу Учетные записи в Параметрах.
- Выберите новую учетную запись, которую вы только что создали, и нажмите на нее.
- В разделе Тип учетной записи выберите Администратор и нажмите Изменить тип учетной записи.
- Подтвердите свои действия и закройте Параметры.
Теперь вы сможете использовать свою собственную учетную запись администратора в Windows 10. Обратите внимание, что для выполнения этих действий вам потребуется иметь административные права или доступ к учетной записи администратора для смены учетной записи.
Настройка учетной записи
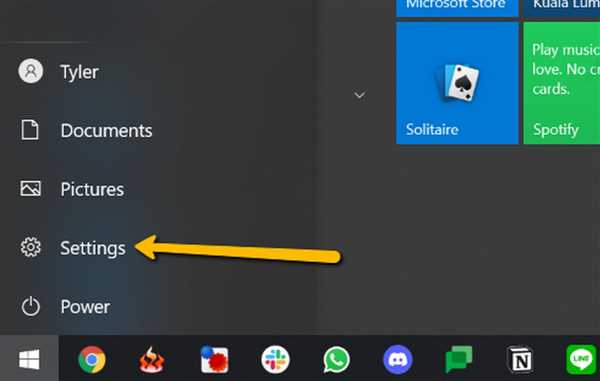
Как поменять учетную запись администратора в Windows 10?
Сделать это можно следующим образом:
- Откройте меню Пуск и выберите Настройки.
- В открывшемся окне настройки выберите Аккаунты.
- На вкладке Фамилия, имя, данные входа выберите Семейные и другие пользователи.
- В разделе Другие пользователи найдите свою учетную запись и нажмите на нее.
- В появившемся меню выберите Изменить тип учетной записи.
- Затем выберите Администратор и нажмите ОК.
После выполнения этих шагов вы успешно измените учетную запись на администратора в Windows 10.
Как изменить учетную запись администратора на ноутбуке с Windows 10?
Если у вас ноутбук с Windows 10, то процесс изменения учетной записи администратора происходит также, как и на компьютере.
Запомните, что владельца учетной записи с правами администратора имеет возможность совершать важные системные действия и вносить изменения в настройки компьютера. Поэтому будьте осторожны, кто получает доступ к такой учетной записи.
Windows 10 администратор

Windows 10 позволяет пользователям менять или сменить администратора своего ноутбука. В данной статье рассмотрим, как изменить учетную запись на администратора в Windows 10.
Как поменять учетную запись на администратора?
Для того чтобы сменить учетную запись на администратора в Windows 10, выполните следующие шаги:
| Шаг | Описание |
|---|---|
| Шаг 1 | Откройте Панель управления и выберите Учетные записи пользователей. |
| Шаг 2 | Нажмите на учетную запись, которую хотите изменить. |
| Шаг 3 | Выберите Изменить тип учетной записи. |
| Шаг 4 | Выберите Администратор и нажмите ОК. |
После выполнения этих шагов ваша учетная запись будет изменена на учетную запись администратора. Теперь у вас будут полные права администратора в Windows 10.
Как изменить права учетной записи администратора?
Если вы уже являетесь администратором в Windows 10, но хотите изменить права своей учетной записи, выполните следующие действия:
| Шаг | Описание |
|---|---|
| Шаг 1 | Откройте Панель управления и выберите Учетные записи пользователей. |
| Шаг 2 | Нажмите на учетную запись администратора. |
| Шаг 3 | Выберите Изменить тип учетной записи. |
| Шаг 4 | Выберите нужный уровень прав для своей учетной записи и нажмите ОК. |
После выполнения этих шагов вы можете изменить права учетной записи администратора на нужный вам уровень доступа в Windows 10.
Как сделать свою учетную запись администратором в Windows 10
В операционной системе Windows 10 у каждого пользовательского аккаунта есть определенные права и ограничения. Встроенный аккаунт администратора обладает самыми высокими правами, которые позволяют изменять настройки системы и управлять другими учетными записями.
Если вы хотите сделать свою учетную запись администратором на ноутбуке или компьютере с Windows 10, есть несколько способов сменить или поменять права вашей учетной записи.
Способ 1: Изменение прав учетной записи через Панель управления
1. Нажмите правой кнопкой мыши на кнопку Пуск и выберите Панель управления.
2. В окне Панели управления выберите Пользователи и учетные записи или Учетные записи и семья.
3. В разделе Учетные записи выберите вашу учетную запись.
4. В разделе Изменение учетной записи выберите Изменение типа учетной записи.
5. Выберите Администратор и нажмите на кнопку Изменить тип учетной записи.
6. Подтвердите изменения, если вас попросят ввести пароль администратора.
Способ 2: Смена прав учетной записи через параметры Windows 10
1. Нажмите клавишу Win + I для открытия окна Настройки.
2. В окне Настройки выберите Аккаунты.
3. В левой панели выберите Семья и другие пользователи.
4. Найдите свою учетную запись в разделе Другие пользователи.
5. В разделе Изменение типа доступа выберите Изменение типа доступа учетной записи, затем Администратор.
6. Подтвердите свой выбор, если понадобится ввести пароль администратора.
Теперь ваша учетная запись станет администратором с полными правами и возможностями в Windows 10.
Администраторское право в Windows 10
Учетная запись администратора в Windows 10 дает полный доступ и контроль над компьютером или ноутбуком. Если вы хотите изменить администратора на своем устройстве с операционной системой Windows 10, нужно выполнить несколько простых шагов.
Смена администратора
1. Зайдите в настройки операционной системы Windows 10, найдите раздел Учетные записи.
2. В разделе Учетные записи кликните на Семейные и другие пользователи.
3. В списке пользователей выберите администраторскую запись, которую вы хотите изменить.
4. Кликните на кнопку Изменить тип учетной записи.
5. В открывшемся окне вы можете видеть тип учетной записи этого пользователя. Выберите Администратор и нажмите на кнопку ОК.
6. После выбора типа учетной записи, вы можете заметить изменения в списке пользователей. Учетная запись администратора будет отображаться соответствующим образом.
Теперь у вас есть администраторская учетная запись в Windows 10. С ее помощью вы сможете делать все необходимые изменения и настройки на своем компьютере или ноутбуке. Запомните, что изменение администратора может повлиять на другие учетные записи на вашем устройстве, поэтому будьте осторожны при смене прав.
Смена учетной записи в Windows 10
В операционной системе Windows 10 можно сделать смену учетной записи администратора, чтобы изменить права доступа к своему ноутбуку или компьютеру. Как сменить учетную запись с администратором?
Изменить учетную запись в Windows 10
- Откройте Параметры на компьютере с Windows 10.
- Выберите раздел Учетные записи.
- Перейдите во вкладку Семейные и другие пользователи.
- Найдите раздел Другие пользователи и выберите нужную учетную запись.
- Нажмите на кнопку Изменить тип учетной записи.
- Выберите пункт Администратор и нажмите на кнопку ОК.
После этого учетная запись будет сменена на администратора и у вас будут все нужные права доступа к компьютеру.
Сменить учетную запись на другого администратора
Если вы хотите поменять учетную запись администратора на другого пользователя, следуйте инструкциям:
- Откройте Параметры на компьютере с Windows 10.
- Выберите раздел Учетные записи.
- Перейдите во вкладку Семейные и другие пользователи.
- Найдите раздел Другие пользователи и выберите нужную учетную запись.
- Нажмите на кнопку Удалить.
- После удаления учетной записи создайте новую администраторскую учетную запись с помощью кнопки Добавить учетную запись.
- Укажите необходимые данные и выберите тип учетной записи Администратор.
- Нажмите на кнопку Далее и создайте пароль для новой учетной записи.
- После завершения процесса, новая учетная запись будет администратором на вашем компьютере с Windows 10.
Таким образом, вы можете легко и быстро сменить учетную запись администратора на компьютере с Windows 10 или поменять учетную запись на другого администратора.
Как поменять учетную запись на администратора в Windows 10
Администратор в операционной системе Windows 10 имеет полные права доступа ко всем функциям и настройкам. Если вы хотите сменить учетную запись на администратора, следуйте этим простым инструкциям.
Шаг 1: Откройте Панель управления
Откройте Панель управления, нажав правой кнопкой мыши на кнопке Пуск в левом нижнем углу экрана и выбрав Панель управления.
Шаг 2: Перейдите в раздел Учетные записи
В Панели управления найдите и нажмите на раздел Учетные записи, затем выберите Учетные записи пользователей.
Шаг 3: Смените свою учетную запись на администратора
На странице Учетные записи пользователей выберите свою учетную запись, затем нажмите на кнопку Изменить тип учетной записи.
В появившемся окне вы увидите список доступных типов учетных записей. Выберите Администратор и подтвердите свое действие.
После этого ваша учетная запись будет сменена на администратора, и вы получите полные права доступа ко всем функциям и настройкам операционной системы Windows 10.
Обратите внимание, что для выполнения этой операции вам потребуются права администратора. Если у вас нет доступа к административным функциям, обратитесь к администратору компьютера или владельцу учетной записи администратора, чтобы они помогли вам сделать эту смену.
Изменение администратора в Windows 10
В операционной системе Windows 10 у каждого пользователя есть своя учетная запись. Однако, не всегда она имеет права администратора. Если вы хотите изменить администратора на своем компьютере или ноутбуке с Windows 10, это можно сделать из настроек учетной записи.
Как изменить учетную запись на администратора?
- Откройте меню Пуск и перейдите в раздел Настройки.
- В настройках выберите пункт Учетные записи.
- На вкладке Семейные и другие пользователи найдите раздел Другие пользователи.
- В этом разделе выберите учетную запись, которую вы хотите изменить.
- Нажмите на кнопку Изменить тип учетной записи.
- В открывшемся окне выберите Администратор и сохраните изменения.
После выполнения этих шагов у выбранной учетной записи будут полные права администратора, позволяющие управлять настройками системы и устанавливать программы.
Что делать, если нет доступа к учетной записи администратора?
Если у вас нет доступа к учетной записи администратора или вы забыли пароль, есть несколько способов решить эту проблему.
- Попробуйте использовать учетную запись администратора Administrator. В Windows 10 она может быть скрыта, но может быть активирована.
- Используйте специализированные программы для сброса пароля учетной записи администратора.
- Переустановите операционную систему Windows 10, создав новую учетную запись администратора.
Учетная запись администратора в Windows 10 дает возможность управлять компьютером на более глубоком уровне и вносить изменения, которые недоступны обычным пользователям. Изменить учетную запись на администратора в Windows 10 можно всего за несколько простых шагов, как описано выше.
Следуя этим инструкциям, вы сможете поменять учетную запись на администратора и получить полные права для управления системой.
Как сменить администратора на ноутбуке с Windows 10
Windows 10 предоставляет возможность пользователям самостоятельно менять администраторские права на своей учетной записи. Если вы желаете поменять текущего администратора на своем ноутбуке с Windows 10, следуйте простым инструкциям ниже.
Как сделать учетную запись администратором
1. Зайдите в Параметры нажав комбинацию клавиш Win + I.
2. В открывшемся окне выберите пункт Аккаунты.
3. В меню слева выберите Семейные и другие пользователи.
4. В разделе Другие пользователи найдите вашу учетную запись и нажмите на нее.
5. В открывшемся окне выберите Изменить тип учетной записи.
6. В выпадающем меню выберите Администратор и нажмите OK.
7. После этого вам может потребоваться ввести пароль администратора или подтвердить свое действие с помощью учетных данных.
Как изменить учетную запись администратора
Если ваша учетная запись уже является администратором, и вы хотите изменить ее на другую учетную запись, следуйте инструкциям ниже.
1. Зайдите в Параметры нажав комбинацию клавиш Win + I.
2. В открывшемся окне выберите пункт Аккаунты.
3. В меню слева выберите Семейные и другие пользователи.
4. В разделе Другие пользователи найдите учетную запись администратора, которую хотите изменить, и нажмите на нее.
5. В открывшемся окне выберите Изменить тип учетной записи.
6. В выпадающем меню выберите Администратор и нажмите OK.
7. В появившемся окне может потребоваться ввести пароль администратора или подтвердить свое действие с помощью учетных данных.
Теперь вы знаете, как сменить администратора на ноутбуке с Windows 10. Следуя этим простым шагам, вы сможете легко изменить учетную запись администратора и получить необходимые права для управления компьютером.
Как сменить администратора в Windows 11
Как сделать смену администратора в Windows 11:

1. Откройте Настройки Windows 11, нажав на иконку Пуск в левом нижнем углу рабочего стола и выбрав пункт Настройки.
2. В меню Настройки выберите раздел Учетные записи, затем перейдите на вкладку Семья и другие пользователи.
3. На вкладке Семья и другие пользователи найдите раздел Другие пользователи и нажмите на кнопку Изменить тип учетной записи.
4. В появившемся окне выберите учетную запись, которую вы хотите поменять на администратора. Нажмите на ее имя и затем нажмите на кнопку Изменить тип учетной записи.
5. В следующем окне выберите опцию Администратор и нажмите на кнопку Да, применить.
6. Теперь у выбранной учетной записи будут административные права.
Заключение
Теперь вы знаете, как сменить администратора в Windows 11. Этот процесс аналогичен смене администратора в Windows 10, однако в новой операционной системе Windows 11 есть несколько улучшений и изменений в интерфейсе. Следуйте приведенным выше шагам, чтобы изменить учетную запись администратора и получить полный контроль над своим ноутбуком.
