В операционной системе Windows 11 на компьютере или ноутбуке может возникнуть необходимость переименовать локальную учетную запись пользователя. Это может быть полезно, если у вас изменено имя пользователя или вы хотите сменить имя администратора на что-то более удобочитаемое. В Windows 11 сменить имя локальной учетной записи пользователя можно несколькими способами.
Один из самых простых способов изменить имя пользователя в Windows 11 — это использовать инструмент командной строки wmic. Для этого нужно открыть командную строку от имени администратора и выполнить следующую команду:
wmic useraccount where name='Старое_имя' rename Новое_имя
Здесь Старое_имя — это имя учетной записи, которое необходимо изменить, а Новое_имя — это новое имя, на которое вы хотите поменять.
Если вы хотите изменить имя пользователя без использования командной строки, вы можете сделать это через панель управления Windows 11. Чтобы сменить имя локальной учетной записи пользователя, выполните следующие шаги:
- Откройте панель управления, нажав правую кнопку мыши на кнопке Пуск и выберите Панель управления.
- В окне панели управления выберите Учетные записи пользователей или Учетные записи и семейная безопасность.
- Выберите Учетные записи пользователей или Учетные записи пользователей и семейная безопасность (если вы используете режим категории).
- Выберите Изменение учетной записи или Изменение имени учетной записи.
- Выберите локальную учетную запись, имя которой вы хотите изменить.
- Нажмите на кнопку Изменить имя и введите новое имя для учетной записи.
- Нажмите Изменить имя или Продолжить, чтобы сохранить изменения и закрыть окно.
После завершения этих шагов имя локальной учетной записи пользователя в Windows 11 будет изменено на новое имя, которое вы указали.
Изменение имени локальной учетной записи в Windows 11
Если вы хотите изменить имя вашей локальной учетной записи в Windows 11, вам потребуется выполнить несколько простых шагов. Вот как это сделать:
Шаг 1: Быть администратором
Перед тем как изменить имя учетной записи пользователя на вашем компьютере или ноутбуке, убедитесь, что вы обладаете правами администратора.
Шаг 2: Открыть командную строку и ввести команду wmic
Нажмите клавишу Windows + R на вашей клавиатуре, чтобы открыть окно Выполнить. Введите cmd и нажмите Enter, чтобы открыть командную строку.
В командной строке введите команду wmic useraccount get name, чтобы получить список всех локальных учетных записей на вашем компьютере.
Шаг 3: Найти и выбрать учетную запись, которую нужно изменить
Из списка учетных записей, найдите ту, имя которой вы хотите изменить. Обратите внимание на имя пользователя и SID (идентификатор безопасности) учетной записи.
Шаг 4: Изменить имя учетной записи
В командной строке введите команду wmic useraccount where name='[имя]’ rename ‘[новое_имя]’, заменив [имя] на текущее имя учетной записи и [новое_имя] на новое имя, которое вы хотите установить.
Например, если имя текущей учетной записи user1, а вы хотите изменить его на newuser, командная строка должна выглядеть следующим образом: wmic useraccount where name=’user1′ rename ‘newuser’.
Шаг 5: Перезагрузить компьютер
После завершения команды, перезагрузите компьютер, чтобы изменения вступили в силу.
После перезагрузки вы увидите, что имя учетной записи пользователя на вашем компьютере или ноутбуке успешно изменено. Теперь вы можете использовать новое имя при входе в систему или доступе к папкам и файлам.
Почему можно хотеть изменить имя локальной учетной записи в Windows 11
На компьютере под учетной записью Windows 11 может быть зарегистрировано несколько пользователей. Возможность изменения имени локальной учетной записи может быть полезна, если вы хотите:
- Сменить имя пользователя в Windows 11 в соответствии с вашими предпочтениями или измененными данными.
- Изменить имя учетной записи, чтобы сделать его более удобочитаемым или описательным.
- Сменить имя учетной записи для повышения безопасности, так как имя пользователя может быть использовано злоумышленниками для атаки на ваш компьютер.
В Windows 11 вы можете изменить имя локальной учетной записи без необходимости создания нового пользователя или копирования данных в другую папку. Для этого можно воспользоваться инструментом командной строки wmic или встроенными функциями администратора Windows.
Как изменить имя локальной учетной записи в Windows 11:
- Войдите под учетной записью администратора в Windows 11.
- Откройте командную строку или PowerShell с правами администратора.
- Введите команду
wmic useraccount where name='старое имя' rename 'новое имя', заменив ‘старое имя’ на текущее имя учетной записи, которое вы хотите изменить, и ‘новое имя’ на новое имя, которое вы хотите присвоить учетной записи. - Нажмите Enter, чтобы выполнить команду и изменить имя локальной учетной записи.
- После выполнения команды имя учетной записи будет изменено.
После изменения имени локальной учетной записи в Windows 11 вам будет необходимо обновить соответствующие данные в других программах и сервисах, которые используют ваше имя пользователя.
Шаги для изменения имени локальной учетной записи в Windows 11
Имя локальной учетной записи в операционной системе Windows 11 может быть изменено по желанию пользователя. Есть несколько способов выполнить это задание. В этой статье рассмотрим основные шаги для изменения имени учетной записи на компьютере или ноутбуке под управлением Windows 11.
Шаг 1: Открыть страницу учетных записей
Администратор компьютера должен открыть страницу учетных записей в настройках Windows 11. Для этого необходимо нажать правой кнопкой мыши на кнопку Пуск и выбрать пункт Настройки. Затем нужно выбрать раздел Учетные записи и перейти на страницу Семейные и другие пользователи.
Шаг 2: Выбрать нужную учетную запись
На странице Семейные и другие пользователи нужно выбрать учетную запись, имя которой вы хотите изменить. Если вы являетесь администратором, то можете изменять имена всех пользователей на компьютере или ноутбуке.
Шаг 3: Нажать на ссылку Изменить имя
После выбора нужной учетной записи необходимо нажать на ссылку Изменить имя, которая находится рядом с текущим именем пользователя.
Шаг 4: Ввести новое имя пользователя
Откроется окно для изменения имени учетной записи. В поле ввода нужно ввести новое имя пользователя и нажать на кнопку Далее.
Шаг 5: Подтвердить изменение имени
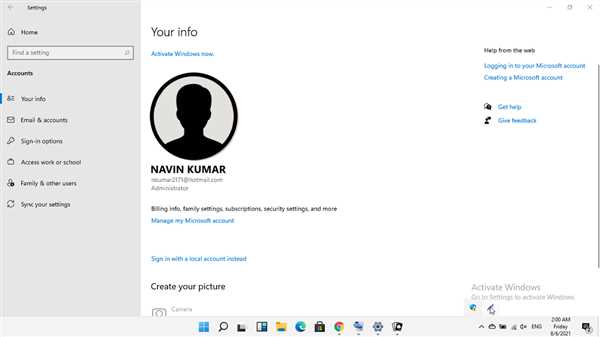
Windows 11 попросит подтвердить изменение имени учетной записи. Необходимо проверить правильность нового имени и нажать на кнопку Да, чтобы завершить процесс изменения имени.
Теперь имя локальной учетной записи на компьютере или ноутбуке под управлением Windows 11 будет изменено. Перезапустите компьютер, чтобы изменения вступили в силу. Используйте новое имя пользователя для входа в систему и доступа к учетной записи.
Как найти настройки учетной записи в Windows 11
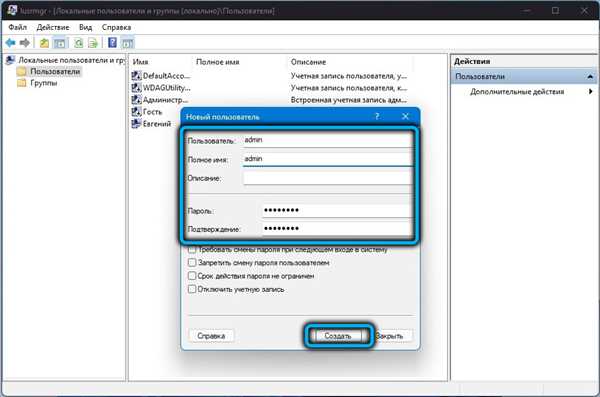
Учетная запись пользователя в Windows 11 содержит информацию о пользователе, его имени, правах доступа и других настройках. Если вам необходимо изменить имя локальной учетной записи, вы можете легко найти соответствующие настройки в операционной системе.
Вариант 1: С использованием меню Параметры
- Откройте меню Пуск и нажмите на значок Настройки (иконка шестеренки).
- В окне Настройки выберите раздел Аккаунты.
- На левой панели выберите вкладку Учетные записи.
- На открывшейся странице вы увидите список всех учетных записей на вашем компьютере.
- Найдите нужную учетную запись и нажмите на нее.
- В разделе Мои данные вы увидите текущее имя пользователя.
- Для изменения имени пользователя нажмите на кнопку Изменить имя.
- Введите новое имя пользователя и нажмите Далее.
- Следуйте инструкциям на экране, чтобы завершить процесс изменения имени учетной записи.
Вариант 2: С использованием командной строки
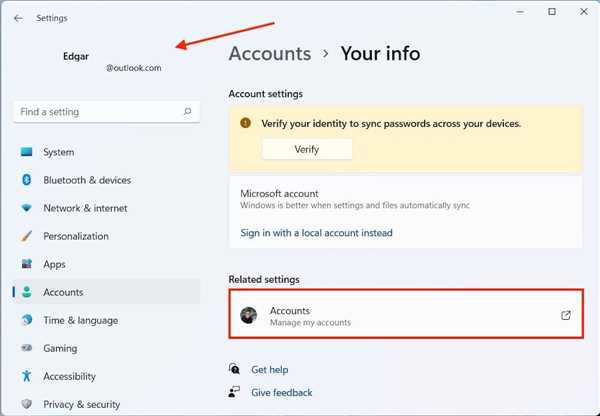
- Откройте командную строку, нажав комбинацию клавиш Win + X и выбрав Командная строка или Windows PowerShell в контекстном меню.
- Введите следующую команду:
wmic useraccount where name='Имя_пользователя' rename Новое_имя(замените Имя_пользователя на текущее имя пользователя и Новое_имя на новое имя, которое вы хотите установить). - Нажмите Enter, чтобы выполнить команду.
- Если все прошло успешно, вы увидите сообщение Метод выполнен успешно в командной строке.
- Закройте командную строку.
Не забудьте перезагрузить компьютер после изменения имени учетной записи, чтобы изменения вступили в силу.
Обратите внимание, что изменение имени локальной учетной записи может повлиять на некоторые приложения и файлы в папке пользователя. Поэтому будьте осторожны и проверьте, что все приложения и файлы корректно работают после изменения имени учетной записи.
Как открыть раздел Учетная запись в настройках Windows 11
Если вы хотите изменить имя локальной учетной записи в Windows 11, вы можете сменить учетную запись администратора на вашем ноутбуке или компьютере. Чтобы поменять имя пользователя, следуйте этим простым шагам:
| Шаг | Описание |
|---|---|
| 1 | Откройте меню Пуск и выберите Настройки. |
| 2 | В окне Настройки выберите раздел Учетная запись. |
| 3 | В разделе Учетная запись выберите Пользователи в боковом меню. |
| 4 | В списке пользователей найдите локальную учетную запись, имя которой вы хотите изменить. |
| 5 | Выберите эту учетную запись и нажмите на кнопку Изменить. |
| 6 | В появившемся окне вы можете изменить имя пользователя. |
| 7 | После внесения изменений нажмите кнопку Применить, чтобы применить новое имя. |
Теперь имя вашей локальной учетной записи в Windows 11 изменено!
Что делать, если не удается изменить имя учетной записи в Windows 11
В Windows 11 сменить имя локальной учетной записи пользователя может быть немного сложнее, чем в предыдущих версиях операционной системы. Если вы столкнулись с проблемой и не можете поменять имя учетной записи на вашем компьютере или ноутбуке, вам поможет следующая инструкция.
1. Проверьте статус вашей учетной записи
Перед изменением имени учетной записи, убедитесь, что вы являетесь администратором локальной учетной записи на компьютере. Для этого выполните следующие действия:
- Откройте меню Пуск и выберите Настройки.
- Перейдите в раздел Учетные записи и выберите Семейство и другие пользователи.
- Проверьте, отображается ли ваша учетная запись как администратор.
Если ваша учетная запись не является администратором, вам нужно будет получить права администратора или использовать другую учетную запись с административными привилегиями для изменения имени учетной записи пользователя.
2. Используйте командную строку для изменения имени учетной записи
Если вы являетесь администратором локальной учетной записи, вы можете попробовать изменить имя учетной записи пользователя с помощью командной строки. Вот как это сделать:
- Откройте командную строку, выполнив поиск по запросу командная строка в меню Пуск.
- Введите следующую команду:
wmic useraccount where name=старое_имя call rename новое_имя, заменив старое_имя на текущее имя учетной записи, а новое_имя на желаемое новое имя. - Нажмите клавишу Enter и подождите, пока команда выполнится.
После выполнения команды новое имя учетной записи должно быть изменено.
Обратите внимание, что изменение имени учетной записи может повлиять на некоторые папки и файлы на компьютере. При изменении имени учетной записи, система автоматически переименует папку пользователя, в которой хранятся ваши персональные файлы и документы. Если вы используете другие программы или службы, которые связаны с вашей учетной записью, они также могут быть затронуты изменением имени учетной записи.
Если вы все еще испытываете проблемы с изменением имени учетной записи в Windows 11, рекомендуется обратиться к службе поддержки Windows или к администратору системы для получения дополнительной помощи.
Некоторые важные замечания при изменении имени учетной записи в Windows 11
При переименовании локальной учетной записи в операционной системе Windows 11 следует учитывать несколько важных моментов. Во-первых, перед изменением имени учетной записи необходимо убедиться, что вы имеете права администратора на компьютере. Без прав администратора вы не сможете изменить имя локальной учетной записи.
Во-вторых, изменение имени учетной записи может привести к некоторым проблемам с доступом к файлам и папкам на компьютере. После изменения имени аккаунта Windows 11 может потерять ссылки на папки, в которые учетная запись имела доступ ранее. Поэтому рекомендуется перед изменением имени создать резервные копии важных файлов и папок, чтобы в случае проблем можно было восстановить доступ к ним.
В-третьих, изменение имени учетной записи может привести к проблемам с некоторыми приложениями и сервисами. Некоторые программы и службы могут сохранять информацию о пользователе по его старому имени, поэтому после изменения имени учетной записи эти программы могут работать некорректно или вообще перестать работать. Поэтому перед изменением имени аккаунта рекомендуется проверить совместимость ваших приложений и сервисов с новым именем.
Как изменить имя локальной учетной записи в Windows 11
Для изменения имени локальной учетной записи в Windows 11 можно воспользоваться несколькими способами. Один из них — использование пользовательского интерфейса операционной системы. Для этого нужно открыть Настройки (Settings), выбрать Учетные записи (Accounts), затем выбрать нужную учетную запись и нажать Изменить имя (Change name).
Другой способ — использование командной строки. Для этого необходимо открыть командную строку от имени администратора и использовать команду wmic useraccount where name=’Старое имя’ rename ‘Новое имя’. Вместо Старое имя следует указать текущее имя учетной записи, а вместо Новое имя — новое имя, которое вы хотите установить.
Важно помнить, что при изменении имени локальной учетной записи Windows 11 может потребоваться перезагрузка компьютера или ноутбука для применения изменений. Также следует учесть, что при переименовании учетной записи администратора все программы, сервисы и настройки, связанные с этой учетной записью, также будут изменены на новое имя.
