ISO — формат файла образа диска, который содержит полную копию информации с определенного носителя, такого как CD или DVD. Возможность смонтировать ISO на компьютере без использования дополнительного софта может быть очень полезной, особенно если вы хотите просмотреть содержимое файла без необходимости записи на диск.
На Windows 7 есть несколько способов открыть и запустить ISO файлы. Один из них — это монтирование ISO образа на виртуальный диск. В отличие от стандартного открытия файла, монтирование ISO даёт возможность считать диск из файла и подключить его как обычный диск к компьютеру. Таким образом, вы сможете открыть и использовать файлы, находящиеся внутри ISO образа, так же, как если бы они были записаны на реальный диск.
Для монтирования ISO образа на компьютере с установленной Windows 7 вам необходимо выполнить всего несколько простых шагов. Всё, что вам понадобится — это ISO файл и доступ к программе дискового образа по умолчанию, которая встроена в состав операционной системы. Данная программа называется Virtual CloneDrive и позволяет создавать до 15 виртуальных CD-дисков.
Монтаж iso Windows 7: инструкция без дополнительного софта
Windows 7 имеет встроенный инструмент для монтирования образа — Дисковод виртуального CD-ROM. Давайте рассмотрим шаги, чтобы смонтировать и открыть образ iso в Windows 7 без дополнительного софта:
- Найдите файл iso, который вы хотите открыть. Убедитесь, что он находится в правильной папке.
- Щелкните правой кнопкой мыши по файлу iso и выберите пункт Открыть с помощью.
- В появившемся меню выберите пункт Выбор другой программы.
- В окне Открыть с помощью найдите и выберите Дисковод виртуального CD-ROM.
- Поставьте галочку напротив пункта Всегда использовать выбранную программу для открытия такого типа файлов.
- Щелкните на кнопку ОК, чтобы закрыть окно Открыть с помощью.
- Теперь виндовс 7 автоматически смонтирует образ и открывает файлы, находящиеся внутри iso.
Таким образом, вы узнали, как монтировать iso Windows 7 без использования дополнительного софта. Теперь вы можете легко смонтировать и открыть образ iso, не устанавливая дополнительные программы.
Открытие и запуск файла образа диска iso
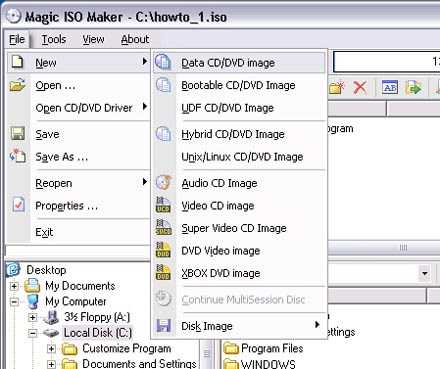
В Windows 7 есть встроенные инструменты для монтирования образов дисков, поэтому вы можете легко открыть и запустить файл iso, не устанавливая дополнительные программы.
Как смонтировать файл образа диска iso в Windows 7?
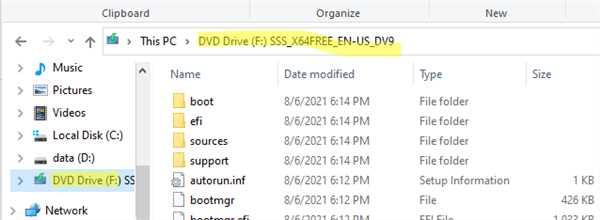
Чтобы смонтировать файл образа диска iso и открыть его на компьютере с Windows 7, выполните следующие шаги:
- Щелкните правой кнопкой мыши по файлу iso.
- В появившемся контекстном меню выберите пункт Открыть с помощью и затем выберите Проводник Windows.
- Откроется новое окно, которое покажет содержимое образа диска iso. Вы сможете просматривать файлы и запускать программы.
Чем отличается монтирование от записи файла образа диска iso на диск?
Монтирование файла образа диска iso позволяет виртуально подключить его к операционной системе без необходимости записи на физический носитель. Вы открываете файл iso и работаете с его содержимым, не создавая новых физических копий.
В отличие от этого, запись файла образа диска iso на диск означает создание физической копии образа на оптический диск (CD, DVD и т. д.). Вы можете использовать специальное программное обеспечение для записи iso-файла на диск, чтобы создать более стабильную и надежную копию образа диска.
Теперь, когда вы знаете, как открыть и запустить файл образа диска iso в Windows 7, вы сможете легко получить доступ к содержимому iso-файлов и использовать его для установки операционных систем или запуска программных продуктов. Встроенный в Windows 7 инструмент позволяет удобно работать с образами дисков, без необходимости устанавливать дополнительное программное обеспечение.
| Ключевые слова: | iso, виндовс, запустить, открыть, диска, 7, формат, файлов, смонтировать, монтировать, в, windows, запуск, открытие, образа, исо, файл, чем, смо, подключить, на, как |
|---|
Варианты программ для открытия исо файлов в Windows 7
1. Встроенные средства Windows
Windows 7 включает в себя встроенные средства для монтирования и открытия ISO файлов. Для открытия файла достаточно дважды щелкнуть по нему, после чего образ будет запущен как виртуальный диск в системе, с возможностью работы с содержимым.
2. Программы-эмуляторы
Если встроенные средства Windows не удовлетворяют вас, можно воспользоваться программами-эмуляторами, которые предоставляют расширенный набор функций и возможностей работы с образами дисков. Некоторые из популярных программ-эмуляторов для Windows 7:
- Daemon Tools
- Alcohol 120%
- Virtual CloneDrive
Эти программы позволяют монтировать ISO файлы в виртуальных дисководах, а также создавать новые образы в различных форматах.
В заключении, выбирайте программу, которая лучше всего соответствует ваши взгляды и потребности. Вам могут потребоваться дополнительные средства для открытия и работы с образами дисков в Windows 7, в зависимости от конкретных требований и ситуаций.
Как запустить iso файл на Windows 7: подробная инструкция
Что такое iso файл и как он работает
ISO – это формат файла образа диска, используемый для сохранения точной копии данных с CD, DVD или Blu-ray дисков. Внутри iso файла содержится вся файловая система, включая файлы и папки, которые находятся на оригинальном диске. При запуске iso файла, операционная система Windows 7 создает виртуальный диск, на котором отображается содержимое iso файла. Таким образом, вы можете открыть и использовать файлы iso так же, как если бы они были записаны на физический диск.
Как запустить iso файл на Windows 7 без использования дополнительного софта
Чтобы запустить iso файл на Windows 7 без использования дополнительного софта, вы можете воспользоваться встроенной утилитой образов дисков – Дисковый образ ISO. Вот пошаговая инструкция:
- Щелкните правой кнопкой мыши по iso файлу, который вы хотите открыть.
- Выберите пункт меню
Открыть с помощью. - В выпадающем меню выберите
Дисковый образ ISO. - После этого, файл iso будет смонтирован в виртуальный диск, и вы сможете открыть его и использовать его файлы.
Теперь вы знаете, как запустить iso файл на Windows 7 без использования дополнительного софта. Используйте эту инструкцию, чтобы легко открыть и использовать файлы iso на вашем компьютере.
Смонтировать образ iso в Windows 7: возможные способы
Первый способ — использование встроенных инструментов Windows 7. Для этого нужно сделать следующее:
- Щелкните правой кнопкой мыши на файле ISO, который вы хотите открыть.
- Выберите пункт Открыть с помощью в контекстном меню.
- В раскрывающемся меню выберите пункт Проводник по умолчанию.
- Нажмите кнопку ОК для открытия файла ISO с помощью проводника Windows.
Второй способ — использование виртуальных дисков. В Windows 7 можно создать виртуальный диск и смонтировать на него файл ISO:
- Щелкните правой кнопкой мыши по значку Мой компьютер на рабочем столе и выберите пункт Управление.
- В меню Управление выберите пункт Диспетчер устройств.
- В списке устройств найдите и раскрывайте пункт Дисковые приводы.
- Выберите пункт Создать виртуальный диск в верхней части окна.
- Выберите букву для виртуального диска и указывайте путь к файлу ISO.
- Нажмите кнопку ОК для создания виртуального диска и смонтирования на него файла ISO.
Теперь вы можете открыть и запустить файлы из смонтированного образа ISO как с обычного диска и работать с ними так же, как с обычными файлами в Windows 7.
Инструкция по открытию формата iso на Windows 7
Как открыть iso-файлы на Windows 7:
- Создайте новую папку на вашем компьютере и дайте ей имя, чтобы легко найти ее позже.
- Кликните правой кнопкой мыши на iso-файле, который вы хотите открыть, и выберите Открыть с помощью.
- Выберите Windows Проводник из списка программ. Если вы не видите его в списке, нажмите Поиск другого приложения и найдите Windows Проводник в списке доступных приложений.
- После открытия файла в Windows Проводнике, вы увидите все файлы и папки, содержащиеся в iso-образе.
Теперь вы можете просматривать, копировать или открывать файлы внутри iso-образа, как обычные файлы и папки на вашем компьютере.
Важно понимать, что метод открытия iso-образов без использования дополнительного софта предоставляет только доступ к файлам внутри образа. Для запуска программ или установки ОС Windows, вам может потребоваться специальное программное обеспечение.
Монтаж образа диска iso в Windows 7: пошаговая инструкция
Если у вас есть файл в формате iso, и вам нужно его подключить и открыть в Windows 7, вы можете использовать встроенные средства операционной системы. Ниже приведена пошаговая инструкция о том, как монтировать iso файлы в Windows 7 без использования дополнительного софта.
Шаг 1: Запустить Windows Explorer
Откройте Windows Explorer, нажав на значок папки в панели задач или нажав сочетание клавиш Win + E на клавиатуре.
Шаг 2: Найти образ iso
Перейдите в папку, где хранится файл образа iso.
Шаг 3: Подключить образ
| Шаги | Чему научишься |
|---|---|
| Щелкните правой кнопкой мыши по файлу образа iso. | Откроется контекстное меню. |
| Выберите пункт Открыть с помощью. | Появится список доступных программ. |
| Выберите пункт Проводник Windows. | Образ будет подключен и открыт в Windows Explorer. |
Теперь вы можете работать с файлами в образе iso так, как если бы они были на физическом диске.
Это была пошаговая инструкция о том, как монтировать образ iso в Windows 7 без использования дополнительного софта. Теперь вы можете легко открыть и работать с iso файлами на вашем компьютере с помощью встроенных инструментов операционной системы.
Открытие iso файлов в Windows 7: лучшие программные решения
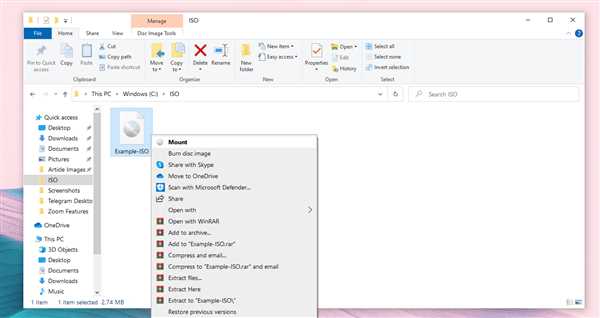
Монтирование образа с помощью встроенных средств Windows 7
Windows 7 имеет встроенную поддержку монтирования образов дисков. Для этого вам понадобится только сам образ и доступ к папке с файлом. Чтобы открыть образ диска, просто щелкните на нем дважды и Windows монтирует его как виртуальный диск. После этого вы сможете просматривать и работать с файлами, как если бы они находились на физическом диске.
Использование программных решений сторонних разработчиков
Если встроенные средства Windows 7 не устраивают вас или не работают должным образом, вы можете воспользоваться программными решениями сторонних разработчиков. Некоторые из популярных программ, позволяющих монтировать ISO файлы в Windows 7:
- Daemon Tools Lite — это одна из самых популярных программ для монтирования образов дисков. Она позволяет создавать и монтировать не только файлы ISO, но и другие форматы образов. Программа доступна для бесплатного использования.
- Alcohol 52% — это еще одна программа, предназначенная для работы с образами дисков. Она поддерживает множество форматов образов и имеет удобный интерфейс.
Выбрав одну из этих программ, вы сможете смонтировать, запустить и открыть ISO файлы на компьютере под управлением Windows 7 без каких-либо проблем.
Как открыть файл iso в Windows 7 без проблем
Наиболее часто используемым способом является смонтирование iso файла на виртуальный диск. Это позволяет открыть содержимое файла без необходимости записывать его на физический диск. Чтобы смонтировать iso файл, нужно подключить его как виртуальный диск к системе. Существует множество программ, которые позволяют это сделать, но в Windows 7 нет необходимости устанавливать дополнительное ПО, так как это уже доступно встроенными средствами.
Чтобы открыть и монтировать файл iso в Windows 7, нужно выполнить следующие шаги:
- Откройте Проводник (Windows Explorer) и найдите файл iso на вашем компьютере.
- Щелкните правой кнопкой мыши на файле iso и выберите пункт Открыть с помощью из контекстного меню.
- В раскрывшемся списке выберите опцию Windows Explorer.
Теперь iso файл будет открыт в формате папки в Проводнике. Вы сможете просмотреть все файлы, находящиеся внутри iso образа, и манипулировать ими так же, как с обычными файлами и папками на вашем компьютере.
Например, если вам нужно запустить программу из iso файла, найдите исполняемый файл (.exe) в папке и запустите его двойным щелчком мыши.
Таким образом, открытие и монтирование файлов iso в Windows 7 становится процессом простым и удобным, не требующим установки дополнительного ПО.
Запуск образа диска iso: выбор оптимального инструмента
Если у вас возникла необходимость открыть или монтировать образ диска ISO в операционной системе Windows 7, то вам понадобится подключить данный файл к виртуальному диску. Каким образом это можно сделать и какой инструмент выбрать?
На сегодняшний день существует несколько программ, которые позволяют открыть и смонтировать файлы в формате ISO. Самыми популярными из них являются:
1. Windows Disc Image Burner
Это собственное программное обеспечение от Microsoft, которое позволяет открыть и записать файлы образа диска ISO на диск. Однако, данная программа лишь предоставляет возможность записи на диск и не позволяет монтировать файлы ISO.
2. Daemon Tools Lite
Daemon Tools Lite — это мощный инструмент для монтирования образов диска в различных форматах, включая ISO. Эта программа позволяет создавать виртуальные диски, на которые можно подключать файлы в формате ISO и запускать их, как обычный диск.
3. PowerISO
PowerISO — это еще одна популярная программа для работы с образами дисков, включая формат ISO. Данное программное обеспечение позволяет создавать виртуальные диски, записывать и прожигать файлы на диск, а также монтировать файлы образов дисков и открывать их содержимое.
Использование программ Daemon Tools Lite и PowerISO предоставляет более широкие возможности по работе с образами дисков, включая монтирование и запуск файлов в формате ISO. Однако, выбор программного обеспечения для открытия и монтирования образа диска зависит от ваших потребностей и предпочтений.
Монтаж и открытие образа iso: все способы в одной статье
Если у вас есть файл образа iso, и вы хотите его подключить, смонтировать и открыть на вашем компьютере с Windows 7, вам не потребуется дополнительный софт или программы сторонних разработчиков. Windows 7 предоставляет встроенное средство для работы с образами дисков.
Самый простой способ открыть образ iso — это просто щелкнуть на нем дважды левой кнопкой мыши. Windows 7 автоматически распознает файл и откроет его как виртуальный диск. Вы сможете увидеть содержимое образа в виде файлов и папок и запустить нужный файл.
Другой способ монтирования и открытия образа iso — это использование встроенной программы Windows 7 под названием Дисковый менеджер. Для этого сделайте следующее:
- Нажмите Пуск и выберите Компьютер.
- Щелкните правой кнопкой мыши по диску C: и выберите Управление.
- В разделе Управление дисками найдите ваш iso файл, щелкните правой кнопкой мыши по нему и выберите опцию Смонтировать образ.
После этого образ iso будет смонтирован как виртуальный диск и станет доступным для просмотра и запуска файлов. Вы сможете использовать образ iso, как обычный диск, вводя и извлекая файлы.
Теперь у вас есть все способы монтировать и открыть файлы образа iso в Windows 7 без необходимости использования стороннего софта. Вы можете выбрать тот, который вам больше нравится или подходит для вашей ситуации. Чем проще способ, тем быстрее вы сможете начать работу с образом iso!
Как подключить и открыть ISO образ в Windows 7: подробная инструкция
В Windows 7 существует несколько способов подключить и открыть ISO образы файлов. Рассмотрим наиболее простой способ с использованием встроенных средств операционной системы.
1. Подключение ISO файла
Для начала необходимо подключить ISO файл как виртуальный диск. Для этого выполните следующие действия:
- Найдите нужный ISO файл на вашем компьютере.
- Щелкните правой кнопкой мыши по файлу и выберите пункт Подключить.
- Windows 7 автоматически присвоит диску новую букву.
2. Открытие ISO образа
После успешного подключения ISO образа файла, можно приступать к его открытию. Для этого выполните следующие действия:
- Откройте проводник Windows.
- На левой панели выберите вкладку Компьютер или Этот компьютер.
- В разделе Съемные носители или Дополнительные устройства вы увидите подключенный виртуальный диск с новой буквой.
- Щелкните дважды по этому диску, чтобы открыть его и просмотреть содержимое ISO образа.
Теперь вы можете запустить исо образ в Windows 7, как запускаете файлы с обычного физического диска. Просто найдите нужный файл и откройте его.
Не забывайте, что встроенные средства Windows 7 позволяют только подключать и открывать ISO образы, но не монтировать их как виртуальные диски. Если вам необходимо монтировать ISO образы для работы с ними как с обычными физическими дисками, вам понадобится использовать дополнительное специализированное программное обеспечение.
Таким образом, вы узнали, как подключить и открыть ISO образ в Windows 7 средствами операционной системы. Следуйте инструкции и наслаждайтесь доступом к файлам ISO без необходимости устанавливать дополнительное программное обеспечение.
