Часто пользователи сталкиваются с проблемой, когда при подключении флешки к компьютеру они видят сообщение диск защищен и не могут записывать на нее данные. Естественно, возникает вопрос: почему флешка стала защищенной и как ее разлочить? Чтобы разобраться в этой проблеме, важно знать несколько способов снять защиту от записи с флешки.
Прежде всего, нужно понять, что значит фраза диск защищен. В основном, это означает, что устройство имеет атрибуты на чтение и запись, которые запрещают изменение файла или его удаление. В Windows эта защита может быть установлена самой системой или программой-производителем флешки, такими как Sony или Qumo.
Если флешка защищена атрибутами, то есть не дает нам возможности записи или форматирования, ее можно разлочить с помощью нескольких методов. Один из них — использование специальной программы для снятия защиты защищенного диска. Воспользуйтесь бесплатными программами, такими как USB Write Protect, Flash Disk Write Protect, Write Protect Manager и другими. Установите и запустите программу, выберите флешку и снимите защиту.
Как снять защиту от записи с флешки
Если вам не удается записать файлы на флешку или вы получаете ошибку Диск защищен, то у вас есть несколько способов снять защиту от записи с флешки.
Первым методом является простое переключение рычажка блокировки на флешке. У большинства флешек на корпусе имеется такая защита — выключателя или переключателями. Проверьте, не оказывается ли он в положение защита записи. Если да, переключите его в противоположное положение.
Вторым способом является использование командной строки. Откройте Командную строку на компьютере и введите следующую команду: diskpart. После этого введите команду list disk, чтобы увидеть список всех подключенных устройств. Выберите флешку с помощью команды select disk #, где знак # замените на номер вашей флешки. Далее введите attributes disk clear readonly и нажмите Enter. Это должно снять защиту от записи с вашей флешки.
Если предыдущие методы не сработали, можно воспользоваться сторонней программой для снятия защиты. Например, существует бесплатная программа HDD Low Level Format Tool. Скачайте и установите ее на ваш компьютер. Запустите программу, выберите вашу флешку из списка устройств и нажмите на кнопку Low Level Format. Этот процесс полностью очистит флешку, удалит все файлы и снимет защиту от записи.
Если ни один из перечисленных методов не помог снять защиту от записи с флешки, возможно, вам потребуется купить новую флешку, так как она может быть физически повреждена или иметь внутренние проблемы. Убедитесь, что вы покупаете флешку надежного производителя и проверьте ее отзывы и рейтинг перед покупкой.
Причины появления сообщения диск защищен
Защита диска может быть активирована по разным причинам, включая следующие:
- Флешка имеет аппаратную защиту — некоторые флешки имеют встроенный переключатель, который блокирует возможность записи данных на носитель. В этом случае, для разблокировки нужно просто перевести переключатель в положение, позволяющее запись.
- Файловая система флешки не поддерживает запись — если флешка отформатирована в файловую систему, которая не поддерживает запись (например, в системе Только чтение), то запись на нее будет невозможна.
- Наличие вируса или злоумышленников — иногда на флешку могут попасть вирусы или злоумышленники, которые блокируют возможность записи на нее. В этом случае, рекомендуется провести полную проверку флешки на наличие вредоносного программного обеспечения.
- Неправильное отключение устройства — если флешка была неправильно отключена от устройства во время записи данных, она может перейти в режим защиты, чтобы предотвратить повреждение информации. Для исправления этой ошибки можно попробовать отключить и подключить флешку снова, а также проверить ее на наличие ошибок с помощью специализированных программ.
- Проблемы с драйверами — иногда проблемы с драйверами устройства могут привести к активации защиты диска. В этом случае, рекомендуется обновить драйверы или переустановить устройство.
Если флешка защищена от записи, необходимо выполнить определенные действия для ее разблокировки и возможности записи данных на нее. Какие именно действия нужно предпринять, зависит от конкретных причин защиты диска.
Способы снятия защиты с флешки
Если ваша флешка защищена от записи и при попытке записать на нее файлы или папки вы получаете ошибку, то вам потребуется снять защиту, чтобы воспользоваться флешкой в полной мере.
Метод 1: Используйте переключатель защиты на флешке
Некоторые флешки имеют маленький переключатель на теле устройства, который позволяет вам включать и отключать защиту от записи. Убедитесь, что переключатель установлен в положение отключено или разблокировано, чтобы снять защиту.
Метод 2: Используйте программу для снятия защиты
Существуют специальные программы, которые позволяют снять защиту с флешки. Некоторые из них доступны бесплатно в интернете. Воспользуйтесь поиском и найдите программу, которая подходит для вашей флешки.
| Программа | Поддерживаемые модели флешек |
|---|---|
| Transcend | Transcend JetFlash |
| Sony | Sony Micro Vault |
| SmartBuy | SmartBuy Flash Card |
Метод 3: Форматируйте флешку
Если другие методы не помогают, вы можете попробовать отформатировать флешку. Обратите внимание, что при форматировании все данные на флешке будут удалены.
Чтобы выполнить форматирование флешки, выполните следующие шаги:
- Подключите флешку к компьютеру.
- Откройте проводник (Windows Explorer) и найдите флешку в списке устройств.
- Щелкните правой кнопкой мыши на флешке и выберите Форматировать.
- Установите нужные параметры форматирования (файловая система, размер кластера и др.) и нажмите Начать.
- Подтвердите начало форматирования и дождитесь его окончания.
После выполнения этих действий ваша флешка должна быть освобождена от защиты и готова к записи новых файлов и папок.
Использование командной строки для снятия защиты
Если вы сталкиваетесь с проблемой, когда пытаетесь записать файлы на флешку, а указанная ошибка говорит о том, что диск защищен, то вам необходимо снять защиту на флешке. В этой статье мы рассмотрим, как использовать командную строку для снятия защиты с флешки.
Почему флешка защищена от записи?
Защита от записи на флешке означает, что на этом носителе запрещена запись новых файлов или изменение существующих. Это может быть вызвано различными факторами, такими как:
- Физическая блокировка флешки
- Программа или программа-защитник, установленные на компьютере
- Атрибуты записи и чтения файлов на флешке
Снятие защиты с флешки при помощи командной строки
1. Откройте командную строку в Windows: нажмите клавиши Win + R, введите cmd и нажмите Enter.
2. Подключите флешку к компьютеру.
3. Найдите букву диска флешки в командной строке. Обычно флешка представляется как дополнительный диск, например, D: или E:.
4. В командной строке введите следующую команду для снятия защиты с флешки:
| Команда | Описание |
|---|---|
| diskpart | Открывает программу управления дисками в командной строке |
| list disk | Показывает список всех доступных дисков |
| select disk [номер диска] | Выбирает флешку из списка дисков |
| attributes disk clear readonly | Снимает защиту от записи с флешки |
5. После ввода каждой команды нажимайте Enter, чтобы выполнить ее.
После выполнения всех шагов защита должна быть успешно снята с флешки, и вы сможете записывать файлы на нее.
Обратите внимание, что процедура снятия защиты может незначительно отличаться в зависимости от модели флешки и операционной системы. Если указанные выше команды не сработали, попробуйте найти информацию в интернете, специфичную для вашей марки и модели флешки.
Использование программных средств для снятия защиты
Для снятия этой защиты и получения доступа к вашей флешке можно воспользоваться специальными программными средствами, предоставляемыми производителями флешек.
1. Программа Transcend JetFlash Online Recovery
| Производитель: | Transcend |
| Скачать программу: | ссылка |
Transcend JetFlash Online Recovery – это бесплатная утилита, разработанная компанией Transcend для снятия защиты и восстановления флешек Transcend. Программа полностью форматирует диск, удаляя все данные с него, поэтому перед использованием необходимо создать резервную копию всех важных данных.
2. Программа Sony Micro Vault Lock
| Производитель: | Sony |
| Скачать программу: | ссылка |
Sony Micro Vault Lock – это бесплатная программа, разработанная компанией Sony для управления защитой флешек Micro Vault. Программа позволяет установить или снять защиту записи, а также форматировать флешку.
3. Программа Kingston Format Utility
| Производитель: | Kingston |
| Скачать программу: | ссылка |
Kingston Format Utility – это бесплатная программа, разработанная компанией Kingston для форматирования и восстановления флешек Kingston. Программа позволяет удалить все данные с флешки, включая защиту от записи.
Примечание: Перед использованием любой из этих программ рекомендуется создать резервную копию всех важных данных, так как форматирование или снятие защиты может привести к полной потере информации на флешке.
Использование реестра Windows для снятия защиты
Если флешка или любое другое устройство памяти пишет диск защищен, то это означает, что на нем активирована защита от записи. Часто такое ограничение может быть навязано производителем и предотвращает случайное удаление или изменение файлов на устройстве. Однако, если вам необходимо записывать данные на защищенную карту или флешку, воспользуйтесь следующими рекомендациями.
Метод 1: Ручное изменение реестра Windows
Для снятия защиты от записи с устройства памяти с помощью реестра Windows, выполните следующие шаги:
- Нажмите клавиши Win + R одновременно, чтобы открыть окно Выполнить.
- Введите команду regedit и нажмите клавишу Enter, чтобы открыть редактор реестра.
- Перейдите по следующему пути: HKEY_LOCAL_MACHINESYSTEMCurrentControlSetControlStorageDevicePolicies
- Если в правой части окна нет значения WriteProtect, создайте новый параметр с типом DWORD.
- Дважды щелкните на созданный параметр и установите его значение как 0.
- Закройте редактор реестра и перезагрузите компьютер.
После перезагрузки компьютера защита от записи должна быть успешно снята с вашего устройства памяти.
Метод 2: Использование программы для снятия защиты
Если ручное изменение реестра Windows показалось вам сложным или вы не хотите самостоятельно менять настройки системы, вы можете воспользоваться специализированной программой для снятия защиты. Существует множество бесплатных программ, таких как HDD Low Level Format Tool, USB Disk Storage Format Tool и другие, которые могут помочь вам снять защиту с флешки.
Прежде чем использовать программу, убедитесь, что вы скачали ее с официального сайта разработчика, чтобы избежать установки вредоносного ПО.
Метод 3: Форматирование устройства памяти
Если ни один из вышеуказанных методов не помог вам снять защиту от записи, вы можете попробовать отформатировать флешку или карту памяти. Однако, обратите внимание, что форматирование удалит все данные с устройства памяти, поэтому сделайте резервную копию важных файлов перед этим действием.
Для форматирования устройства памяти выполните следующие шаги:
- Подключите устройство памяти к компьютеру.
- Откройте Проводник Windows и найдите ваше устройство в списке дисков.
- Щелкните правой кнопкой мыши на устройстве и выберите Форматировать.
- Настройте параметры форматирования по вашему усмотрению и нажмите Старт.
- Подтвердите форматирование и дождитесь его завершения.
После завершения форматирования ваше устройство памяти будет очищено от всех файлов и защита от записи будет снята.
Заметьте, что эти методы могут помочь в снятии защиты от записи с различных флешек и карт памяти, включая флешки от Sony, SmartBuy, Transcend, Qumo, Kingston и других производителей. Если ни один из этих методов не работает или возникает ошибка при снятии защиты, рекомендуется обратиться к специалисту или проконсультироваться с технической поддержкой производителя устройства.
Перезагрузка компьютера для снятия защиты
Если флешка защищена программой, это означает, что для записи в определенные папки или на сам носитель требуется разрешение программы. В таком случае попытайтесь снимить защиту, отключив программу, выполнив следующие шаги:
- Перезагрузите компьютер.
- Подключите флешку к компьютеру.
- Откройте Обозреватель файлов и найдите название носителя в списке устройств.
- Щелкните правой кнопкой мыши на носителе и выберите Свойства.
- Откройте вкладку Безопасность и проверьте разрешения для текущего пользователя.
- Установите разрешения на чтение и запись для своего пользователя, а также разблокируйте защищенные папки.
- Нажмите Применить и ОК, чтобы сохранить изменения.
Если вы не можете снять защиту с флешки даже после перезагрузки компьютера и проведения вышеперечисленных действий, попробуйте воспользоваться программами для снятия защиты. Например, некоторые из них, такие как Write Protection Remover, Write Protect Switch или Media Detect, позволяют снимать защиту с флешки бесплатно.
Также стоит учесть, что в некоторых случаях флешка может быть защищена аппаратно. Например, для форматирования и записи на карты памяти DVR могут использоваться специальные аппаратные блокировки чтения и записи. В таком случае возможны следующие способы разблокировки:
- Проверьте флешку на наличие защитного переключателя (write switch) или кнопки protect. Переведите его в открытое положение (unlocked).
- Используйте программы для разблокировки флешки, такие как Kingston Format Utility, Smartbuy Firmware Update, Qumo Easy Format и другие.
- Попробуйте воспользоваться программами для очистки и восстановления флешки.
Если все вышеперечисленные методы не помогли, возможно, вашему носителю не удается разблокировать защиту или снять ее. В таком случае вам потребуется обратиться к производителю или сервисному центру для решения данной проблемы.
Необходимость прав администратора для снятия защиты
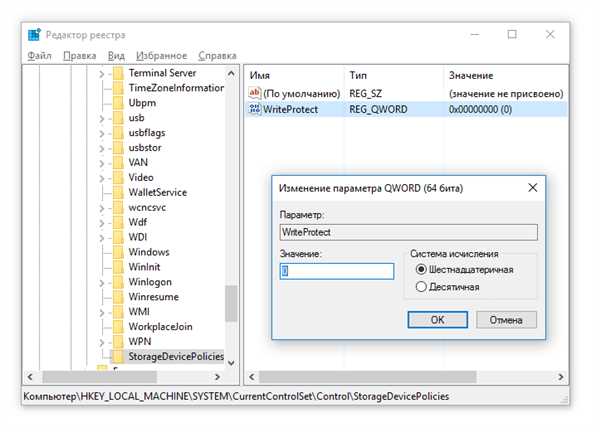
Если вы столкнулись с ошибкой Диск защищен при попытке записать файлы на флешку или другой съемный носитель, то вам потребуются административные права для снятия защиты. Эта ошибка обычно указывает на то, что у вас нет необходимых разрешений для изменения атрибутов записи на данном носителе.
Существуют несколько способов снять защиту от записи с флешки или другого устройства:
1. Использование программы для снятия защиты
Для снятия защиты от записи с флешки можно воспользоваться различными программами, доступными в Интернете. Такие программы обычно позволяют изменять атрибуты записи на устройстве и снять защиту. Однако, учтите, что использование программ сторонних разработчиков может представлять определенные риски для безопасности вашей системы. Поэтому перед использованием такой программы рекомендуется убедиться в ее надежности и подлинности.
2. Форматирование устройства
Если у вас нет доступа к программе для снятия защиты или она не помогает, можно попробовать форматировать устройство на компьютере. Однако, учтите, что форматирование устройства приведет к полной потере всех данных, хранящихся на нем. Поэтому перед форматированием рекомендуется создать резервную копию всех необходимых файлов.
Чтобы выполнить форматирование устройства:
- Подключите устройство к компьютеру.
- Найдите его в списке дисков в Мой компьютер или Проводник.
- Щелкните правой кнопкой мыши по устройству и выберите Форматировать.
- Выберите параметры форматирования и нажмите кнопку Начать.
После завершения форматирования устройство будет очищено и готово для записи файлов.
Итак, если ваша флешка или другой съемный носитель защищен от записи и вы не можете стереть или записывать файлы на него, попробуйте использовать программу для снятия защиты или выполните форматирование устройства. Не забудьте сделать резервную копию всех важных данных перед форматированием.
Устранение причин возникновения защиты от записи
Если ваша флешка или другой USB-носитель пишет диск защищен и вы не можете записывать или копировать файлы, это означает, что на нем присутствует защита от записи. Существует несколько причин возникновения этой проблемы, и вам придется выполнить несколько шагов для ее устранения.
- Проверьте физический переключатель или кнопку на корпусе флешки. Некоторые модели флешек, например, Transcend JetFlash или Kingston DataTraveler, имеют встроенный переключатель для защиты от записи. Убедитесь, что этот переключатель установлен в положение отключено или разблокировано.
- Попробуйте разблокировать защищенные атрибуты файлов на компьютере. Чтобы это сделать, щелкните правой кнопкой мыши на файле или папке на флешке, выберите Свойства и снимите флажок с опции Защищенный.
- Проверьте, есть ли на флешке или USB-носителе специальная программа, которая блокирует доступ к файлам. Удалите такую программу или отключите ее, если она есть.
- Если эти шаги не помогли, попробуйте отформатировать флешку. Обратите внимание, что при форматировании все данные на флешке будут удалены, поэтому перед этим необходимо создать резервные копии всех важных файлов.
- Иногда проблема может быть связана с ошибкой файловой системы на флешке. Воспользуйтесь утилитой проверки диска в Windows или сторонней программой для исправления ошибок файловой системы.
Если после выполнения этих шагов проблема с защитой от записи все еще не устранена, возможно, вам понадобится обратиться за помощью к специалисту или заменить флешку на новую.
Защита флешки от записи
Почему флешка защищена от записи?
Если на вашей флеш-карте или USB-устройстве всплывает ошибка Диск защищен от записи или Диск защищен, это означает, что защита записи включена для данного носителя. Это может быть вызвано несколькими причинами:
- Наличие защиты записи на самом флеш-накопителе;
- Файловая система или формат карты не позволяет записывать данные на нее;
- Неправильные настройки на компьютере или устройстве;
- Наличие вирусов или вредоносных программ.
Как снять защиту от записи?
Если вам необходимо записывать данные на флешку или снять защиту от записи, есть несколько способов, которые можно попробовать:
- Проверьте, нет ли физического переключателя или выключателя защиты на самой флешке. Переместите его в другое положение, чтобы снять блокировку записи.
- Проверьте файловую систему флеш-накопителя и его форматирование. Убедитесь, что они поддерживают запись. Если нет, вам может потребоваться отформатировать флешку в подходящей файловой системе.
- Подключите флешку к другому компьютеру или устройству. Возможно, проблема с записью связана с конкретным компьютером или устройством.
- Используйте специальные программы для снятия защиты записи. Некоторые производители флешек или карт памяти предоставляют инструменты для разблокировки и форматирования защищенных носителей.
- Проверьте наличие вредоносных программ на компьютере. Некоторые вирусы или малвари могут блокировать запись на флешку или накладывать защиту записи без вашего согласия. Запустите антивирусное сканирование и удалите обнаруженные угрозы.
Если ни один из указанных выше способов не помогает, возможно, ваша флешка или карта памяти действительно повреждена или поддерживает защиту записи. В таком случае рекомендуется обратиться к производителю или заменить носитель.
Запомните, что снятие защиты записи с флешки может привести к потере данных или их случайному удалению. Поэтому перед выполнением любых действий рекомендуется создать резервные копии важных файлов, чтобы избежать нежелательных последствий.
Советы по безопасному использованию флешки
Если флешка защищена от записи, это означает, что вы не можете добавлять, удалять или изменять файлы на устройстве. Почему же флешка может быть защищена? Одна из причин — это наличие атрибутов защиты записи на самой флешке. Когда атрибуты защиты записи установлены, вы не сможете записывать данные на флешку.
Если вы хотите удалить или разблокировать защиту записи на флешке, воспользуйтесь следующими рекомендациями:
- Проверьте, не установлена ли защита записи на устройстве. На некоторых флешках есть переключатель, который позволяет включить или отключить защиту записи. Убедитесь, что переключатель установлен в положение write или отключить защиту.
- Проверьте наличие программы защиты записи на компьютере. Некоторые производители флешек предлагают программы для управления защитой записи. Если у вас есть такая программа, попробуйте открыть ее и отключить защиту.
- Попробуйте отформатировать флешку. Форматирование устройства может помочь удалить защиту записи. Однако, будьте осторожны, так как при форматировании данные на флешке будут стерты.
- Проверьте флешку на наличие вирусов. Некоторые вирусы могут защитить флешку от записи, чтобы предотвратить их удаление. Отсканируйте флешку антивирусной программой и удалите все обнаруженные угрозы.
Обратите внимание, что процесс снятия защиты записи может отличаться в зависимости от производителя и модели флешки. Если вы не можете снять защиту записи с флешки с помощью вышеуказанных методов, обратитесь к документации производителя или обратитесь за помощью к специалистам.
Важно помнить, что безопасное использование флешки предполагает следующие меры предосторожности:
- Не подключайте флешку к компьютерам сомнительной надежности или загружайте на флешку файлы с ненадежных источников.
- Не разрешайте другим людям подключаться к вашей флешке или копировать файлы без вашего ведома и разрешения.
- Регулярно делайте резервные копии важных данных с флешки, чтобы предотвратить их потерю в случае повреждения флешки или других непредвиденных ситуаций.
- Старайтесь использовать флешку только для копирования и передачи данных, а не для выполнения каких-либо программ или запуска исполняемых файлов.
Соблюдая эти простые правила, вы сможете безопасно использовать флешку и избежать проблем с защитой записи на устройстве.
