Защита от записи – это важный параметр, который позволяет обеспечить безопасность файлов и папок на компьютере с ОС Windows 10. Однако, есть случаи, когда необходимо отключить эту защиту, например, чтобы удалить защищенный файл или папку. Как снять защиту от записи с файла или папки на компьютере с ОС Windows 10?
Для начала, необходимо убрать запретить записи на объекты файлов и папок, а также отключить наследование разрешений, чтобы иметь полный контроль над объектом защиты. Но как выполнить эти действия?
Одним из способов снять защиту от записи с файлов и папок на компьютере с ОС Windows 10 является удаление замка защиты. Для этого необходимо сделать следующее: откройте свойства файла или папки, перейдите на вкладку Безопасность и нажмите на кнопку Редактировать. В открывшемся окне удалите галочку с опции Запретить запись, а также отключите наследование разрешений.
Как снять защиту от записи Windows 10?
Windows 10 предлагает различные методы для установки защиты от записи файлов и папок на вашем компьютере. Однако, иногда может возникнуть необходимость удалить эту защиту для более свободного управления и использования файлов. В этой статье мы расскажем вам, как снять защиту от записи в Windows 10.
Использование параметров защиты файлов и папок
Для снятия защиты от записи с определенного файла или папки в Windows 10 можно воспользоваться параметрами защиты. Чтобы это сделать, следуйте следующим шагам:
- Щелкните правой кнопкой мыши на защищенном файле или папке и выберите Свойства.
- Перейдите на вкладку Безопасность.
- Нажмите на кнопку Редактировать для изменения параметров защиты.
- В окне Редактирование списка разрешений выберите нужный объект и установите разрешение Запись.
- Нажмите ОК для сохранения изменений.
Изменение параметра защиты объекта
Другой способ снятия защиты от записи в Windows 10 — изменение параметра защиты объекта. Для этого сделайте следующее:
- Откройте защищенный файл или папку.
- Щелкните правой кнопкой мыши на файле или папке и выберите Свойства.
- На вкладке Общие снять флажок Защищенный или Замок.
- Нажмите ОК для сохранения изменений.
После выполнения этих шагов защита от записи файла или папки будет снята, и вы сможете свободно изменять и удалять файлы с этими разрешениями.
| Защита | Состояние |
|---|---|
| Запись | Разрешена |
| Чтение | Запрещена |
| Удаление | Разрешено |
Таким образом, вы научились снимать защиту от записи в Windows 10 с помощью параметров защиты файлов и папок, а также изменением параметра защиты объекта. Используйте эти методы, чтобы получить полный контроль над вашими файлами и папками.
Как удалить файл, защищенный от записи в Windows 10?
Windows 10 предоставляет возможность защиты файлов и папок от несанкционированного доступа и изменений. Однако, иногда возникает необходимость удалить файл, на который установлена защита от записи. В данной статье мы рассмотрим, как удалить файл, который защищен от записи на компьютере с операционной системой Windows 10.
Шаг 1: Снятие защиты от записи
Для начала необходимо снять защиту от записи с файла или папки. Для этого выполните следующие действия:
- Найдите файл или папку, которую вы хотите удалить, и щелкните правой кнопкой мыши по ней.
- Во всплывающем меню выберите Свойства.
- В окне Свойства выберите вкладку Защита.
- Нажмите на кнопку Изменить.
- Удалите все разрешения из списка Разрешения для или снимите флажок Запретить для нужного вам пользователя или группы пользователей.
- Нажмите ОК, чтобы сохранить изменения и закрыть окно Свойства.
Шаг 2: Удаление файла или папки
После снятия защиты от записи с файла вы можете без проблем его удалить. Для этого выполните следующие действия:
- Найдите файл или папку, которые вы хотите удалить.
- Щелкните по файлу или папке правой кнопкой мыши.
- Во всплывающем меню выберите Удалить.
- Если появится предупреждение о том, что файл или папка защищены от удаления, нажмите ОК и подтвердите удаление файла или папки.
Вот и все! Теперь файл или папка, защищенные от записи в Windows 10, удалены с вашего компьютера.
Отключение наследования разрешений в Windows 10
В Windows 10 на компьютере установлен параметр по умолчанию, который позволяет наследовать разрешения на файлы и папки. Это означает, что разрешения, установленные на родительскую папку, автоматически применяются ко всем ее подпапкам и файлам. Однако, иногда может возникнуть необходимость удалить эту защиту и снять наследование разрешений.
Чтобы отключить наследование разрешений в Windows 10 и удалить защиту на файлов и папки с объектом, следуйте указанным ниже шагам:
- Откройте Свойства защищенного файла или папки. Для этого щелкните правой кнопкой мыши на файле или папке и выберите пункт меню Свойства.
- На вкладке Безопасность найдите и щелкните на кнопке Расширенные. Откроется дополнительное окно с параметрами разрешений.
- В расширенных параметрах разрешений найдите раздел Наследование и щелкните на кнопке Изменить. Откроется окно с настройками наследования.
- В окне настройки наследования уберите галочку с пункта Запретить наследование… и нажмите на кнопку Удалить всё. Вас предупредят о том, что все установленные разрешения будут удалены.
- Подтвердите действие и закройте все окна свойств.
После выполнения указанных выше шагов наследование разрешений будет отключено, и файл или папка больше не будут защищены наследуемыми разрешениями. Вы сможете самостоятельно назначать и изменять разрешения на файлы и папки на вашем компьютере в операционной системе Windows 10.
Как снять защиту с файлов в Windows 10?
В операционной системе Windows 10 вы можете столкнуться с ситуацией, когда некоторые файлы или папки защищены от записи. Если на иконке файла или папки виден замок, значит объект защищен от изменений.
Тем не менее, отключить защиту и удалить ограничения можно с помощью простых действий.
Для отключения защиты доступа к файлам на компьютере Windows 10 выполните следующие шаги:
- Шаг 1: Кликните правой кнопкой мыши на файле или папке, который вы хотите изменить.
- Шаг 2: В контекстном меню выберите пункт Свойства.
- Шаг 3: В открывшемся окне выберите вкладку Безопасность.
- Шаг 4: Нажмите на кнопку Редактировать, чтобы изменить разрешения на файл или папку.
- Шаг 5: В новом окне отключите параметр Запретить возле нужного вам разрешения. Если разрешение заблокировано, то панель инструментов будет неактивной.
- Шаг 6: Убедитесь, что на каждом объекте убрано наследование разрешений, нажав на кнопку Изменить рядом с надписью Наследование разрешений.
- < strong>Шаг 7: Нажмите Применить, а затем OK, чтобы закрыть окно свойств.
После выполнения этих шагов вы сможете снять защиту с файла или папки в операционной системе Windows 10 и изменять или удалять их без проблем.
Как отключить наследование разрешений в Windows 10?
Настройка наследования разрешений может быть полезной в некоторых случаях, однако иногда возникает необходимость убрать или отключить эту функцию для конкретного файла или папки.
Если вы хотите снять наследование разрешений с файлов или папок в Windows 10, выполните следующие шаги:
1. Запустите свойства файла или папки
Щелкните правой кнопкой мыши на файле или папке, с которым вы хотите работать, и выберите пункт Свойства.
2. Удалите разрешения объектов и отключите наследование
В открывшемся окне свойств выберите вкладку Защита и нажмите кнопку Расширенные. В дополнительном окне нажмите кнопку Изменить разрешения, чтобы увидеть список объектов с разрешениями.
Выберите объект, с которым вы хотите работать, и нажмите кнопку Изменить. В появившемся окне снимите флажок Отнаследовать и выберите опцию Применить только к этому элементу.
После этого вы можете удалить или изменить разрешения для выбранного объекта. Нажмите ОК, чтобы сохранить изменения.
Повторите эти шаги для всех объектов, с которыми вы хотите убрать или отключить наследование разрешений.
Таким образом, вы можете легко отключить наследование разрешений для файлов и папок в ОС Windows 10 и применить к ним индивидуальные параметры защиты.
Защита от записи в Windows 10: инструкция
В операционной системе Windows 10 существует механизм защиты файлов и папок от записи. Этот механизм основан на наследовании разрешений, которое позволяет задавать различные уровни доступа к файлам и папкам на компьютере.
Однако иногда возникает необходимость снять защиту от записи с определенного файла или папки. В этом случае можно убрать наследование разрешений и отключить защиту от записи для данного объекта.
Как отключить защиту от записи для файла или папки?
Чтобы отключить защиту от записи для файла или папки в Windows 10, следуйте следующей инструкции:
- Найдите защищенный объект на вашем компьютере, для которого вы хотите отключить защиту от записи, например, файл или папку.
- Щелкните правой кнопкой мыши на этом объекте и выберите Свойства в контекстном меню.
- В открывшемся окне свойств выберите вкладку Безопасность.
- Нажмите на кнопку Редактировать, чтобы изменить параметры доступа.
- Снимите галочку с параметра наследование разрешений от родительского объекта и выберите Удалить все наследуемые разрешения от этого объекта.
- Нажмите на кнопку Применить, чтобы сохранить изменения.
- Вернитесь в окно свойств объекта и убедитесь, что доступ к нему изменен.
- Нажмите OK, чтобы закрыть окно свойств.
Теперь защита от записи для выбранного файла или папки отключена, и вы сможете вносить изменения в этот объект.
Как запретить наследование разрешений в Windows 10?
Если вы хотите запретить наследование разрешений для новых файлов и папок в определенной папке, выполните следующие действия:
- Откройте свойства папки, где вы хотите запретить наследование разрешений.
- Перейдите на вкладку Безопасность и нажмите на кнопку Редактировать.
- Нажмите на кнопку Дополнительно и в открывшемся окне снимите галочку с параметра наследование разрешений от родительского объекта.
- Выберите Добавить, чтобы добавить новые разрешения.
- Задайте нужные параметры доступа для новых файлов и папок в этой папке.
- Нажмите на кнопку Применить, чтобы сохранить изменения.
- Закройте все окна свойств, чтобы завершить процесс.
Теперь все новые файлы и папки, создаваемые в данной папке, не будут наследовать разрешения от родительского объекта.
Отключение защиты от записи и наследования разрешений в Windows 10 позволяет более гибко управлять доступом к файлам и папкам на компьютере.
Как снять защиту от записи с папки в Windows 10?
Windows 10 предоставляет возможность устанавливать различные параметры доступа для файлов и папок. Если файл или папка защищены от записи, то пользователи не смогут изменять или удалить их. Однако, есть случаи, когда вам может потребоваться снять эту защиту. В этой статье мы расскажем, как убрать защиту от записи с папки в Windows 10.
Чтобы снять защиту от записи с папки, следуйте следующим шагам:
- Щелкните правой кнопкой мыши на папке, с которой нужно снять защиту от записи.
- В открывшемся контекстном меню выберите Свойства.
- В открывшейся панели свойств папки перейдите на вкладку Безопасность.
- Нажмите кнопку Разрешения.
- На открывшейся странице Разрешения найдите секцию Группы и пользователи и выберите учетные записи, у которых необходимо разрешить изменение и удаление файлов.
- Установите флажок Разрешить напротив параметра Полный доступ или других необходимых разрешений.
- Нажмите кнопку Применить, а затем ОК, чтобы сохранить изменения.
После выполнения указанных шагов вы сможете изменять и удалять файлы в данной папке. Обратите внимание, что установка разрешений влияет только на выбранные учетные записи и не распространяется на других пользователей компьютера или сети.
Таким образом, вы научились снимать защиту от записи с папки в Windows 10. Теперь вы можете свободно изменять и удалять файлы в защищенном от записи разделе. Удачи!
Как снять защиту с папки на компьютере в Windows 10?
Защита данных на компьютере в Windows 10 играет важную роль в обеспечении безопасности информации. Однако, иногда возникает необходимость снять защиту с папки, чтобы обеспечить более свободный доступ к файлам и папкам. В этой статье мы рассмотрим, как отключить защиту записи для защищенных папок в Windows 10.
Концепция разрешений и наследования

В Windows 10 каждая папка и файл имеют определенные параметры доступа, определяющие права пользователей на чтение, запись и исполнение. Эти параметры называются разрешениями.
Кроме того, папки и файлы могут иметь параметр наследования. Наследование означает, что дочерние объекты (папки и файлы) будут наследовать разрешения от родительского объекта (например, папки). Это упрощает установку разрешений для больших наборов папок и файлов.
Как снять защиту с папки на компьютере в Windows 10?
Чтобы снять защиту с папки на компьютере в Windows 10, необходимо выполнить следующие шаги:
| Шаг | Действие |
|---|---|
| 1 | Найдите папку, с которой хотите снять защиту, и щелкните правой кнопкой мыши на нее. |
| 2 | В контекстном меню выберите Свойства. |
| 3 | В открывшемся диалоговом окне Свойства перейдите на вкладку Безопасность. |
| 4 | Нажмите кнопку Редактировать. |
| 5 | В списке разрешений выберите пользователей, от которых вы хотите снять защиту, и щелкните по кнопке Удалить. |
| 6 | Подтвердите удаление разрешений. |
| 7 | Закройте окно Свойства. |
После выполнения этих шагов защита папки будет снята, и возможность записи для выбранных пользователей будет отключена. Теперь они смогут свободно изменять и удалять файлы в данной папке.
Не забудьте, что снятие защиты с папки может представлять риск для безопасности данных. Будьте внимательны и аккуратны при использовании этой функции.
Как убрать замок с папки в Windows 10?
Если у вас есть защищенный файл или папка с запретом на запись или наследование, то есть несколько способов, как снять этот запрет и удалить защиту:
- Щелкните правой кнопкой мыши на папке или файле, для которого хотите удалить защиту.
- Выберите Свойства из контекстного меню.
- Перейдите на вкладку Безопасность.
- Нажмите на кнопку Редактировать для изменения разрешений.
- На этом этапе вы можете добавить или удалить пользователей и группы, а также изменить разрешения.
- Уберите запрет для нужного пользователя или группы, отключив соответствующую опцию.
- Нажмите ОК, чтобы сохранить изменения.
После выполнения этих шагов, вы сможете удалить или изменить файл или папку без преград и запретов.
Удаление или отключение защиты файлов и папок на Windows 10 — это важное действие, которое может помочь вам получить полный доступ к нужным объектам данных на вашем компьютере.
Как отключить параметр наследования разрешений в Windows 10?
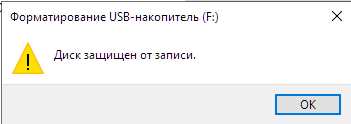
В операционной системе Windows 10 существует возможность установки защиты на файлы и папки с помощью наследования разрешений. Однако, в определенных случаях может возникнуть необходимость убрать наследование и запретить доступ к файлам и папкам определенным пользователям или группам. В этой статье будут описаны шаги по отключению параметра наследования разрешений в Windows 10.
Чтобы отключить наследование разрешений для файла или папки:
- Откройте проводник Windows и найдите файл или папку, для которых нужно удалить наследование.
- Щелкните правой кнопкой мыши на файле или папке и выберите Свойства.
- В открывшемся окне выберите вкладку Безопасность.
- Нажмите на кнопку Редактировать, чтобы изменить разрешения.
- В появившемся окне с разрешениями выберите пользователя или группу и нажмите на кнопку Отключить наследование.
- При необходимости удалите разрешения для других пользователей или групп, нажав на кнопку Удалить.
- Нажмите на кнопку ОК, чтобы применить изменения.
После выполнения этих шагов файл или папка будут защищены только от выбранных пользователей или групп, и наследование разрешений будет удалено.
Отключение параметра наследования разрешений позволяет установить более строгую защиту для файлов и папок на компьютере с операционной системой Windows 10. С помощью этой функции можно запретить доступ к защищенному файлу или папке определенным пользователям, обеспечивая сохранность и конфиденциальность данных.
