Google Chrome — один из самых популярных браузеров, который позволяет сохранять открытые вкладки после закрытия. Возможность сохранить все вкладки после закрытия браузера – это невероятно полезная функция, которая позволяет восстановить работу с веб-страницами там, где вы закончили. Полезность этой функции особенно проявляется при случайном закрытии браузера, сбое системы или перезагрузке компьютера.
Если у вас случайно закрыт Chrome и вам нужно восстановить открытые вкладки, есть несколько способов, чтобы это сделать. Одним из самых простых способов сохранения ваших вкладок после закрытия браузера является встроенная функция Chrome.
Для этого просто необходимо зайти в настройки браузера Chrome, нажать Восстановить закрытые вкладки и все ваши вкладки, которые были открыты в момент закрытия браузера, будут восстановлены в новых вкладках. Это может быть очень удобно, если вы случайно закрыли браузер и хотите вернуться к просмотру страниц, которые у вас были открыты.
Если вы хотите сохранить ваши открытые вкладки в Chrome после закрытия браузера на более длительный срок, то вам может помочь экспорт закладок. С его помощью вы сможете сохранить все ваши закладки в файл, который потом можно будет импортировать в браузер, чтобы ваши вкладки сохранялись при каждом закрытии Chrome. Эту функцию можно найти в настройках браузера Chrome и она позволит вам сохранять свои вкладки после закрытия браузера даже в случае сбоя или переустановки операционной системы.
Как сохранить открытые вкладки в Chrome
Чтобы сохранить вкладку или группу вкладок в Chrome перед закрытием браузера, вам нужно кликнуть правой кнопкой мыши на вкладке и выбрать Закрепить вкладку. После этого вкладка сохранится и будет отображаться в строке закрепленных вкладок даже после закрытия браузера.
Если вам нужно сохранить все открытые вкладки в Chrome перед закрытием браузера, вы можете воспользоваться функцией Восстановить закрытую сессию. Для этого нужно кликнуть правой кнопкой мыши на любой вкладке и выбрать Восстановить закрытую сессию. Все ваши открытые вкладки, включая вкладки из предыдущей сессии, будут автоматически открыты при запуске браузера.
Если вы хотите сохранять открытые вкладки в Chrome после закрытия, чтобы иметь к ним доступ в любое время, вы можете использовать функцию экспорта закладок. Для этого вам нужно открыть меню браузера, выбрать Закладки, затем Другие закладки и нажать на Экспорт закладок. Получившийся файл можно сохранить на компьютере и иметь доступ к вкладкам в любом другом браузере.
В конце концов, Chrome предлагает несколько способов сохранить открытые вкладки после закрытия браузера, чтобы вы могли легко вернуться к ним в любое время. Используйте эти возможности, чтобы сохранять и управлять своими вкладками в Chrome.
Эффективные способы сохранить вкладки при закрытии браузера
В Google Chrome, как и в других браузерах, при закрытии хрома все открытые вкладки закрываются, и при следующем открытии вкладки не сохранялись. Однако, в Chrome есть несколько способов сохранить открытые вкладки после закрытия браузера.
Первый способ — использовать функцию Восстановить страницы, закрытые неаккуратно. Когда вы закрываете вкладку или браузер неправильно, Chrome сохраняет их в специальном разделе. Чтобы сохранять вкладки после корректного закрытия браузера, необходимо использовать эту функцию. Чтобы сделать это, просто нажмите правую кнопку мыши на панели вкладок и выберите Восстановить страницы, закрытые неаккуратно.
Второй способ — использовать расширения сторонних разработчиков. На гугле хром веб-магазине существует множество расширений, которые позволяют сохранять и восстанавливать вкладки при закрытии браузера. Расширения могут предлагать различные функции, такие как автоматическое сохранение вкладок, создание и управление списками вкладок и многое другое. Выберите подходящее расширение, установите его и следуйте инструкциям для настройки функций сохранения вкладок.
Третий способ — использовать функцию экспорта и импорта вкладок. Chrome позволяет экспортировать и сохранять вкладки в файл, который можно импортировать после закрытия браузера. Чтобы сохранить вкладки в файл, откройте Google Chrome меню, нажмите на Закладки и выберите Экспортировать закладки в HTML-файл. После закрытия браузера, чтобы восстановить сохраненные вкладки, откройте меню Закладки снова, выберите Импортировать закладки из HTML-файла и выберите сохраненный файл.
Используйте эти эффективные способы сохранять вкладки при закрытии браузера Google Chrome, чтобы всегда иметь доступ к своим открытым вкладкам и избежать потери важной информации.
Использование функции экспорта вкладок в Chrome
Шаг 1: Откройте меню Google Chrome
Для начала откройте веб-браузер Google Chrome на вашем устройстве. Для доступа к настройкам и функциям Chrome нажмите на иконку с тремя точками в верхнем правом углу окна браузера.
Шаг 2: Выберите Закладки в меню
В выпадающем меню выберите пункт Закладки. Затем появится дополнительное меню, из которого вы должны выбрать Экспортировать закладки в HTML….
Шаг 3: Сохраните вкладки в файл
После выбора пункта Экспортировать закладки в HTML… появится окно, в котором вам будет предложено выбрать расположение для сохранения файла. Выберите нужную папку и введите имя файла, затем нажмите Сохранить.
На этом процесс экспорта вкладок в Google Chrome завершается. Теперь у вас есть файл со всеми открытыми вкладками, который можно открыть в любой момент, чтобы восстановить сеанс работы, который был сохранен при закрытии браузера.
Использование функции экспорта вкладок в Chrome — это удобный способ сохранить открытые вкладки при закрытии браузера. Таким образом, вы можете быть уверены, что ваши важные веб-страницы и рабочие сессии сохраняются, чтобы вы могли их легко восстановить в следующий раз, когда откроете Chrome.
Как настроить Chrome, чтобы вкладки сохранялись при закрытии
Когда вы работаете в браузере Google Chrome, вам может понадобиться сохранить открытые вкладки и вернуться к ним после закрытия браузера. В этой статье мы рассмотрим, как настроить Chrome, чтобы ваши вкладки сохранялись при закрытии.
Способ 1: Встроенная функция Chrome
Google Chrome имеет встроенную функцию сохранения вкладок при закрытии браузера. Чтобы включить эту функцию, следуйте этим шагам:
- Откройте Chrome на вашем компьютере.
- Щелкните на значке меню Chrome в верхнем правом углу окна браузера (три точки).
- В выпадающем меню выберите Настройки.
- Прокрутите вниз и найдите раздел Сохранение и синхронизация.
- В разделе Настройки синхронизации установите переключатель рядом с Восстанавливать страницы после перезапуска в положение Включено.
После этого ваши вкладки будут сохраняться при закрытии Chrome, и вы сможете вернуться к ним при следующем запуске браузера.
Способ 2: Использование расширений Chrome
Еще одним способом сохранения вкладок при закрытии Chrome является использование специальных расширений. Существует множество расширений, предназначенных для сохранения и восстановления вкладок. Один из таких популярных расширений — Session Buddy. Чтобы использовать это расширение, выполните следующие действия:
- Откройте Chrome на вашем компьютере.
- Перейдите в Chrome Web Store и найдите расширение Session Buddy.
- Нажмите кнопку Добавить в Chrome рядом с расширением.
- Подтвердите установку расширения, щелкнув Добавить расширение.
- После установки расширения в верхнем правом углу окна браузера появится значок Session Buddy.
- Нажмите на значок Session Buddy, чтобы открыть список сохраненных сессий.
- Нажмите кнопку Сохранить текущую сессию, чтобы сохранить все открытые вкладки в текущей сессии.
Теперь вы можете закрыть Chrome, зная, что ваши вкладки сохранены, и вернуться к ним при следующем запуске браузера.
Простые шаги по сохранению вкладок в Google Chrome
Шаг 1: Используйте функцию восстановления сеанса при запуске
Перед закрытием Chrome удостоверьтесь, что функция Восстановить страницы при запуске включена. Для этого откройте меню Chrome, перейдите в Настройки и выберите Сохранять изменения и восстанавливать вкладки при запуске. Это позволит Chrome автоматически восстанавливать все открытые вкладки при следующем запуске браузера.
Шаг 2: Используйте функцию Сохранить все в закладках
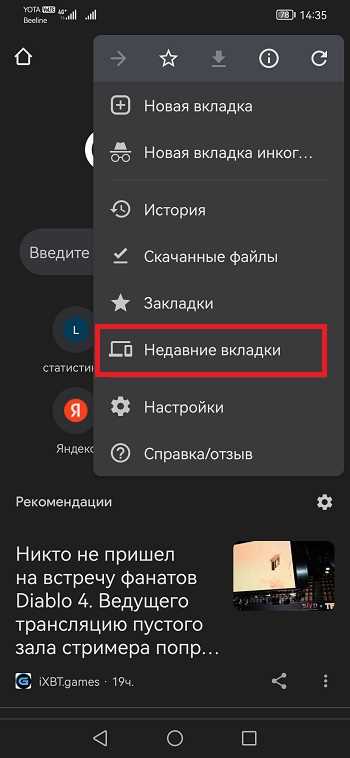
Опция Сохранить все в закладках позволяет создать закладку с набором открытых вкладок. Чтобы воспользоваться этой функцией, просто щелкните правой кнопкой мыши на любой вкладке и выберите Сохранить все в закладках. Chrome создаст новую папку в закладках с названием Сохраненные вкладки и добавит туда все открытые в данный момент вкладки. В будущем вы сможете быстро открыть все сохраненные вкладки в один клик.
Шаг 3: Восстановление вкладок после закрытия
Если вы закрыли Chrome и забыли сохранить открытые вкладки, не паникуйте. Chrome имеет встроенную функцию для восстановления последних открытых вкладок. Когда вы снова запустите браузер, Chrome предложит вам восстановить закрытые вкладки, чтобы вы могли вернуться к прежнему рабочему состоянию.
| Шаги | Как сохранить вкладку |
|---|---|
| 1 | Откройте меню Chrome |
| 2 | Перейдите в Настройки |
| 3 | Выберите Сохранять изменения и восстанавливать вкладки при запуске |
| 4 | Щелкните правой кнопкой мыши на любой вкладке |
| 5 | Выберите Сохранить все в закладках |
| 6 | Восстановите закрытые вкладки после запуска браузера |
Следуя этим простым шагам, вы сможете легко сохранить вкладки в Google Chrome и восстановить их после закрытия браузера. Теперь вы не потеряете ценную информацию и сможете быстро продолжить работу сразу после запуска Chrome. Удачного использования!
Как сохранить вкладки при закрытии браузера Chrome
Браузер Chrome (также известный как Google Chrome) предлагает несколько эффективных способов сохранить открытые вкладки после закрытия браузера. Это может быть полезной функцией, если вы хотите сохранять определенную вкладку или набор вкладок для последующего использования.
Одним из способов сохранить вкладки в Chrome является использование встроенной функции экспорта и импорта вкладок. Для этого вам понадобится открытый браузер Chrome с вкладками, которые вы хотите сохранить.
- Шаг 1: Откройте меню Chrome, нажав на иконку с тремя точками в верхнем правом углу окна браузера.
- Шаг 2: Выберите пункт Закладки и затем Открыть все закладки. Это откроет новое окно со всеми вашими открытыми вкладками.
- Шаг 3: Нажмите на иконку с тремя точками в верхнем правом углу окна с вкладками и выберите пункт Экспортировать закладки.
- Шаг 4: Укажите место для сохранения файла с экспортированными закладками, выберите формат файла и нажмите Сохранить.
После этого вы сможете импортировать сохраненные закладки обратно в Chrome, чтобы восстановить свои открытые вкладки.
Еще одним способом сохранить вкладки в Chrome является использование расширений из Chrome Web Store. Некоторые из этих расширений позволяют автоматически сохранять все открытые вкладки при закрытии браузера или сохранять их вручную по вашему желанию.
Например, расширение Tabulator позволяет сохранять и восстанавливать несколько наборов вкладок одним кликом, а расширение Session Buddy предоставляет расширенные функции управления вкладками, включая возможность сохранять, восстанавливать и экспортировать вкладки.
Используя один из этих способов, вы сможете сохранить вкладки в Chrome и восстановить их после закрытия браузера для продолжения работы там, где вы остановились.
Как сохранять вкладки в Google Chrome после закрытия
В современном мире люди все больше проводят время в интернете, и это означает, что у них открыто множество вкладок в браузере Google Chrome. К сожалению, при закрытии браузера все вкладки закрываются, и их содержимое теряется. Но есть способы сохранить вкладки после закрытия Chrome, чтобы у вас всегда был доступ к открытым страницам.
1. Используйте встроенную функцию сохранения сеанса
Google Chrome предлагает встроенную функцию сохранения сеанса, которая позволяет сохранять вкладки при закрытии браузера. Для этого нужно открыть меню Chrome, нажать на Настройки и выбрать Восстановление. В разделе При запуске выберите Восстановить страницы и теперь ваши вкладки будут сохраняться при закрытии Chrome.
2. Используйте расширения браузера
Еще один способ сохранить открытые вкладки после закрытия Chrome — это использование расширений. В Chrome Web Store вы можете найти множество расширений, которые предлагают функцию сохранения вкладок. Одно из популярных расширений — TabCloud, которое позволяет сохранять и восстанавливать вкладки в вашем аккаунте Google. Просто установите расширение, зарегистрируйтесь и сохраняйте свои вкладки без проблем.
3. Используйте Учетные записи Google
Если вы авторизованы в браузере Chrome с помощью своей учетной записи Google, вы можете синхронизировать свои вкладки между разными устройствами, чтобы они сохранялись после закрытия. Для этого просто войдите в свою учетную запись Google на каждом устройстве, на котором вы хотите сохранять вкладки. Теперь, когда вы закрываете Chrome на одном устройстве, ваши вкладки будут сохраняться и доступны на другом устройстве.
4. Используйте функцию экспорта закладок
Если вы хотите сохранить определенную вкладку или набор вкладок, вы можете воспользоваться функцией экспорта закладок. Для этого откройте меню Chrome, выберите Закладки и затем Экспорт закладок. Сохраните файл на компьютере и ваши вкладки будут сохранены. Позднее вы сможете импортировать этот файл в браузере и открыть все вкладки снова.
Вот несколько эффективных способов, как сохранять вкладки в Google Chrome после закрытия. Используйте их, чтобы ваши вкладки сохранялись, и вы всегда имели доступ к нужным страницам!
Как сохранить вкладку в браузере Chrome
Метод 1: Использование встроенной функции Chrome
Браузер Chrome предлагает встроенную функцию для сохранения вкладок. Чтобы ею воспользоваться, следуйте этим шагам:
- Откройте Chrome и перейдите в настройки, нажав на значок меню в правом верхнем углу окна браузера (три точки).
- В выпадающем меню выберите Настройки.
- На странице настроек прокрутите вниз и найдите раздел Настройки при запуске.
- В этом разделе установите флажок возле опции Возобновить открытые страницы.
- После этого закройте настройки Chrome.
Теперь, когда вы закрываете браузер, ваши вкладки сохраняются и автоматически открываются при следующем запуске Chrome.
Метод 2: Использование расширений Chrome
В Chrome также доступны различные расширения, которые помогают сохранять вкладки при закрытии браузера. Одним из популярных расширений является Session Buddy. Чтобы установить его, следуйте этим шагам:
- Откройте гугле хроме и перейдите в Веб-Магазин Chrome.
- В поисковой строке введите Session Buddy и нажмите Enter.
- В результатах поиска найдите расширение Session Buddy и нажмите на кнопку Добавить в Chrome.
- Подтвердите установку расширения, нажав на кнопку Добавить расширение.
- После установки откройте расширение, нажав на значок Session Buddy в правом верхнем углу окна браузера.
- В расширении Session Buddy вы можете создавать сеансы с открытыми вкладками, которые можно сохранить и восстановить в любое время.
Эти методы помогут вам сохранить вкладки при закрытии Chrome и восстановить их при следующем открытии браузера. Теперь вы не потеряете открытые вами страницы и сможете легко вернуться к ним в любое время.
Как в Google Chrome сохранить вкладки при закрытии?
Чтобы настроить сохранение вкладок в Google Chrome, вам понадобится:
- Открыть настройки браузера, нажав на иконку меню в правом верхнем углу (пиктограмма с тремя вертикальными точками).
- Выбрать пункт Настройки в выпадающем меню.
- На странице настроек прокрутите вниз и найдите раздел Настройки при запуске.
- В этом разделе выберите опцию Восстановить страницы, закрытые при закрытии браузера.
- Чтобы сохранить открытые вкладки в текущей сессии, просто закройте браузер как обычно.
Теперь вы можете быть уверены, что ваши открытые вкладки будут сохраняться при закрытии Google Chrome. Если вы хотите сохранить определенную вкладку или группу вкладок, вы можете использовать функцию экспорта закладок. Эту функцию можно найти в меню браузера, открыв его и выбрав пункт Закладки и Экспорт закладок.
Таким образом, вы можете легко сохранять и восстанавливать вкладки в Google Chrome после закрытия браузера, чтобы всегда иметь доступ к важной информации без необходимости повторного открытия вкладок.
