Excel — невероятно мощный инструмент для работы с данными. Он позволяет не только хранить и обрабатывать информацию, но и представлять ее в наглядной форме с помощью диаграмм. Создание диаграммы в Excel — это простой процесс, который может быть освоен любым пользователем.
Диаграмма — это графическое представление данных, которое позволяет наглядно проанализировать различные тренды и взаимосвязи между переменными. В Excel вы можете создать различные типы диаграмм, такие как столбчатые, круговые, линейные и т. д.
Если вы хотите создать диаграмму в Excel, первым шагом является выбор данных, которые вы хотели бы представить в виде графика. Затем вы должны выбрать тип диаграммы, который лучше всего подходит для отображения этих данных. Заголовок диаграммы поможет вам сделать ее более понятной и легко читаемой.
Откройте программу Excel и выберите таблицу
Как только вы открыли Excel, выберите нужную вам таблицу, в которой содержатся данные, на основе которых вы хотите создать диаграмму. Выберите все ячейки с данными, включая заголовок, если он присутствует.
Диаграмма в Excel будет строиться на основе этих данных, поэтому важно выбрать именно ту таблицу, которую вы хотите использовать.
Примечание: Если вы хотите создать диаграмму на основе данных из разных листов или файлов Excel, вам необходимо объединить эти данные в одну таблицу или использовать встроенную функцию сводных таблиц.
Как только вы выбрали таблицу, вы готовы приступить к созданию диаграммы. Excel предлагает различные типы диаграмм, включая столбчатые, круговые, линейные и много других. Выберите тип диаграммы, который наилучшим образом подходит для ваших данных, и пользуйтесь всеми возможностями Excel для работы с диаграммами.
Теперь вы знаете, как открыть программу Excel и выбрать таблицу для создания диаграммы. Начните работу с диаграммами в Excel и сделайте свои данные более наглядными и понятными!
Выделите данные для диаграммы
Прежде чем начать работать с диаграммой, необходимо выделить данные, которые хотите отобразить в ней. В Excel существует несколько способов выбора данных для диаграммы.
1. Если вам уже имеющийся набор данных в Excel, просто выделите нужные ячейки. Обратите внимание, что первая колонка или строка часто используется в качестве заголовка.
2. Если данные находятся в другом рабочем листе или в другом файле Excel, вы можете воспользоваться так называемой формулой ссылки на рабочую книгу. Нажмите на кнопку Добавить данные в диалоговом окне Выбор источника данных для диаграммы и выберите нужный файл.
3. Вы также можете использовать диапазоны именованных областей. Это удобно, если у вас есть сложная структура данных с различными наборами или категориями.
Независимо от того, как вы выбираете данные для диаграммы, убедитесь, что они правильно сгруппированы и организованы. Заголовки и метки осей должны быть четкими и понятными, чтобы пользователь легко мог понять, что отображается на диаграмме.
Когда данные для диаграммы выделены, вы можете приступить к созданию диаграммы в Excel. В следующем разделе мы поговорим о том, как пользоваться инструментами Excel для добавления и настройки диаграмм.
Нажмите на кнопку Вставить в верхней панели инструментов
Чтобы добавить диаграмму в Excel, необходимо знать, где находится кнопка Вставить. Это основной шаг, чтобы начать работать с диаграммами в Excel.
После открытия своего документа в Excel, обратите внимание на верхнюю панель инструментов. Там вы найдете различные функции и кнопки, которые помогут вам работать с данными. Одна из таких кнопок — Вставить.
Чтобы добавить диаграмму, сначала выделите диапазон данных, с которыми хотите работать. Можете использовать шорткат — все данные, которые находятся в одной области, и нажмите на кнопку Вставить.
После нажатия на кнопку Вставить появится всплывающее окно со списком различных типов диаграмм, которые можно добавить в документ. Выберите нужный тип диаграммы, щелкнув по нему один раз.
После выбора типа диаграммы, Excel автоматически добавит ее на вашу рабочую область с заголовком Диаграмма. Заголовок можно изменить, указав нужный текст.
Теперь у вас есть диаграмма в вашем документе Excel! Вы можете пользоваться различными функциями Excel, чтобы настроить и работать с вашей диаграммой, например, изменить цвета, добавить подписи осей, изменить масштаб и т. д.
Таким образом, вы с легкостью сможете добавить диаграмму в Excel, чтобы наглядно представить свои данные и сделать их более понятными и наглядными.
Выберите тип диаграммы из предложенных вариантов
Для создания диаграммы с помощью Excel, вам необходимо выбрать подходящий тип диаграммы, который наилучшим образом отобразит ваши данные. Excel предоставляет широкий спектр различных типов диаграмм, которые позволяют визуализировать данные различными способами.
Выбор типа диаграммы
Перед тем как приступить к созданию диаграммы, важно определиться с целью, которую вы хотите достичь с помощью диаграммы. Необходимо также учитывать характер данных, которые вы собираетесь визуализировать, и способ, который наилучшим образом поможет отобразить эти данные.
Давайте рассмотрим некоторые распространенные типы диаграмм, которые доступны в Excel:
- Столбчатые диаграммы — подходят для сравнения данных в разных категориях или отслеживания изменений величин по времени.
- Круговые диаграммы — идеальны для отображения процентного соотношения категорий или доли каждого элемента в целом.
- Графики — подходят для отображения изменений значений величины по времени, особенно в нескольких категориях.
- Линейные диаграммы — хорошо подходят для отображения трендов и изменений величин во времени.
Настройка и добавление данных
После выбора типа диаграммы, следующим шагом будет добавление данных в Excel. Чтобы это сделать, вы можете вручную вводить данные, скопировать их из другого источника или импортировать файл с данными.
Когда данные готовы, выберите в Excel ячейки, содержащие данные, которые вы хотите использовать для создания диаграммы. Затем нажмите на вкладку Вставка и выберите желаемый тип диаграммы из галереи. Excel автоматически создаст диаграмму на основе выбранного типа и ваших данных.
Дополнительно, вы можете настроить внешний вид диаграммы, добавить заголовок и подписи осей, изменить цвета и стили элементов диаграммы с помощью инструментов форматирования, предоставляемых Excel.
Теперь вы знаете как выбрать тип диаграммы, добавить данные и настроить внешний вид своей диаграммы в Excel. Пользуйтесь этими знаниями, чтобы создавать красивые и информативные диаграммы для ваших проектов и презентаций!
Настройте параметры диаграммы по своему усмотрению
Когда вы создали диаграмму в Excel, возможно, захотите настроить ее параметры, чтобы она отображала нужные данные и соответствовала вашим требованиям. В Excel есть множество функций и инструментов, которые позволяют работать с диаграммами и настраивать их.
Добавление заголовка к диаграмме
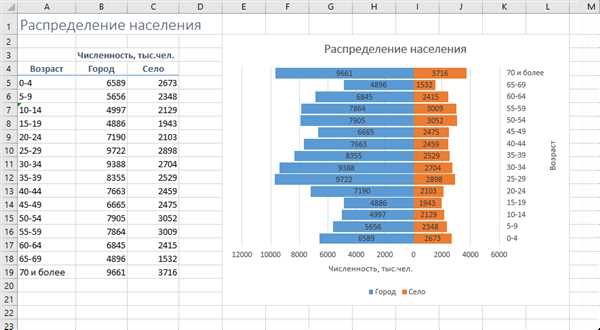
Первым шагом в настройке диаграммы может быть добавление заголовка. Заголовок помогает идентифицировать диаграмму и указывает на тему, которую она отображает. Для добавления заголовка вы можете:
- Выбрать диаграмму и щелкнуть ПКМ, затем выберите Вставить заголовок.
- Набрать текст заголовка непосредственно над диаграммой.
Пользовательские настройки диаграммы
Excel предлагает множество пользовательских настроек для диаграмм, позволяя вам создавать уникальные и профессионально выглядящие графики. Вы можете настроить:
- Цвета и стили элементов диаграммы, таких как столбцы, точки на графике или круговая диаграмма.
- Масштаб осей диаграммы для лучшего отображения данных.
- Добавление легенды, чтобы пояснить, что представляют собой различные элементы диаграммы.
- Настройка меток данных, чтобы отображать значения или проценты на графике.
В Excel также доступны другие инструменты для работы с диаграммами, такие как анализ трендов, фильтрация данных и мгновенные диаграммы. Эти функции могут быть полезными, если вы хотите проанализировать данные и создать дополнительные диаграммы на основе этих данных.
В целом, Excel предоставляет множество функций и инструментов для работы с диаграммами, что позволяет создавать профессионально выглядящие графики и настраивать их по своему усмотрению.
Перетащите диаграмму в нужное место на листе Excel
Как только вы добавите диаграмму в Excel, вы можете легко перемещать ее на листе, чтобы расположить ее по вашему усмотрению. Это особенно полезно, если у вас есть несколько диаграмм на одном листе.
Чтобы переместить диаграмму, сначала выберите ее. Вы можете сделать это, щелкнув на диаграмме левой кнопкой мыши. Когда диаграмма выделена, вы увидите, что вокруг нее появляются различные рамки и ручки.
Затем просто перетащите диаграмму в нужное место на листе, удерживая левую кнопку мыши и перемещая указатель. Можно перемещать диаграмму в любую часть листа, включая заголовок, если требуется.
Когда вы достигли места, где вы хотите разместить диаграмму, отпустите кнопку мыши. Диаграмма теперь будет находиться в новом месте на листе Excel.
Измените цвета и шрифты диаграммы для улучшения визуального восприятия
Как изменить цвета в диаграмме
Для изменения цветов в диаграмме в Excel следуйте этим простым шагам:
- Выберите диаграмму, с которой вы хотите работать. Нажмите на диаграмму, чтобы она стала выделенной.
- На вкладке Форматирование найдите раздел Цвета диаграммы. В этом разделе вы можете выбрать одну из предустановленных цветовых схем для диаграммы.
- Если предустановленные цвета не подходят вам, вы можете создать свою собственную цветовую схему. Для этого нажмите на кнопку Цвет линий или Цвет заливки, чтобы выбрать нужный цвет в палитре или задать собственный цвет.
- После выбора цветов нажмите на кнопку ОК, чтобы применить изменения. Обратите внимание, что некоторые диаграммы могут иметь разные опции для изменения цветов, такие как фоновые цвета и цвета данных.
Как изменить шрифты в диаграмме
Изменение шрифтов в диаграмме также важно для создания единообразного стиля и улучшения читабельности. Чтобы изменить шрифты в диаграмме в Excel, выполните следующие действия:
- Выберите диаграмму, с которой вы хотите работать. Нажмите на диаграмму, чтобы она стала выделенной.
- На вкладке Форматирование найдите раздел Шрифты диаграммы. В этом разделе вы можете выбрать желаемый шрифт для текста в диаграмме.
- Вы также можете изменить размер и стиль шрифта, выбрав соответствующие опции в разделе Шрифты диаграммы.
- После изменения шрифтов нажмите на кнопку ОК, чтобы применить изменения. Обратите внимание, что некоторые диаграммы могут иметь разные опции для изменения шрифтов, такие как заголовки и подписи осей.
В пользоваться возможностями изменения цветов и шрифтов диаграммы в Excel поможет создать привлекательные и профессионально выглядящие диаграммы.
Используйте функции Легенда и Название осей для добавления дополнительной информации
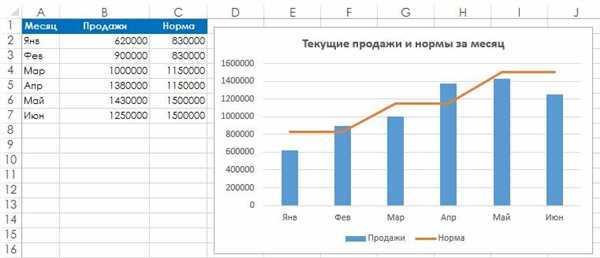
Когда вы работаете с диаграммами в Excel, важно не только создать саму диаграмму, но и добавить дополнительную информацию, которая поможет вам лучше понять данные, представленные на диаграмме. С функциями Легенда и Название осей в Excel вы можете легко добавить заголовок и подписи к осям диаграммы.
Чтобы добавить заголовок к диаграмме, щелкните на нее, чтобы выделить ее, а затем выберите вкладку Разметка в верхней части экрана. Затем в разделе Легенда выберите опцию Верхняя или Без легенды, в зависимости от того, хотите ли вы отображать легенду на диаграмме или нет. После этого нажмите на кнопку Название и введите текст заголовка.
Добавление заголовка и подписей осей может быть полезным, когда вы хотите подчеркнуть ключевые аспекты данных, представленных на диаграмме, или обеспечить ясность при интерпретации диаграммы. Заголовок помогает обозначить тему диаграммы, а подписи к осям помогают понять, какие значения представлены на каждой оси.
Изучите функции Формат диаграммы для дальнейшей настройки
Как только вы создали диаграмму в Excel, вам может потребоваться настроить ее внешний вид и отображение. Для этого в Excel есть функция Формат диаграммы, которая позволяет вам изменять цвета, шрифты, размеры и другие параметры связанные с диаграммами.
Вот несколько шагов о том, как пользоваться функцией Формат диаграммы в Excel для дальнейшей настройки:
- Выберите диаграмму, которую вы хотите отформатировать, щелкнув на ней.
- На вкладке Рисунок, в разделе С этим элементом, нажмите на кнопку Формат диаграммы.
- Появится панель с настройками формата диаграммы, где вы можете изменить такие параметры, как цвета, шрифты, размеры и другие настройки, связанные с выбранной диаграммой.
- Нажмите на нужный параметр, чтобы изменить его значение, либо выберите другие опции, доступные в панели форматирования диаграммы.
- С помощью функции Формат диаграммы вы можете добавить или удалить элементы диаграммы, изменить их расположение, настроить легенду, добавить заголовок и многое другое.
Использование функции Формат диаграммы в Excel позволяет вам полностью настраивать внешний вид вашей диаграммы, чтобы она соответствовала вашим требованиям и представляла данные в максимально понятном и наглядном виде.
Сохраните диаграмму в нужном формате: PNG, JPEG, PDF и т.д.
Как только вы закончили работать с вашей диаграммой в Excel и добавили все необходимые данные и настроили внешний вид диаграммы, вы можете сохранить ее в нужном формате.
Для сохранения диаграммы в Excel вам необходимо выполнить следующие простые шаги:
- Выделите диаграмму, которую вы хотите сохранить.
- Щелкните правой кнопкой мыши на диаграмме и выберите опцию Сохранить изображение как.
- Выберите нужный формат для сохранения вашей диаграммы, например, PNG, JPEG, PDF и т.д.
- Выберите путь и имя файла, куда сохранить диаграмму.
- Щелкните на кнопку Сохранить.
После выполнения этих шагов, ваша диаграмма будет сохранена в выбранном вами формате в указанном месте. Теперь вы можете использовать сохраненную диаграмму в других программах и документах в соответствии с вашими потребностями.
Поделитесь диаграммой с коллегами или опубликуйте в интернете
Пользоваться диаграммами в работе
Диаграммы могут быть очень полезными инструментами в работе. Они могут помочь вам показать тренды, сравнить данные, выделить ключевые аспекты и предоставить визуальную интерпретацию информации. При подготовке отчетов, презентаций или других документов, включение диаграммы может значительно улучшить их восприятие.
Как добавить диаграмму с Excel
Чтобы добавить созданную вами диаграмму в ваш документ или презентацию, выполните следующие простые шаги:
- Выберите диаграмму, щелкнув на нее левой кнопкой мыши.
- Скопируйте диаграмму в буфер обмена, нажав сочетание клавиш Ctrl+C.
- Перейдите в ваш документ или презентацию и найдите место, где вы хотите вставить диаграмму.
- Вставьте диаграмму, нажав сочетание клавиш Ctrl+V.
Теперь диаграмма будет добавлена в ваш документ или презентацию.
Как поделиться диаграммой с коллегами
Чтобы поделиться диаграммой с коллегами, выполните следующие шаги:
- Скопируйте диаграмму в буфер обмена, нажав сочетание клавиш Ctrl+C.
- Откройте программу электронной почты или мессенджер, в котором вы хотите отправить диаграмму.
- Вставьте диаграмму в сообщение, нажав сочетание клавиш Ctrl+V.
- Отправьте сообщение своим коллегам, чтобы они могли увидеть диаграмму.
Теперь ваши коллеги смогут просмотреть диаграмму и использовать ее в своей работе.
Как опубликовать диаграмму в интернете
Вы также можете опубликовать вашу диаграмму в интернете, чтобы поделиться ею с широкой аудиторией. Для этого вам понадобится использовать онлайн-сервисы загрузки файлов или системы управления документами, поддерживающие вставку диаграмм Excel.
Выполните следующие шаги, чтобы опубликовать диаграмму в интернете:
- Скопируйте диаграмму в буфер обмена, нажав сочетание клавиш Ctrl+C.
- Откройте выбранный вами онлайн-сервис загрузки файлов или систему управления документами.
- Создайте новый документ или загрузите существующий.
- Вставьте диаграмму в документ, нажав сочетание клавиш Ctrl+V.
- Сохраните изменения и опубликуйте документ.
Теперь ваша диаграмма будет доступна в интернете, и вы сможете делиться ею с другими пользователями.
