Аккаунт компьютера Google – это незаменимый инструмент для доступа ко всей вашей информации. Войдя в свою учетную запись, вы получаете возможность получить доступ к архиву своих данных, включая фото, видео, документы и многое другое.
Система аккаунта Google позволяет сохранить неограниченное количество информации на удаленных серверах. Таким образом, вы можете не переживать о потере данных, ведь они всегда доступны из любой точки мира. Аккаунт компьютера Google позволяет перемещаться между устройствами, сохраняя все ваши данные в облаке.
Как только вы входите в свой аккаунт, вы сразу получаете доступ к всем вашим данным. Это означает, что вы можете легко найти нужную информацию, используя мощный поиск системы Google. Ваш фотоархив, документы, контакты и многое другое – все доступно в два клика мыши.
Гугл аккаунт компьютера – надежное хранилище, где ваши данные хранятся с высоким уровнем безопасности. Система Google обеспечивает надежную защиту вашей информации, чтобы только вы имели к ней доступ. Вы можете быть уверены, что ваши данные не будут использованы без вашего согласия.
Как войти в аккаунт Google архиватор
Инструкция по входу в аккаунт Google архиватор:
1. Откройте любой веб-браузер и перейдите на официальный сайт Google.
2. Нажмите на кнопку Войти в правом верхнем углу экрана.
3. Введите свой адрес электронной почты или номер телефона, связанный с аккаунтом Google. Нажмите кнопку Далее.
4. Введите пароль от вашего аккаунта Google и нажмите кнопку Далее.
Как перейти к архиву данных на странице аккаунта Google:
1. После успешного входа в аккаунт Google, найдите иконку Google Drive или Диск на главной странице.
2. Нажмите на эту иконку, чтобы перейти к архиву данных.
3. Внутри архива вы можете просматривать, редактировать и скачивать все свои сохраненные файлы.
Теперь вы знаете, как войти в аккаунт Google архиватор и получить доступ к вашим важным данным и файлам.
Как сохранить все фото с Гугл Фото на компьютер
1. Вход в Гугл Фото
Первым шагом в сохранении фотографий с Гугл Фото на компьютере является вход в свою учетную запись Гугл. Если у вас уже есть аккаунт, войдите в Гугл Фото, используя свои учетные данные.
2. Создание архива данных
После того, как вы вошли в Гугл Фото, вам необходимо создать архив данных, чтобы скачать все фото с платформы. Для этого перейдите в меню Гугл Фото и выберите опцию Архив.
Страница архива предоставит вам различные опции для настройки архива. Вы можете выбрать формат архива (например, zip), размер фотографий и другие параметры. Нажмите кнопку Создать архив, чтобы начать процесс создания архива.
3. Скачивание фото на компьютер
После того, как архив создан, вы сможете скачать все фото с Гугл Фото на свой компьютер. Просто нажмите кнопку Скачать и выберите место сохранения архива на вашем компьютере.
Архиватор автоматически упакует все данные и скачает их на ваш компьютер. По завершении процесса скачивания, вы сможете открыть архив и увидеть все ваши фотографии, сохраненные в формате, который вы выбрали в настройках архива.
Теперь у вас есть все фото с Гугл Фото на вашем компьютере! Вы можете использовать их по своему усмотрению или создать резервную копию для дополнительной защиты данных.
Как получить все фото из Гугл Фото архиватора
Гугл Фото предоставляет возможность сохранять все ваши фотографии и видео в облаке, чтобы иметь к ним доступ с любого устройства. Но что делать, если вы хотите получить все свои фото сразу на компьютер?
1. Войдите в свой аккаунт Гугл Фото
Перейдите на сайт Гугл Фото и войдите в свой аккаунт, используя свои данные для входа в Гугл.
2. Перейдите в архив
На главной странице Гугл Фото найдите раздел Меню и выберите Архив.
3. Получите информацию об архиве
В разделе Архив вы увидите информацию о размере вашего архива и дате создания последнего резервного копирования.
4. Скачайте все фото на компьютер
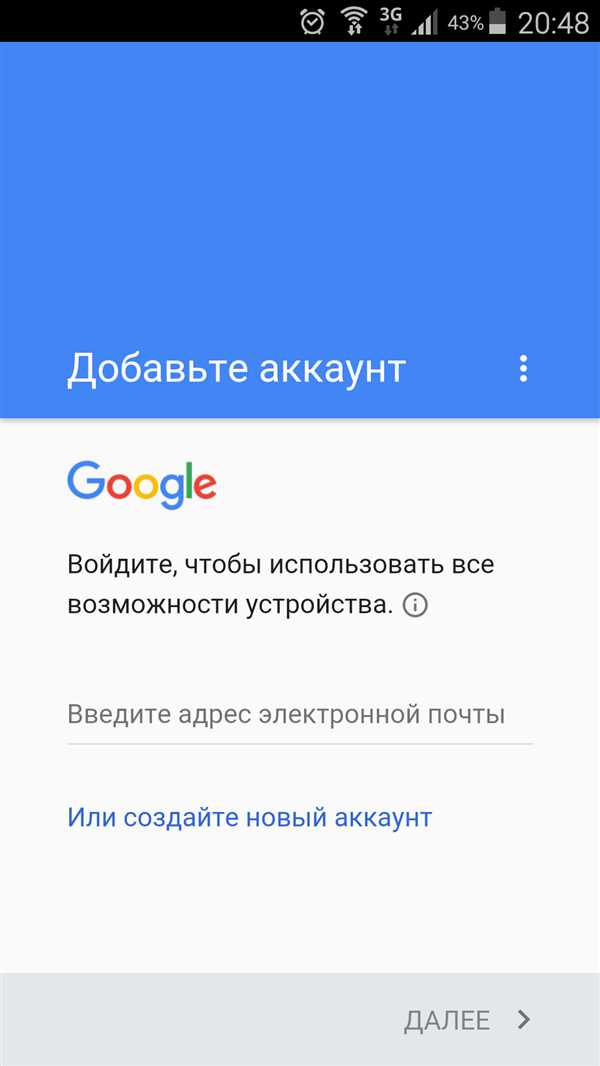
Чтобы скачать все фото из архива на свой компьютер, нажмите на кнопку Восстановить и выберите папку, в которую хотите сохранить файлы.
Теперь у вас есть все фото из Гугл Фото архиватора на вашем компьютере, и вы можете использовать их по своему усмотрению.
Гугл архиватор: как войти и получить данные
Если вы хотите получить доступ ко всей информации, хранящейся на вашем аккаунте Google, то прекрасная новость: это можно сделать очень легко! Гугл архиватор предоставляет возможность сохранить все ваши данные, включая фото, видео, контакты и многое другое.
Чтобы войти в свой гугл аккаунт и получить доступ к архиватору, вам понадобится компьютер или устройство, подключенное к интернету. Введите свои учетные данные (электронную почту и пароль) на странице входа Гугл.
Как только вы войдете в свой аккаунт, перейдите в раздел Архивирование и синхронизация в настройках вашего профиля. Там вы сразу найдете все данные, которые Гугл хранит о вас: фото, видео, документы, контакты и т.д.
Вы можете перемещаться по разделам и изучать всю свою информацию, а также выполнять различные действия, например, загружать фото, удалять старые данные и т.д. Гугл архиватор предоставляет вам полный контроль над вашей информацией.
Так что, если вы хотите получить свои данные, войдите в ваш Гугл аккаунт с компьютера или устройства, перейдите в раздел Архивирование и синхронизация и насладитесь полным контролем над вашей информацией!
Как сразу сохранить все фото с Гугл Фото на компьютер
Если вы хотите сохранить все свои фото с Гугл Фото на компьютер, есть несколько способов сделать это. Один из самых простых способов — использовать функцию архивации данных в Гугл Фото.
Войдите в свой аккаунт Google
Перед тем, как начать сохранять все фото, убедитесь, что у вас есть аккаунт Google и вы вошли в него. Если у вас нет аккаунта Google, зарегистрируйтесь на сайте google.com.
Создайте архив с фото
Чтобы создать архив со всеми фото и видео, перейдите на сайт Google Takeout (https://takeout.google.com/) и войдите в свой аккаунт Google.
На странице Google Takeout выберите Выбрать сведения для экспорта.
В списке сервисов найдите и выберите Фото или Google Фото.
Вы можете выбрать формат архива, в котором будут сохранены ваши фото и видео. Рекомендуется выбрать zip, так как он наиболее распространен и поддерживается большинством программ архивации.
Выберите способ получения архива, например, отправку на электронную почту или загрузку на облачное хранилище. После завершения настройки нажмите кнопку Создать экспорт.
Google начнет подготовку и создание архива с вашими фото и видео. Вам может потребоваться некоторое время для ожидания завершения этого процесса, в зависимости от объема данных, хранящихся в вашем аккаунте Google Фото.
Когда архив будет готов, вы получите уведомление с ссылкой на скачивание. Просто перейдите по ссылке и сохраните архив на компьютере.
После скачивания архива вы можете использовать любую программу для работы с архивами, например, 7-Zip или WinRAR, чтобы извлечь данные из архива и получить доступ ко всем своим фото и видео.
Теперь вы знаете, как сразу сохранить все фото с Гугл Фото на компьютер. Используйте данную информацию, чтобы архивировать и бэкапировать важную информацию, хранящуюся в Гугл Фото.
Гугл Фото архиватор: как переместить все фото на компьютер
Один из способов сохранить все свои фото и видео на компьютере — это использовать архиватор Гугл Фото.
Для начала, вам понадобится войти в свою учетную запись Google. Если у вас еще нет аккаунта, создайте его на официальном сайте Google.
После входа в аккаунт, откройте Гугл Фото и выберите все фото и видео, которые вы хотите переместить на компьютер. Для этого можно воспользоваться сочетанием клавиш Ctrl+A или выбрать фото и видео вручную.
После выбора всех нужных фото и видео, перейдите в верхнем меню на значок Скачать и выберите Архивы.
Далее, создайте новый архив и выберите формат, в котором будут сохранены ваши данные. Обычно рекомендуется выбрать формат ZIP.
После создания архива, нажмите на кнопку Создать архив и подождите, пока все фото и видео будут скачаны и добавлены в архив.
Когда архив будет готов, вы сможете его скачать на свой компьютер и распаковать, используя любую программу для работы с архивами.
Важно помнить, что процесс создания и скачивания архива может занять некоторое время, в зависимости от количества фото и видео, которые вы хотите переместить.
Теперь, когда все фото и видео перемещены на ваш компьютер, вы можете удобно организовать и редактировать свои данные в удобном для вас формате.
Как получить информацию из Архиватора Гугл
Войти в архив
Чтобы получить доступ к своим данным через Архиватор Гугл, необходимо сначала войти в свой аккаунт Google. Откройте Google на своем компьютере и введите свои учетные данные для входа.
Получение информации
После входа в свой аккаунт Google вы сможете получить доступ ко всей вашей личной информации, хранящейся в архиве. В верхнем меню найдите иконку Google Apps и нажмите на нее. Затем выберите Диск и в появившемся меню выберите Архиватор Гугл.
Архиватор Гугл позволяет получить информацию из разных категорий, включая фото, документы, контакты и сообщения. Чтобы получить информацию из конкретной категории, выберите соответствующую вкладку на верхней панели и выполните поиск или просмотрите файлы и папки в соответствующей таблице.
| Категория | Как получить данные |
|---|---|
| Фото | Найдите вкладку Фото и просмотрите все доступные фотографии. Вы можете также воспользоваться поиском для нахождения конкретной фотографии. |
| Документы | Выберите вкладку Документы и просмотрите все доступные документы. Вы можете открыть и редактировать документы прямо в Архиваторе Гугл. |
| Контакты | Перейдите на вкладку Контакты и просмотрите все сохраненные контакты. Вы можете экспортировать контакты в другие форматы, такие как CSV или VCF. |
| Сообщения | На вкладке Сообщения вы можете просмотреть все свои сообщения, включая электронные письма из Gmail. Вы также можете выполнить поиск по ключевым словам для нахождения конкретного сообщения. |
Теперь вы знаете, как получить информацию из Архиватора Гугл. Используйте этот инструмент, чтобы сохранить и получить доступ к своим данным сразу на компьютере.
Google архиватор: как получить все фото на компьютер
Google предлагает удобный способ получить все свои фото и другие данные сразу на компьютер с помощью своего архиватора. Для этого необходимо войти в свой аккаунт Google и следовать простым шагам.
| Шаг | Информация |
|---|---|
| 1 | Откройте браузер и перейдите на главную страницу Google. |
| 2 | Войдите в свой аккаунт, используя свои учетные данные Google. |
| 3 | Перейдите на страницу Настройки и найдите раздел Персональные данные и конфиденциальность. |
| 4 | В разделе Архив данных выберите Создать архив. |
| 5 | Выберите тип данных, которые вы хотите сохранить, в данном случае это Фотографии и видео. |
| 6 | Нажмите на кнопку Следующий шаг и выберите формат архива, например, ZIP или TGZ. |
| 7 | Выберите метод получения архива, это может быть отправка ссылки на почту или сохранение на Google Drive. |
| 8 | Нажмите на кнопку Создать архив и подождите, пока данные будут подготовлены и упакованы. |
| 9 | Когда архив будет готов, вы получите уведомление на свою почту или сможете скачать его с Google Drive. |
Теперь у вас есть все фото и другие данные из вашего аккаунта Google на вашем компьютере. Это может быть полезно, если вам нужно перенести данные, сохранить их в безопасности или просто освободить место на своем аккаунте Google. Не забудьте удалить архив с компьютера после того, как вы его получите!
Как сохранить данные с Гугл Фото на компьютер сразу
Шаг 1: Войти на Google
Прежде чем начать сохранять информацию, убедитесь, что вы вошли в свой аккаунт Google. Для этого откройте браузер, перейдите на главную страницу Google и нажмите на кнопку Войти. Введите свои учетные данные и нажмите Войти.
Шаг 2: Архиватор данных
Для сохранения всех данных из Гугл Фото на компьютер вам понадобится использовать архиватор, который позволит создать архив с вашими фото и видео. Вот как создать архив:
- Перейдите на страницу с настройками своего аккаунта Google.
- Выберите вкладку Инструменты и данные и прокрутите вниз до раздела Скачать данные.
- Нажмите на ссылку Создать архив.
- Выберите Добавить в Диске и установите нужные параметры для архива.
- Нажмите на кнопку Создать архив.
- После завершения создания архива, вы получите уведомление на свою электронную почту.
Теперь, когда вы создали архив с данными из Гугл Фото, вы можете скачать его на свой компьютер и сохранить все важные фотографии и видео на локальном диске.
Итак, если вы хотите сохранить все свои данные из Гугл Фото на компьютер сразу, используйте архиватор, чтобы создать архив с вашей информацией, а затем скачайте его на свой компьютер.
