Thunderbird — это бесплатное приложение для работы с электронной почтой, разработанное Mozilla. Оно предлагает множество функций и возможностей, включая возможность добавить подпись к вашим исходящим сообщениям.
Настройка подписи в Thunderbird является простым процессом, который позволяет сделать вашу почту более профессиональной и удобной для получателей. Вы можете настроить подпись с текстом или добавить картинку, чтобы сделать ее еще более уникальной и запоминающейся.
Для настройки подписи в Thunderbird вам потребуется открыть приложение и перейти в настройки. Затем выберите раздел Настройки аккаунта и найдите вкладку Подпись. Здесь вы сможете создать и настроить свою подпись, выбрав шрифт, размер и цвет текста, а также добавив необходимые графические элементы или ссылки.
Теперь вы знаете, как создать и настроить подпись в Thunderbird. Не забудьте сохранить изменения после завершения настройки, чтобы они применились к вашим исходящим письмам. Теперь вы сможете добавлять подписи к своей почте и демонстрировать свой профессионализм и уникальность при общении по электронной почте.
Шаги по настройке подписи в Thunderbird
1. Откройте настройки Thunderbird
Для начала настройки подписи в Thunderbird откройте приложение и щелкните на иконке меню в верхнем правом углу окна. Затем выберите Настройки.
2. Найдите раздел подписи
В левой панели найдите раздел По умолчанию и выберите Подпись. Это позволит вам создавать и настраивать подписи для отправки электронных писем.
3. Создайте новую подпись
Нажмите на кнопку Добавить и введите название подписи, чтобы идентифицировать ее. Затем введите текст подписи или вставьте готовую подпись из внешнего источника.
4. Добавьте изображение к подписи (необязательно)
Если вы хотите добавить изображение к подписи, нажмите на кнопку Вставить изображение и выберите картинку на вашем компьютере. После выбора картинки укажите ее положение и размер в соответствии с вашими предпочтениями.
5. Настройка подписи по умолчанию
Если у вас есть несколько подписей, вы можете выбрать подпись, которую хотите использовать по умолчанию для всех ваших писем. Для этого выберите подпись в списке Выберите подпись для вставки и установите флажок Использовать эту подпись при составлении писем.
Вы также можете настроить подпись для каждого аккаунта по отдельности, выбрав соответствующий аккаунт в разделе Установки аккаунта в левой панели.
Эти шаги помогут вам создать и настроить подпись в Thunderbird. Они позволяют добавлять текстовую информацию и даже изображение к вашим письмам, делая вашу электронную корреспонденцию более профессиональной и запоминающейся.
Создание подписи в Thunderbird
Как создать подпись в Thunderbird?
Для создания подписи в Thunderbird следуйте этим простым шагам:
- Откройте Thunderbird и перейдите к разделу Настройки.
- В меню выберите Параметры, а затем в боковом меню выберите Почта.
- Возле пункта Подпись нажмите на кнопку Подп… для добавления новой подписи.
- В появившемся окне введите текст вашей подписи. Вы можете использовать различные шрифты, стили и цвета для создания уникальной подписи.
- Если вы хотите добавить картинку в свою подпись, нажмите кнопку Вставить изображение и выберите нужную картинку на вашем компьютере.
- После завершения настройки подписи нажмите кнопку OK.
Теперь вы создали подпись в Thunderbird! Каждый раз, когда будете отправлять новое письмо, ваша подпись будет автоматически добавлена в нижней части письма.
Настройка подписи в Thunderbird
Вы также можете настроить, как подпись будет отображаться в Thunderbird:
- Выберите Почта в меню Параметры.
- Возле пункта Подпись нажмите на кнопку Авто… для выбора, когда нужно добавлять подпись (при новых письмах, ответах или перенаправлениях).
- Установите флажок Включить HTML для подписи, чтобы добавить форматирование к тексту подписи.
- Нажмите кнопку OK, чтобы сохранить настройки.
Теперь вы знаете, как создать и настроить подпись в Thunderbird! Есть много способов сделать вашу подпись уникальной, добавив в нее картинку или используя разные стили. Настройки Thunderbird позволяют вам контролировать, когда и как подпись будет отображаться в ваших письмах. Наслаждайтесь удобством и профессиональным видом своих электронных писем с Thunderbird!
Как добавить подпись с картинкой в Thunderbird
Для того чтобы добавить подпись с картинкой в Thunderbird, необходимо выполнить следующие действия:
- Откройте Thunderbird и зайдите в меню Настройки почты.
- Выберите вкладку Учётные записи и найдите нужную почтовую учетную запись.
- В разделе Подпись нажмите кнопку Настроить подпись….
- В открывшемся окне введите текст вашей подписи в поле Текст подписи. Чтобы добавить картинку, воспользуйтесь тегом <img src=URL_картинки>. Здесь вместо URL_картинки вставьте ссылку на изображение, которое вы хотите добавить в подпись. Например, <img src=http://example.com/image.png>.
- Нажмите на кнопку OK, чтобы сохранить настройки подписи.
Теперь каждое новое письмо, отправленное из вашей учетной записи в Thunderbird, будет автоматически содержать подпись с выбранным текстом и загруженной картинкой.
Наслаждайтесь пользованием Thunderbird и создавайте интересные и оригинальные подписи для вашей почты!
Настройка подписи в почте Thunderbird
Чтобы добавить подпись с картинкой в Thunderbird, следуйте этим простым шагам:
| 1. | Откройте Thunderbird и перейдите в меню Настройки (Инструменты > Настройки). |
| 2. | В боковом меню щелкните на Почтовые аккаунты и выберите соответствующий аккаунт из списка. |
| 3. | В разделе Подпись установите флажок рядом с Подпись для новых сообщений и Подпись для ответов и пересылок. |
| 4. | Нажмите на кнопку Подпись и введите текст вашей подписи. |
| 5. | Чтобы добавить картинку к подписи, выберите Файл и найдите изображение на вашем компьютере. |
| 6. | Нажмите Вставить и настройте желаемые параметры подписи, такие как размер и выравнивание. |
| 7. | Нажмите ОК, чтобы сохранить настройки и закрыть окно настроек. |
Теперь ваша подпись с картинкой будет автоматически добавляться к электронным письмам, отправленным через Thunderbird. Вы можете сделать несколько разных подписей для разных аккаунтов или изменять подпись по своему усмотрению.
Настройка подписи в почте Thunderbird — это простой способ добавить профессиональный вид и уникальность к вашим электронным письмам.
Как сделать подпись в почте Thunderbird
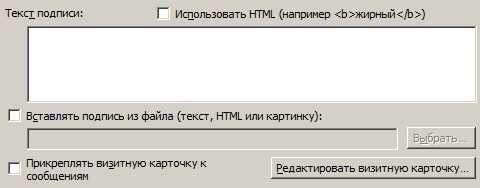
Для добавления подписи в Thunderbird следуйте инструкциям:
- Откройте Thunderbird и выберите в меню «Инструменты» -> «Настройки», либо используйте горячие клавиши «Alt+T», а затем «N».
- В открывшемся окне настройки Thunderbird выберите пункт «Общие», который находится на левой панели.
- На правой панели найдите секцию «Почта», а затем нажмите на кнопку «Подписи».
- В окне «Подписи и HTML-шаблоны» нажмите на кнопку «Добавить».
- В появившемся окне введите желаемое название подписи в поле «Название подписи».
- После этого в поле «Подпись» введите текст подписи.
- Если вы хотите добавить картинку к подписи, отметьте опцию «Использовать HTML» и вставьте HTML-код с изображением в поле «Подпись».
- Когда подпись настроена, нажмите «OK», чтобы сохранить изменения.
Поздравляем, теперь вы знаете, как создать и настроить подпись в Thunderbird. Используя эти шаги, вы сможете добавить информацию о себе или своей компании в каждое письмо, что сделает вашу почту более профессиональной. Не забудьте сохранить настройки после добавления подписи!
Как сделать подпись в Thunderbird с использованием HTML
Настройка подписи в Thunderbird
1. Откройте Thunderbird и перейдите в Параметры через меню Инструменты.
2. В окне Параметры выберите Почта в левой панели и найдите раздел Подпись.
3. В этом разделе вы можете добавить или изменить подпись. Для добавления новой подписи нажмите на кнопку Выбрать файл и выберите файл с вашей подписью в формате HTML.
4. Если у вас уже есть подпись в формате HTML, вы также можете скопировать и вставить ее напрямую в поле Текст подписи.
5. После добавления или изменения подписи, отметьте галочку Добавить подпись к новым сообщениям и/или Добавить подпись к ответам и пересылкам в зависимости от ваших предпочтений.
Добавление картинки в подпись
Если вы хотите добавить картинку или логотип в вашу подпись в Thunderbird, вы можете сделать это с использованием тега <img> в HTML.
1. В своей подписи откройте тег <p> и вставьте следующий код:
<img src=URL_изображения alt=Описание_изображения>
Замените URL_изображения URL-адресом вашей картинки и Описание_изображения описанием изображения.
2. После вставки кода сохраните настройки и закройте окно Параметры. Теперь ваша подпись будет содержать картинку.
Теперь вы знаете, как создать и настроить подпись в Thunderbird с использованием HTML. Удачной работы с Thunderbird!
Thunderbird: настройка подписи
Как добавить подпись в Thunderbird?
Чтобы сделать подпись в Thunderbird, следуйте простым шагам:
- Откройте Thunderbird и выберите Настройки в меню Инструменты.
- Перейдите на вкладку Подписи.
- Нажмите на кнопку Добавить подпись.
- Введите желаемое имя для подписи и нажмите ОК.
Теперь у вас есть подпись в Thunderbird! Однако, она будет содержать только текст, без изображений или стилей. Если вы хотите добавить картинку или изменить внешний вид подписи, вам потребуется дополнительная настройка.
Как настроить подпись с картинкой в Thunderbird?
Для настройки подписи с картинкой в Thunderbird, выполните следующие действия:
- Создайте с помощью любого графического редактора изображение, которое вы хотите использовать в качестве подписи. Убедитесь, что его размеры соответствуют вашим ожиданиям.
- Сохраните картинку на вашем компьютере.
- Вернитесь в Thunderbird и откройте раздел Настройки подписи.
- Нажмите на кнопку Выбрать файл и найдите сохраненное изображение на вашем компьютере.
- Сохраните изменения.
Теперь ваша подпись в Thunderbird содержит картинку! Вы также можете добавить дополнительные элементы в свою подпись, такие как ссылки или форматирование текста. Используйте функции форматирования Thunderbird, чтобы придать вашей подписи нужный вид.
Тандерберд предоставляет удобные инструменты для создания и настройки подписи в почте. Следуйте инструкциям, описанным выше, чтобы добавить персонализированную подпись в каждое письмо и придать им индивидуальный стиль.
Как в Thunderbird сделать подпись с логотипом компании
Вот пошаговая инструкция о том, как сделать и настроить подпись с логотипом компании в Thunderbird:
- Откройте Thunderbird и выберите Настройки почты в меню Инструменты.
- Во вкладке Аккаунты выберите аккаунт электронной почты, к которому вы хотите добавить подпись.
- В разделе Подпись выберите HTML в выпадающем меню Создавать и отправлять сообщения в формате.
- Создайте таблицу в HTML-формате, чтобы разместить логотип и текст вашей подписи. Например, используйте следующий код:
|
Ваш текст подписи здесь |
- Скопируйте созданную таблицу и вставьте ее в поле Текст подписи.
- Измените путь_к_вашему_логотипу на фактический путь к файлу изображения вашего логотипа.
- Нажмите кнопку OK, чтобы сохранить настройки.
Теперь, при отправке нового сообщения или ответе на сообщение, вся почта, отправленная с этого аккаунта, будет содержать вашу подпись с логотипом компании.
Убедитесь, что ваш логотип имеет разумные размеры и хорошо выглядит в контексте подписи. Это поможет сделать ваше сообщение профессиональным и настроить его в соответствии с фирменным стилем вашей компании.
Как в Mozilla Thunderbird настроить подпись в письмах
При использовании почтового клиента Mozilla Thunderbird можно добавить подпись к своим письмам. Подпись представляет собой краткое сообщение, которое будет автоматически добавляться под каждым отправленным письмом.
Для настройки подписи в Thunderbird выполните следующие шаги:
- Откройте Mozilla Thunderbird и выберите в меню Настройки.
- В разделе Учетные записи выберите нужную почтовую учетную запись.
- Перейдите на вкладку Подпись и нажмите кнопку Создать подпись.
- Введите текст подписи в поле Подпись, например, ваше имя и контактные данные.
- Если вы хотите добавить картинку к подписи, нажмите кнопку Вставить изображение и выберите нужный файл.
- Нажмите кнопку ОК, чтобы сохранить настройки подписи.
- Теперь, при отправке нового письма, подпись будет автоматически добавляться к сообщению.
Таким образом, настройка подписи в Thunderbird позволяет сделать вашу почту более профессиональной и информативной. Пользуйтесь этой функцией, чтобы донести важную информацию или контактные данные к получателям ваших писем.
