Мультизагрузочная флешка — это удобный инструмент для установки операционных систем на компьютер. С ее помощью можно создать загрузочный носитель с несколькими различными операционными системами, что позволит вам выбрать нужную вам при установке компьютера. Установка и настройка такой флешки может показаться сложной задачей для начинающих, но с помощью программы Rufus это делается очень просто.
Rufus — это бесплатная программа с открытым исходным кодом для создания загрузочных USB носителей. Она позволяет создавать загрузочные флешки с различными операционными системами, а также записывать образы ISO на USB носители. Благодаря своей простоте и интуитивному интерфейсу, Rufus стал одним из самых популярных инструментов для создания загрузочных флеш-накопителей.
В данной статье мы расскажем вам, как правильно использовать Rufus для создания мультизагрузочной флешки. Мы предоставим подробную инструкцию по каждому шагу, чтобы вы могли легко и быстро создать свою собственную мультизагрузочную флешку и использовать ее для установки нескольких операционных систем.
Как создать мультизагрузочную флешку с помощью Rufus
Шаг 1: Скачайте и установите Rufus
Первым шагом необходимо скачать программу Rufus. Вы можете найти ее на официальном сайте разработчика или на популярных интернет-ресурсах. После скачивания запустите установочный файл и следуйте инструкциям установщика для успешной установки программы на компьютер.
Шаг 2: Подготовьте флешку и выберите образы для загрузки
Вставьте флешку в USB-порт компьютера. При подключении флешки Rufus автоматически определит ее и отобразит в списке доступных устройств. Теперь вам нужно выбрать образы операционных систем или утилит, которые вы хотите загрузить с мультизагрузочной флешки.
Обратите внимание, что для каждого образа необходимо указать путь к соответствующему файлу ISO. Вы можете использовать уже готовые образы или создать свои с помощью специальных инструментов.
Шаг 3: Настройте параметры Rufus
Перед началом процесса создания мультизагрузочной флешки вам необходимо настроить параметры программы Rufus в соответствии с вашими предпочтениями. Вы можете выбрать формат файловой системы, создать метку для флешки, выбрать схему разделов и т.д.
Оставьте параметры по умолчанию, если не уверены, какие изменения вам нужно внести. Тем не менее, имейте в виду, что некоторые параметры можно изменить только в зависимости от выбранного образа операционной системы или утилиты.
Шаг 4: Создайте мультизагрузочную флешку
После настройки параметров нажмите кнопку Start, чтобы начать процесс создания мультизагрузочной флешки. Rufus будет предупреждать вас о возможном удалении данных с флешки, поэтому перед началом убедитесь, что не храните на флешке важные файлы.
Дождитесь завершения процесса создания мультизагрузочной флешки. Это может занять некоторое время, в зависимости от размера и количества выбранных образов. По окончании работы Rufus вы получите мультизагрузочную флешку, готовую для использования.
Теперь у вас есть мультизагрузочная флешка, которую можно использовать для загрузки различных операционных систем и утилит. Просто вставьте флешку в компьютер и выберите нужный образ из списка доступных при загрузке системы. Удачи в вашем мультизагрузочном опыте!
Почему нужна мультизагрузочная флешка
Вот несколько причин, почему мультизагрузочная флешка может быть полезной:
1. Экономия времени
Создание мультизагрузочной флешки позволяет сэкономить время, которое вы бы потратили на поиск и загрузку разных загрузочных дисков или флешек. Вам больше не нужно искать нужный диск с нужной операционной системой или утилитой — все они будут у вас на одной флешке.
2. Универсальность
Мультизагрузочная флешка позволяет работать с разными операционными системами и утилитами на одном компьютере. Таким образом, вы можете запускать различные операционные системы для диагностики, восстановления данных или проведения других обслуживающих операций.
3. Портативность
Загрузочная флешка удобно брать с собой в поездки или на другие места работы с компьютерами. Она не занимает много места и легко помещается в кармане или сумке. Вы всегда можете быть уверены, что у вас есть необходимые инструменты для работы с любым компьютером.
Что такое Rufus и зачем он нужен
Зачем нужен Rufus? Наличие загрузочной флешки может пригодиться во многих ситуациях: запись или восстановление операционной системы, установка ОС на новый компьютер без оптического привода, запуск диагностических инструментов и многое другое. Кроме того, Rufus позволяет создавать флешки с различными ОС, что особенно полезно для IT-специалистов или тех, кто работает с несколькими компьютерами и нуждается в гибкости и мобильности.
Основные требования к компьютеру и флешке
Для создания мультизагрузочной флешки с помощью Rufus, вам потребуется компьютер, который удовлетворяет следующим требованиям:
Требования к компьютеру:
1. Операционная система Windows (XP, Vista, 7, 8, 8.1, 10) или Linux.
2. Установленный Rufus (можно скачать с официального сайта разработчика: https://rufus.ie).
3. Свободное место на жестком диске для временных файлов и образов операционных систем.
4. Административные привилегии для запуска Rufus.
Требования к флешке:
1. Флешка с объемом памяти, достаточным для установки нескольких операционных систем (рекомендуется 8 ГБ или больше).
2. Флешка должна быть пустой или содержать только данные, которые можно безопасно удалить, так как Rufus форматирует флешку.
3. Флешка должна быть подключена к компьютеру и распознана операционной системой.
Убедитесь, что ваш компьютер и флешка соответствуют указанным требованиям перед началом процесса создания мультизагрузочной флешки.
Скачивание и установка Rufus
Перед тем, как создавать мультизагрузочную флешку с помощью Rufus, вам необходимо скачать и установить программу. Ниже приведены шаги, которые помогут вам выполнить эту задачу:
- Перейдите на официальный сайт Rufus, введя в адресной строке браузера адрес rufus.ie.
- На главной странице нажмите на ссылку Download, чтобы перейти на страницу загрузки.
- На странице загрузки выберите последнюю версию Rufus, совместимую с операционной системой вашего компьютера, и нажмите на ссылку для скачивания.
- После завершения загрузки откройте загруженный файл Rufus.exe.
- Появится окно установки Rufus. Нажмите на кнопку Yes, чтобы продолжить установку.
- Выберите язык, на котором вы хотите использовать Rufus, и нажмите ОК.
- Прочитайте и принимайте условия лицензионного соглашения, нажав на кнопку Accept.
- Выберите место, куда вы хотите установить Rufus, и нажмите Install.
- Дождитесь завершения установки и нажмите Finish. Rufus готов к использованию!
Теперь у вас есть установленная копия Rufus на вашем компьютере, и вы можете перейти к созданию мультизагрузочной флешки.
Подготовка образов операционных систем
Перед началом создания мультизагрузочной флешки с помощью Rufus необходимо подготовить образы операционных систем, которые вы собираетесь установить на флешку. Образы операционных систем могут представлять собой файлы ISO, IMG или другие форматы.
Если у вас уже есть образы операционных систем, то вы можете переходить к следующему шагу. Если же вы еще не скачали образы, то вам необходимо найти официальные источники загрузочных образов операционных систем.
На официальных веб-сайтах производителей операционных систем вы обычно найдете ссылки на загрузочные образы, которые можно скачать бесплатно. Обратите внимание на требования к жесткому диску, объему памяти и другим системным требованиям, чтобы обеспечить корректную установку операционной системы.
После того, как вы скачали образы операционных систем, сохраните их на вашем компьютере. Рекомендуется создать отдельную папку для каждого образа, чтобы облегчить поиск и использование в дальнейшем.
Создание мультизагрузочной флешки с помощью Rufus
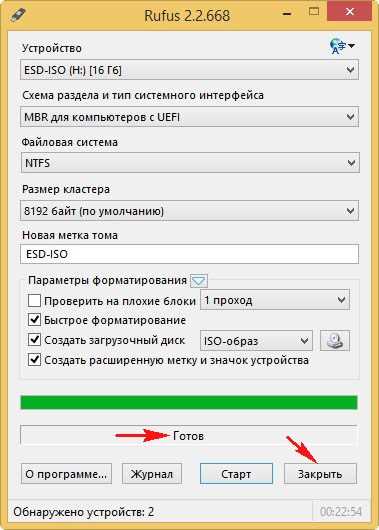
Шаг 1: Загрузка и установка Rufus
Первым делом вам необходимо загрузить последнюю версию Rufus с официального сайта разработчика. Затем запустите загруженный файл и следуйте указаниям мастера установки, чтобы установить программу на свой компьютер.
Шаг 2: Выбор устройства и загрузочного образа
Подключите флэш-накопитель к своему компьютеру. При запуске Rufus вы увидите список доступных устройств. В разделе Устройство выберите свой флэш-накопитель из выпадающего списка.
Далее вам нужно выбрать загрузочный образ, который вы хотите записать на флэш-накопитель. Нажмите на кнопку Выбор рядом с полем Загрузочный раздел и укажите путь к вашему загрузочному образу.
Шаг 3: Настройка опций и форматирование флешки
После выбора устройства и загрузочного образа, вы можете настроить различные параметры в разделе Настройки. Выберите систему файлов (обычно FAT32), установите тип раздела на MBR или GPT в зависимости от вашего компьютера и выберите схему разделов.
Затем, чтобы начать форматирование и запись загрузочного образа, нажмите кнопку Начать. Обратите внимание, что все данные на флэш-накопителе будут удалены в процессе форматирования, поэтому убедитесь, что вы создали резервную копию всех важных файлов.
Шаг 4: Запись загрузочного образа на флешку
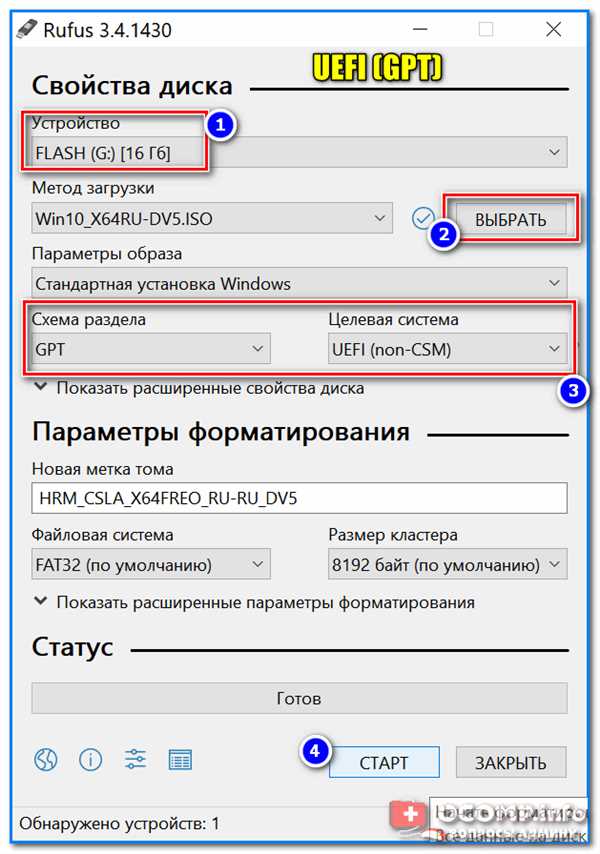
После того как вы нажали кнопку Начать, Rufus начнет форматирование и запись загрузочного образа на флэш-накопитель. В процессе вы увидите прогрессбар, показывающий оставшееся время и скорость записи.
Когда процесс записи завершится, вы получите мультизагрузочную флешку, которую можно использовать для установки или восстановления нескольких операционных систем или программ на разных компьютерах.
Проверка и использование мультизагрузочной флешки
После создания мультизагрузочной флешки с помощью Rufus, необходимо осуществить проверку ее работоспособности и использовать для запуска компьютера с загрузочными операционными системами.
1. Вставьте мультизагрузочную флешку в порт USB компьютера, который вы хотите использовать для запуска различных операционных систем.
2. При включении компьютера выберите загрузку с USB-устройства. Для этого, возможно, придется зайти в BIOS и изменить порядок загрузки устройств.
3. После выбора загрузки с флешки, компьютер загрузится с мультизагрузочной флешки, и вы сможете приступить к использованию нужной операционной системы.
4. Если вы видите список операционных систем для выбора, используйте стрелки на клавиатуре для выбора нужной ОС и нажмите Enter. После этого компьютер загрузится с соответствующей ОС.
5. В случае, если мультизагрузочная флешка не работает или вы столкнулись с проблемами при ее использовании, рекомендуется повторно создать ее с помощью Rufus, следуя инструкциям и рекомендациям производителя.
6. Помните, что использование мультизагрузочной флешки позволяет установить и запустить различные операционные системы с одного устройства, что делает ее удобным инструментом для тестирования или восстановления системы.
7. В зависимости от ваших потребностей, вы можете создать мультизагрузочную флешку с различными версиями операционных систем, дополнительными утилитами и инструментами для диагностики и восстановления.
8. При необходимости обновления или изменения содержимого мультизагрузочной флешки, вы можете повторно использовать Rufus и процедуру создания, чтобы добавить новые операционные системы или обновить существующие.
9. Помните, что использование мультизагрузочной флешки требует внимательности и понимания процесса загрузки операционных систем. В случае проблем или вопросов, обратитесь за помощью к специалисту или в сообщество с выбранной ОС.
10. После завершения работы с мультизагрузочной флешкой, выключите компьютер и извлеките флешку из порта USB, чтобы избежать случайного перезапуска или загрузки с флешки при следующем включении компьютера.
Возможные проблемы и их решения
- Ошибка форматирования: Если в процессе создания мультизагрузочной флешки с помощью Rufus возникает ошибка форматирования, убедитесь, что флешка правильно подключена и не повреждена. Также убедитесь, что вы используете последнюю версию Rufus и проверьте настройки форматирования.
- Неизвестная ошибка: Если Rufus выдает неизвестную ошибку, попробуйте запустить программу от имени администратора. Если проблема не решается, проверьте целостность образа операционной системы, который вы пытаетесь записать на флешку.
- Не удалось загрузить операционную систему: Если мультизагрузочная флешка не запускается или не удается загрузить операционную систему, убедитесь, что в BIOS вашего компьютера настроен приоритет загрузки с USB-устройства. Проверьте также форматирование флешки и целостность образа операционной системы.
- Ошибка записи: Если в процессе записи образа на флешку возникает ошибка записи, попробуйте использовать другую флешку или проверьте, что ее файловая система поддерживается Rufus. Также убедитесь, что у вас есть достаточно свободного места на флешке.
- Система не обнаруживает флешку: Если после создания мультизагрузочной флешки система не обнаруживает ее, проверьте, что флешка правильно вставлена и не повреждена. Также попробуйте подключить флешку к другому USB-порту или проверьте, что порт работает исправно.
При возникновении проблем с созданием мультизагрузочной флешки с помощью Rufus, важно внимательно прочитать сообщения об ошибках и попробовать решить проблему с помощью указанных выше рекомендаций. Если проблема не удается решить, рекомендуется обратиться за помощью к специалистам или использовать альтернативные программы для создания мультизагрузочной флешки.
Часто задаваемые вопросы о мультизагрузочных флешках
1. Что такое мультизагрузочная флешка и зачем ее делать?
Мультизагрузочная флешка представляет собой флеш-накопитель, на котором можно создать несколько загрузочных разделов с разными операционными системами, программами восстановления или установки драйверов. Это позволяет быстро и удобно запускать нужные вам инструменты с одного носителя, без необходимости иметь при себе несколько отдельных дисков или флешек.
2. Как создать мультизагрузочную флешку с помощью Rufus?
Для создания мультизагрузочной флешки с помощью программы Rufus вам понадобится сама программа, образы операционных систем или утилит, и сама флешка, которую вы хотите сделать мультизагрузочной. Запустите программу, выберите флешку, выберите систему файлов и остальные параметры, а затем выберите образы, которые вы хотите добавить на флешку. Нажмите кнопку Создать и дождитесь окончания процесса.
3. Какой размер флешки нужен для создания мультизагрузочной флешки?
Размер флешки, необходимый для создания мультизагрузочной флешки, зависит от размера образов операционных систем или утилит, которые вы планируете добавить на нее. Обычно рекомендуется иметь флешку с емкостью не менее 8 ГБ, чтобы было достаточно места для установки нескольких систем или программ.
4. Могу ли я удалить образы с мультизагрузочной флешки?
Да, вы можете удалить образы с мультизагрузочной флешки в любой момент. Просто подключите флешку к компьютеру, откройте ее в проводнике и удалите или переместите образы, которые вам больше не нужны.
5. Могу ли я добавить новые образы на уже созданную мультизагрузочную флешку?
Да, вы можете добавлять новые образы на уже созданную мультизагрузочную флешку. Просто подключите флешку к компьютеру, откройте программу Rufus, выберите флешку, и добавьте новые образы в список. Нажмите кнопку Создать и дождитесь окончания процесса.
Учтите, что при добавлении новых образов на уже созданную мультизагрузочную флешку могут быть потеряны уже существующие данные на флешке, поэтому рекомендуется создать резервную копию важных файлов перед этим действием.
6. Могу ли я использовать мультизагрузочную флешку на разных компьютерах?
Да, мультизагрузочная флешка может быть использована на разных компьютерах, при условии совместимости операционной системы или утилиты с этими компьютерами. Убедитесь, что вы используете соответствующие образы операционных систем и утилит для каждого компьютера.
Создание мультизагрузочной флешки с помощью Rufus – простой и удобный способ иметь под рукой все необходимые инструменты для установки операционных систем, восстановления данных и работы с компьютером. Следуйте инструкции и ответам на часто задаваемые вопросы, чтобы успешно создать мультизагрузочную флешку.
