Microsoft Word предоставляет возможность сделать текст невидимым. Это может быть полезно, если вы хотите скрыть некоторую информацию от других пользователей. Как сделать текст невидимым в Word? Просто следуйте инструкциям ниже.
Первым шагом для создания невидимого текста в Word является выбор нужного фрагмента текста, который вы хотите скрыть. Это может быть отдельное слово, фраза или даже целый абзац. Затем выделите этот фрагмент текста с помощью мыши или используйте сочетание клавиш Ctrl + A, чтобы выделить весь текст в документе.
После того как вы выделили нужный фрагмент текста, перейдите во вкладку Шрифт в меню программы Word. В этой вкладке вы найдете различные настройки, связанные со шрифтом, размером, цветом и другими параметрами текста. Чтобы сделать текст невидимым, вам понадобится найти опцию Цвет шрифта или Цвет символов.
Откройте выпадающий список цветов и выберите белый цвет или любой другой цвет, который практически не отличается от цвета фона документа. После выбора цвета нажмите на кнопку ОК, чтобы сохранить изменения. Теперь ваш текст станет невидимым, так как символы будут скрыты под цветом фона. Чтобы отобразить скрытый текст, просто измените цвет символов обратно на видимый.
Как скрыть текст в ворде
Способы отображения и скрытия невидимых символов в Word
В Word можно отобразить невидимые символы, такие как пробелы, абзацы, символы табуляции и перевода строки, используя специальные опции программы. Чтобы сделать это, выполните следующие действия:
- Откройте документ в Word.
- На панели инструментов выберите вкладку Разметка страницы.
- В разделе Параграф нажмите на кнопку Символы параграфа (¶).
Символы параграфа будут отображаться в вашем документе, что позволит вам увидеть все невидимые символы. Чтобы скрыть эти символы снова, просто нажмите на кнопку Символы параграфа (¶).
Как сделать текст невидимым
В Word также есть возможность сделать текст невидимым, скрыв его отображение. Чтобы сделать текст невидимым, выполните следующие действия:
- Выделите текст, который вы хотите сделать невидимым.
- На панели инструментов выберите вкладку Шрифт.
- В диалоговом окне Шрифт установите флажок Скрыть текст и нажмите OK.
После этого выбранный текст станет невидимым. Чтобы отобразить данный текст снова, повторите те же шаги и снимите флажок Скрыть текст.
| Скрытый текст |
Теперь вы знаете, как использовать возможности Word для скрытия текста и символов. Это поможет вам создавать более чистые и профессиональные документы.
Как отобразить все знаки в ворде
Когда вы работаете с текстом в Microsoft Word, иногда вам может потребоваться отобразить все знаки, включая невидимый или скрытый текст. Это может быть полезно, например, если вы хотите убедиться, что в вашем документе нет лишних символов или если вам нужно скрыть определенный текст.
Чтобы отобразить все знаки в ворде, включая невидимый текст и символы, следуйте этим простым шагам:
- Откройте документ в Microsoft Word.
- На панели инструментов выберите вкладку Символы, которая находится в верхней части экрана.
- В выпадающем меню, которое появится, щелкните на опцию Видоизменение символов.
- В открывшемся диалоговом окне выберите вкладку Параметры отображения.
- Установите флажок рядом с опцией Показывать все знаки.
- Нажмите кнопку ОК, чтобы вернуться в документ.
Теперь вы сможете видеть все символы в вашем документе, включая невидимый и скрытый текст. Если вам нужно убрать или скрыть невидимые символы, просто повторите эти шаги и снимите флажок рядом с опцией Показывать все знаки.
Таким образом, вы научились отображать все знаки в ворде, включая невидимый текст и символы, а также удалять или скрывать их при необходимости. Эта функция может быть полезной при редактировании и форматировании документов в Microsoft Word.
Как убрать скрытый текст в ворде
В Microsoft Word есть возможность делать текст скрытым, чтобы он не отображался на печати и при просмотре документа. Это полезно, если вы хотите добавить дополнительную информацию или комментарии, которые не должны быть видимыми для обычных пользователей. Однако иногда возникает необходимость удалить скрытый текст. В этом разделе мы расскажем, как убрать скрытый текст в ворде.
1. Откройте документ в Microsoft Word.
2. Нажмите на вкладку Дополнительно в верхней части экрана.
3. Выберите Показать/скрыть в меню Разметка.
4. В поле Показывать убедитесь, что установлена галочка напротив Скрытый текст. Если нет, поставьте галочку.
5. Нажмите ОК. Теперь все скрытые символы и знаки станут видимыми на экране.
6. Чтобы убрать скрытый текст, выделите его с помощью мыши и нажмите клавишу Delete на клавиатуре. Таким образом, невидимые символы и знаки будут удалены из документа.
7. После того, как вы убрали скрытый текст, вернитесь к меню Показать/скрыть и снимите галочку напротив Скрытый текст. Теперь текст будет видимым и не будет скрыт от обзора.
Важно: Если вы сделали текст скрытым с помощью других инструментов или функций в Word, процесс его удаления может отличаться. Убедитесь, что вы знаете, какой инструмент был использован для скрытия текста, чтобы правильно удалить его.
Теперь вы знаете, как убрать скрытый текст в ворде. Следуя этим простым инструкциям, вы сможете легко увидеть и удалить все невидимые символы и знаки в документе.
Видоизменение в ворде: невидимый символ как сделать
Невидимые символы в тексте бывают полезными при форматировании и редактировании документа в Microsoft Word. Они представляют собой невидимые знаки, которые отображают различные элементы форматирования, такие как пробелы, переносы строк, табуляции и другие скрытые символы. Знание, как отобразить или скрыть невидимые символы, может быть полезным при настройке внешнего вида документа или при устранении форматирования.
Чтобы сделать символы невидимыми в Word, выполните следующие действия:
| Шаг | Действие |
|---|---|
| 1 | Откройте документ в Microsoft Word. |
| 2 | На панели инструментов Разработчик, которую можно отобразить, выполнив следующие действия: щелкните правой кнопкой мыши на панели инструментов и выберите Разработчик. |
| 3 | В разделе Контроли найдите и выберите Панель элементов управления. |
| 4 | В панели элементов управления выберите Параметры показа. |
| 5 | В списке Символы выберите Показывать все знаки форматирования. |
| 6 | Щелкните OK, чтобы применить изменения. |
После выполнения этих шагов в вашем документе будут отображаться невидимые символы, такие как пробелы и переносы строк. Если вы хотите скрыть невидимые символы, повторите эту последовательность действий и выберите Не показывать все знаки форматирования.
Теперь вы знаете, как сделать невидимый символ видимым или скрыть его в Microsoft Word. Это очень полезная функция, которая поможет вам в настройке внешнего вида документа и улучшении качества редактирования.
Как сделать текст невидимым
В Word есть возможность скрыть текст, сделав его невидимым для обычного просмотра. Для этого можно использовать символ, который обозначает невидимые символы. Это полезная функция, которая позволяет отобразить или скрыть некоторые части текста в документе. В этом разделе мы рассмотрим, как сделать текст невидимым в Word.
Шаг 1: Выделите текст
Перед тем, как сделать текст невидимым, необходимо выделить нужную часть текста. Это можно сделать с помощью мыши или клавиш сочетания Ctrl+A, чтобы выделить весь текст в документе.
Шаг 2: Измените видоизменение текста
Для того чтобы сделать текст невидимым, необходимо изменить его видоизменение с помощью специальных символов. Для этого выполните следующие действия:
| Действие | Для Word 2007 и выше | Для Word 2003 и ниже |
|---|---|---|
| 1. | Откройте вкладку Домой в верхнем меню. | Перейдите в меню Формат и выберите Форматировать текст. |
| 2. | Нажмите на кнопку Мелкий шрифт или Затемнение текста в разделе Группа Шрифт. | Выберите Шрифт в меню Формат, затем установите размер шрифта равным 1. |
В результате этих действий символы текста будут изменены на невидимые, и текст будет скрыт, став невидимым для нормального просмотра.
Как отобразить скрытый текст
Если вы хотите отобразить скрытый текст, то выполните следующие действия:
| Действие | Для Word 2007 и выше | Для Word 2003 и ниже |
|---|---|---|
| 1. | Откройте вкладку Домой в верхнем меню. | Перейдите в меню Формат и выберите Форматировать текст. |
| 2. | Нажмите на кнопку Нормальный шрифт или Очистить форматирование в разделе Группа Шрифт. | Выберите Шрифт в меню Формат, затем установите размер шрифта равным 12 или другое желаемое значение. |
После выполнения этих действий скрытый текст будет отображен снова.
Теперь вы знаете, как сделать текст невидимым в Word и как отобразить скрытый текст. Это может быть полезно при создании документов, когда нужно скрыть определенные сведения или комментарии от других пользователей.
Как в ворде скрыть текст
Word предлагает различные инструменты, которые позволяют убрать или видоизменить текст таким образом, чтобы он стал невидимым. Возможность скрыть определенный текст может быть полезна, если вы хотите создать невидимые символы или знаки.
Есть несколько способов сделать текст невидимым в Word:
1. Использование цвета текста, совпадающего с цветом фона
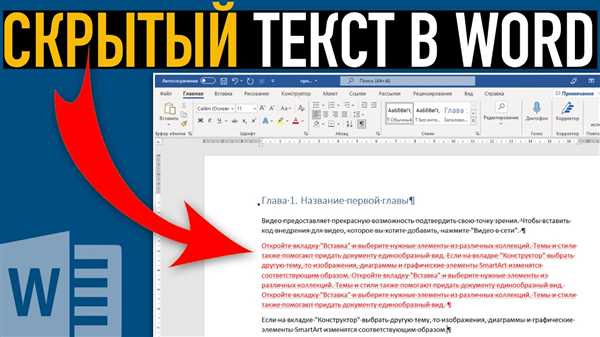
Этот способ позволяет сделать текст невидимым на печати, но при этом он все равно будет видим в режиме редактирования. Чтобы это сделать, выберите текст, который нужно скрыть, и измените цвет текста на цвет фона документа.
2. Использование форматирования символа Скрытый
Word также предлагает возможность скрыть текст с помощью форматирования символа Скрытый. Чтобы сделать текст скрытым, нужно выделить его, перейти на вкладку Домой в меню и включить опцию Скрытый в разделе Шрифт. Текст, отформатированный как Скрытый, не будет отображаться на печати, но останется видимым в режиме редактирования.
Как и в ворде, так и в других текстовых редакторах можно легко отобразить невидимые символы или знаки, чтобы увидеть скрытый текст. Для этого можно включить режим отображения невидимых символов или использовать сочетание клавиш, такие как Ctrl+Shift+8 или Ctrl+Shift+*.
Важно помнить, что скрытый текст может быть виден, если его отобразить в других программах или если копировать и вставлять его в другое место. Поэтому, если вам нужно сделать что-то невидимым в документе Word, рекомендуется применять указанные выше методы скрытия текста.
Скрытый текст в ворде: как убрать
Проверка на скрытый текст
Для начала необходимо убедиться, что в вашем документе присутствует скрытый текст. Для этого выполните следующие действия:
- Откройте документ в Word.
- Выделите весь текст в документе, нажав Ctrl+A.
- Нажмите правой кнопкой мыши на выделенном тексте.
- В открывшемся контекстном меню выберите Свойства параграфа.
- В появившемся диалоговом окне выберите вкладку Шрифт.
- Убедитесь, что поле Эффекты не содержит галочки напротив Скрытый текст.
Если галочка перед Скрытый текст есть — это значит, что в документе присутствует скрытый текст.
Удаление скрытого текста
Если вы хотите удалить все скрытые символы из текста, следуйте этим шагам:
- Откройте документ в Word.
- Выделите весь текст в документе, нажав Ctrl+A.
- Нажмите Ctrl+Shift+H на клавиатуре. Это сочетание клавиш открывает диалог Заменить.
- Оставьте поле Найти пустым.
- В поле Заменить введите пробел.
- Нажмите на кнопку Заменить все.
После выполнения этих шагов все скрытые символы будут заменены на пробелы, и они перестанут быть невидимыми.
Таким образом, вы узнали, как убрать скрытый текст в Word. Следуя приведенным выше инструкциям, вы сможете легко удалить все символы, сделанные невидимыми с помощью функции скрытия текста в Microsoft Word.
Невидимые символы в ворде
В программе Microsoft Word есть возможность скрывать текст, делая его невидимым. Скрытый текст может быть полезен, когда вам нужно сохранять определенную информацию в документе, но не хотите, чтобы она была отображена при просмотре или печати. Знание, как скрыть и отобразить невидимый текст в Ворде, позволяет вам более гибко управлять содержимым документа.
Для скрытия текста в Ворде используется невидимый символ. Чтобы сделать текст невидимым, вам потребуется выделить нужную часть текста и применить к ней форматирование Скрыть. Когда текст скрыт, его присутствие все еще сохраняется в документе, но он не будет отображаться при просмотре или печати.
Чтобы отобразить скрытый текст в Ворде, необходимо выполнить следующие действия:
1. Выделите весь текст в документе, чтобы убрать выделение с него.
Для этого щелкните в любом месте вне выделенного текста или нажмите клавишу Ctrl + A, чтобы выделить весь текст в документе.
2. Откройте диалоговое окно настройки шрифта.
Нажмите правой кнопкой мыши на выделенном тексте и выберите пункт Форматировать абзац или Символ в появившемся контекстном меню.
3. Перейдите на вкладку Шрифт.
В диалоговом окне настройки шрифта перейдите на вкладку Шрифт.
4. Снимите флажок Скрытый в разделе Эффекты.
В разделе Эффекты снимите флажок с опции Скрытый.
5. Нажмите ОК, чтобы сохранить изменения.
Примените изменения, нажав кнопку ОК в диалоговом окне настройки шрифта. Скрытый текст в документе станет видимым.
Таким образом, с помощью невидимых символов в Ворде вы можете делать текст скрытым или отображать его снова. Это может быть полезно при создании конфиденциальных документов, а также при внесении изменений или комментариев в текст.
Отобразить все знаки в ворде
Word обладает возможностью скрыть определенный текст, чтобы он не был виден при просмотре или печати. Однако, иногда требуется увидеть все знаки, включая скрытый текст, чтобы убрать или осуществить его видоизменение.
Как отобразить все знаки в Word
Чтобы отобразить все знаки, включая скрытый текст, в Word, выполните следующие шаги:
- Откройте документ в Word.
- На панели инструментов перейдите на вкладку Разработчик. Если вкладка Разработчик не видна, перейдите на вкладку Файл, затем выберите Параметры, а затем Настройки ленты. В разделе Основные параметры отметьте флажок рядом с Разработчик и нажмите ОК.
- На вкладке Разработчик найдите группу Контроли и нажмите на кнопку Символы.
- В открывшемся окне Символы отметьте флажок Показывать все знаки и нажмите ОК.
Как скрыть или сделать невидимыми знаки в Word
Если же вы хотите скрыть или сделать невидимыми знаки в Word, сделайте следующее:
- Откройте документ в Word.
- На панели инструментов перейдите на вкладку Разработчик.
- На вкладке Разработчик найдите группу Контроли и нажмите на кнопку Символы.
- В открывшемся окне Символы снимите флажок Показывать все знаки и нажмите ОК.
Теперь, скрытый текст и другие невидимые символы будут отображаться или скрываться в зависимости от ваших настроек!
Как в ворде убрать скрытый текст
Когда вы работаете с документами в Microsoft Word, иногда может возникнуть необходимость скрыть определенный текст от других пользователей. Это может быть полезно, например, при создании документа с конфиденциальной информацией. Однако, иногда возникает потребность убрать скрытый текст и отобразить все содержимое документа.
Для того чтобы убрать скрытый текст в ворде, следуйте следующим шагам:
- Откройте документ в Microsoft Word.
- Выберите вкладку Домашняя в верхней части экрана.
- На панели инструментов найдите иконку Символы (обычно изображение закругленного параллелограмма).
- Щелкните на иконке Символы и выберите вариант Символы и знаки из выпадающего списка.
- В открывшемся окне выберите вкладку Специальные знаки.
- Найдите и выберите вариант Символы, используемые для форматирования в списке символов.
- Выберите символ, который был использован для скрытия текста (обычно это символ Невидимый пробел или Невидимый разрыв строки).
- Щелкните на кнопке Вставить и закройте окно Символы.
- Теперь все скрытые символы будут отображаться видимыми знаками.
- Выделите все видимые знаки и нажмите клавишу Backspace или Delete на клавиатуре, чтобы удалить их и полностью убрать скрытый текст из документа.
Таким образом, следуя указанным выше шагам, вы сможете убрать скрытый текст в ворде и отобразить все содержимое документа.
Скрытый текст в ворде: как сделать
В Microsoft Word есть возможность скрыть текст, чтобы он не был видимым при печати или просмотре документа. Эта функция может быть полезна, например, для добавления комментариев или заметок без изменения основного содержания.
Как сделать текст скрытым? Все очень просто. Для этого нужно использовать функцию Невидимые знаки.
- Откройте документ в Microsoft Word.
- В верхней панели инструментов выберите вкладку Разметка.
- В разделе Показывать/скрыть активируйте опцию Невидимые символы.
- Теперь вы можете увидеть все невидимые символы в документе, такие как пробелы, табуляции, переносы строк и др.
- Чтобы скрыть текст, выделите его и нажмите на кнопку Скрыть/отобразить выделенный текст. Текст станет невидимым.
- Если вы хотите отобразить скрытые символы, повторите шаги 1-3 и снова активируйте опцию Невидимые символы.
- Чтобы отобразить скрытый текст, просто выделите его и нажмите на кнопку Скрыть/отобразить выделенный текст. Текст станет видимым.
Теперь вы знаете, как скрыть и отобразить текст в Microsoft Word. Эта функция поможет вам добавлять скрытые комментарии или заметки к вашим документам, не влияя на их основное содержание.
