Все мы знаем, как важно иметь хорошую организацию документов. Но как сделать так, чтобы каждая папка была уникально идентифицируема? Конечно же, ответ прост — наклейкой с подписью на корешке. Простым и эффективным способом для создания таких наклеек является использование шаблона в ворде.
Если вы не знаете, как создать такую подпись в Word, не беспокойтесь, все очень просто. Вам потребуется найти подходящий шаблон для наклейки на папку, скачать его и открыть в Word. В шаблоне вы найдете все необходимые поля, которые можно заполнить своей информацией, например, название папки или ее содержимое.
После того, как вы заполнили все поля, вы можете напечатать наклейки на обычной бумаге или специальных этикетках для папок. Затем остается только наклеить их на корешки ваших папок с документами. И вуаля! Теперь вы сможете легко и быстро находить нужную папку среди множества других.
Шаблон в Word для наклеек на папки с документами
Создание наклеек на папки с помощью Word может быть очень полезным, особенно если вам нужно организовать и систематизировать большое количество документов. Шаблоны наклеек позволяют создать этикетки для печати, которые легко приклеиваются на папки и содержат не только название, но и другую информацию.
Как создать наклейки в Word:
- Откройте Word и создайте новый документ.
- Выберите вкладку Вставка в верхней панели инструментов.
- В разделе Таблицы выберите опцию Таблица и задайте необходимые параметры, например, 10 строк на 2 столбца.
- По мере необходимости впишите данные в ячейки таблицы, такие как название папки, дополнительные подписи или другую информацию.
- Проведите настройку формата таблицы, например, выберите определенный шрифт, размер текста или цвет фона.
- Добавьте границы, используя опцию Границы таблицы, чтобы создать видимые разделители между наклейками.
- Проверьте внешний вид созданного шаблона и отредактируйте его при необходимости.
- Подготовьте принтер для печати наклеек.
- Выберите вкладку Файл и выберите Печать. Убедитесь, что выбран правильный принтер и настройки печати.
- Нажмите кнопку Печать и дождитесь завершения печати.
- Вырежьте созданные наклейки и приклейте их на корешок папок с документами.
Теперь у вас есть шаблон в Word для создания наклеек на папки с документами. Вы можете использовать этот шаблон каждый раз, когда вам нужно напечатать новую наклейку или обновить существующие. Это удобное решение для организации и систематизации ваших документов, помогая легко найти нужную папку в большом объеме информации.
Печать этикеток в Word: пошаговая инструкция
Шаг 1: Создание шаблона в Word
1. Откройте программу Word и создайте новый документ.
2. Выберите вкладку Вставка в верхнем меню и найдите раздел Объекты.
3. В выпадающем списке выберите пункт Этикетки.
4. В открывшемся окне выберите производителя и номер модели наклейки, которую вы хотите использовать. Если вашей модели нет в списке, вы можете создать свою собственную наклейку.
5. Нажмите кнопку ОК, чтобы создать шаблон для наклеек на папки.
Шаг 2: Добавление текста на наклейку
1. После создания шаблона вы увидите таблицу, которая соответствует размеру наклейки.
2. Нажмите дважды на ячейку в таблице, чтобы добавить текст на наклейку.
3. Введите текст, который вы хотите видеть на наклейке. Вы можете выбрать шрифт, размер шрифта, стиль и другие параметры форматирования текста.
Шаг 3: Печать этикеток
1. Подключите принтер к компьютеру и убедитесь, что он работает корректно.
2. Вернитесь к документу с шаблоном наклейки и выберите вкладку Файл в верхнем меню.
3. В выпадающем списке выберите пункт Печать.
4. Убедитесь, что в поле Принтер выбран ваш принтер, а в поле Настройки печати выбраны соответствующие параметры для печати наклеек.
5. Нажмите кнопку Печать, чтобы начать печать наклеек на папки.
Как видите, создать и напечатать этикетку для папки в Word довольно просто. Данный подход позволяет вам сделать ваши папки с документами более организованными и привлекательными.
Шаблоны для подписи папок в Word: быстро и удобно
Если вам нужно сделать наклейки на папки с документами, то создание шаблонов для подписи папок в Word может быть отличным решением. С помощью этого инструмента вы можете создать специальные этикетки для наклейки на корешок папки, что позволит вам быстро и удобно организовать документы в вашем архиве.
Как создать шаблон для наклейки на папку в Word?
Для создания шаблона этикетки в Word вам понадобится некоторое время и небольшое усилие. Однако, это стоит того, так как в дальнейшем вы сможете легко и быстро создавать этикетки для наклеек на папки.
- Откройте Word и выберите вкладку Вставка.
- В разделе Страницы найдите подраздел Этикетки и выберите его.
- В открывшемся окне выберите нужный вам тип наклейки, например, Этикетки на папки.
- Настройте параметры этикетки, такие как размер, количество этикеток на странице и интервалы между ними.
- Нажмите кнопку ОК, чтобы создать шаблон для наклейки.
Как напечатать этикетки для наклеек на папки?
После того, как вы создали шаблон для наклейки на папку в Word, вам нужно только напечатать этикетки.
- Вставьте нужные вам данные в шаблон, такие как названия папок или краткое описание их содержимого.
- Подготовьте бумагу для печати этикеток и поместите ее в принтер.
- Нажмите на кнопку Печать в верхней части экрана, чтобы напечатать этикетки.
Теперь у вас есть готовые наклейки на папки, которые вы можете легко наклеить на корешки и организовать свои документы в папках. Это удобно и экономит ваше время при поиске необходимых документов.
Использование шаблонов для подписи папок в Word позволяет сделать процесс создания наклеек на папки быстрым и удобным. Вы можете создать различные шаблоны для разных типов документов и быстро создавать новые наклейки по мере необходимости.
Как сделать наклейки в Word: простые способы и советы
Word предоставляет удобный инструмент для создания различных документов, включая наклейки для папок с документами. Это может быть полезно, чтобы упорядочить и организовать файлы в вашем рабочем пространстве. В этой статье мы рассмотрим несколько простых способов напечатать наклейки в Word с использованием шаблонов.
1. Использование шаблонов наклеек
Word предлагает шаблоны для создания различных видов наклеек. Чтобы создать наклейку с помощью шаблона, выполните следующие действия:
- Откройте программу Word и создайте новый документ.
- Перейдите во вкладку Вставка и выберите Наклейки в группе Таблицы.
- Выберите нужный шаблон из предложенного списка.
- Заполните данные для наклейки, например, название папки и подписи.
- Напечатайте наклейки, выбрав пункт Печать в меню Файл.
2. Создание собственного шаблона наклейки
Если в предложенных шаблонах нет нужного вам варианта, вы можете создать свой собственный шаблон. Для этого выполните следующее:
- Откройте программу Word и создайте новый документ.
- Настройте размер и макет страницы под размер наклейки, которую хотите создать.
- Добавьте необходимые элементы на страницу, такие как поле для названия папки и подписи.
- Отформатируйте наклейку в соответствии с вашими предпочтениями, включая шрифт, размер текста и цветы.
- Сохраните шаблон, чтобы использовать его в будущем.
- При необходимости, напечатайте наклейку, выбрав пункт Печать в меню Файл.
Не важно, какой способ выберете, создание наклеек в Word позволит вам легко организовать ваши документы и сделать вашу рабочую область более аккуратной и профессиональной. Экспериментируйте с разными шаблонами и настройками, чтобы наклейки лучше соответствовали вашим потребностям.
Как создать этикетки в Word: учимся делать профессиональные метки
Подготовка шаблона в Word

Перед началом создания этикеток в Word, вам потребуется скачать и установить подходящий шаблон для меток. Шаблоны можно найти в Интернете, а также в самом Word, в меню Файл > Новый. Выберите категорию Метки и найдите подходящий шаблон для вашего типа наклейки.
Откройте выбранный шаблон и начните его редактировать. Введите нужную информацию для печати на наклейки, такую как название папки, номер документа или другую нужную информацию. Вы можете также добавить логотип, изображение или дополнительные элементы дизайна.
Напечатать этикетки
После того, как шаблон с наклейками готов, перейдите к печати. Вставьте лист с этикетками в принтер, удостоверьтесь, что настройки печати соответствуют размеру листа и расположению этикеток. В большинстве случаев, Word самостоятельно распознает тип этикеток и предложит соответствующие настройки печати.
Проверьте, что внешний вид этикеток соответствует вашим ожиданиям, и нажмите на кнопку Печать. После окончания печати, разделите отпечатанные этикетки и наклейте их на папки с документами.
Создавать этикетки в Word – просто и удобно. Используйте шаблоны или создавайте свои уникальные дизайны, и ваш корешок станет более профессиональным и аккуратным. Просто следуйте нашим инструкциям, и вы сможете без труда справиться с созданием этикеток в Word!
Корешок папки: шаблон в Word для оформления
Вот как создать наклейки на папки с помощью шаблона в Word:
1. Открыть Word и выбрать шаблон
Откройте программу Word на вашем компьютере и выберите пункт Новый документ. В появившемся окне выберите вкладку Шаблоны.
2. Найти и выбрать шаблон для наклеек на папки
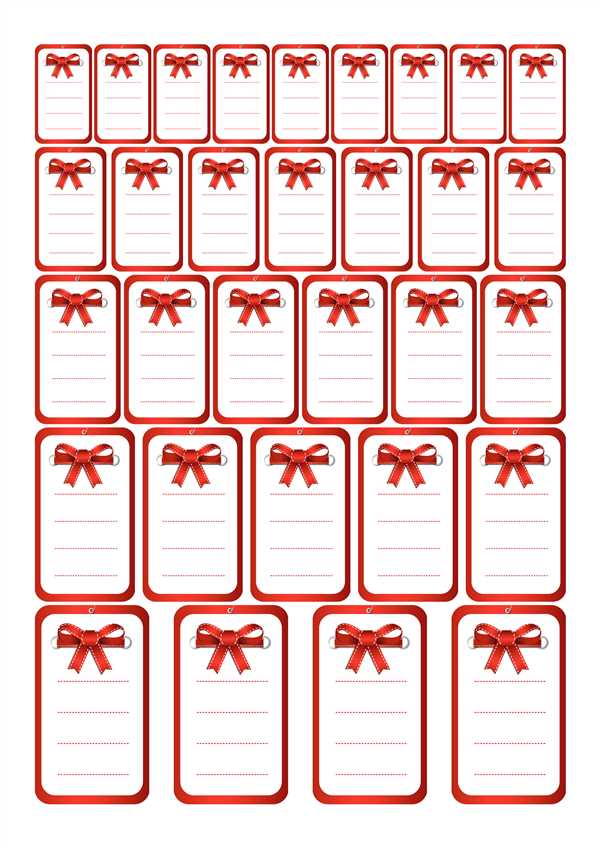
В окне выбора шаблона введите в поисковую строку ключевые слова, например наклейки на папки или этикетки на корешки папок. После этого нажмите кнопку Поиск. В списке найденных шаблонов выберите подходящий и нажмите Создать.
3. Редактировать шаблон для создания наклеек на папки
После выбора шаблона вы попадете в режим редактирования. Здесь вы можете внести нужные изменения: добавить текст, изменить шрифт и размер, выбрать цвета и т. д. Поместите курсор там, где нужно добавить текст например, на месте заголовка Фамилия Имя или Дата.
Вы можете выбрать загруженный шаблон или варианты шаблонов, предлагаемые Word. Сделайте корректировки в шаблоне, которые на ваш взгляд, сделают вашу наклейку на папку идеальной.
4. Печать наклеек на папки
Закончив с редактированием шаблона, сохраните файл. Перед печатью наклеек, проверьте правильность настроек печати и работу принтера. Затем, вставьте листы с этикетками в принтер и нажмите кнопку печати. После печати, вырежьте наклейки по указанным контурам. Теперь, у вас есть готовые наклейки на папки, которые вы можете легко приклеить на корешки папок с документами.
Шаблоны в Word упрощают процесс создания наклеек на папки. Используйте их, чтобы визуально разделить папки, быстрее находить нужные документы и организовать свою работу.
| Полезно знать: |
| Как создать шаблоны наклеек на папки в Word |
| Как создать наклейку на корешок папки в Word |
| Как сделать этикетку на папку в Ворде |
| Примеры шаблонов этикеток для папок |
Как сделать этикетки в Word: секреты профессионалов
Создание и печать напечатать наклеек для папок с документами может быть легким и эффективным процессом, если вы знакомы с некоторыми секретами использования шаблонов в Word. В этой статье я расскажу вам, как правильно сделать этикетку на корешок папки или другую наклейку с использованием Word.
Сначала вам нужно создать шаблон для наклейки в Word. Воспользуйтесь функцией Шаблоны в меню Word, чтобы выбрать подходящий макет для этикеток. Затем отредактируйте шаблон, добавив нужную информацию, такую как название папки или подписи для категоризации ваших документов.
После того, как вы создали шаблон, вы можете начать печать наклеек. Для этого выберите опцию Печать в меню Word и укажите, что хотите напечатать наклейки. Выберите нужный размер и количество этикеток на странице, чтобы соответствовать размеру вашей папки или другого предназначения наклейки.
Важно помнить, что перед печатью необходимо установить правильные параметры принтера. Если вам нужно напечатать наклейку на папку, убедитесь, что выбран правильный размер бумаги и соответствующие настройки печати.
Если у вас нет доступа к готовому шаблону для этикеток в Word, вы можете создать свой собственный, используя функции форматирования и расположения элементов в программе. Помните, что чем точнее вы создадите шаблон, тем легче будет нанести этикетку на папку или другую поверхность.
Теперь, когда вы знаете, как сделать этикетку в Word, вы можете использовать этот навык для создания удобной системы подписи и категоризации ваших папок с документами. Не забывайте сохранять ваши шаблоны, чтобы в будущем не тратить время на их повторное создание. Удачи в создании и печати этикеток!
Этикетки в Word: что нужно знать о создании и печати
Создание шаблона для этикеток в Word
Прежде чем создать этикетку, необходимо установить соответствующие параметры и шаблон в Word. Для этого выполните следующие шаги:
- Откройте программу Word и выберите вкладку Вставка.
- На вкладке Вставка найдите раздел Страница и выберите Этикетки.
- В открывшемся окне Этикетки выберите нужный размер этикеток для вашей папки.
- После выбора размера этикеток введите необходимую информацию, такую как наименование папки, подписи и другие данные.
- После заполнения всех полей нажмите кнопку ОК для создания шаблона.
Печать этикетки для папок в Word
Печать этикеток для папок в Word происходит следующим образом:
- Откройте созданный шаблон этикеток в Word.
- Подключите принтер к вашему компьютеру и убедитесь, что он настроен и готов к печати.
- Выберите вкладку Файл в верхнем левом углу программы и выберите Печать.
- Укажите необходимые параметры печати, такие как количество копий, ориентацию страницы и другие.
- Нажмите кнопку Печать для начала печати этикеток.
Теперь вы знаете, как создать и печатать этикетки для папок с документами в Word. С помощью этой функции вы сможете легко и удобно организовать свои документы и быстро найти нужный файл.
Как в Word сделать этикетки: полезные советы и рекомендации
Создание шаблона этикеток в Word
Перед созданием этикеток в Word вам необходимо найти подходящий шаблон. Существует множество предустановленных шаблонов, которые можно использовать, либо вы можете создать свой собственный шаблон. Чтобы создать шаблон этикеток, выполните следующие действия:
- Откройте новый документ в Word.
- Перейдите на вкладку Вставка и выберите Этикетки в разделе Страницы.
- В появившемся окне выберите нужный вид этикеток и нажмите на кнопку ОК.
- Откроется новый документ, где каждый отдельный блок представляет собой отдельную этикетку.
- Внесите необходимые изменения, добавьте все необходимые подписи, текст или изображения.
- Сохраните шаблон для последующего использования.
Печать этикеток в Word
Когда у вас есть готовый шаблон этикеток, вы можете приступить к их печати. Для этого выполните следующие действия:
- Подготовьте принтер, убедитесь, что в него установлены наклейки, и они соответствуют выбранному вами шаблону.
- Откройте сохраненный ранее шаблон этикеток в Word.
- Нажмите на вкладку Файл и выберите Печать.
- Настройте параметры печати, укажите количество экземпляров и позицию этикетки на листе.
- Щелкните по кнопке Печать, чтобы начать процесс печати.
Теперь у вас есть готовые этикетки, которые можно наклеить на папки с документами или корешок папки. В Word вы можете создать шаблон этикеток, добавить необходимые подписи или информацию, и легко напечатать их на наклейках для последующей печати.
Как напечатать наклейки в Word: подробная инструкция
Наклейки на папки с документами помогут организовать хранение и быстро найти нужный документ. В программе Word вы можете сделать печать наклеек для подписи папок. В этой подробной инструкции мы расскажем вам, как создать шаблон наклеек в Word.
Шаг 1: Создание шаблона наклеек
1. Откройте программу Word и создайте новый документ.
2. Нажмите на вкладку Вставка в верхней панели инструментов.
3. В выпадающем меню выберите Этикетки.
4. Выберите производителя и тип наклеек, которые вы хотите создать. Если в списке нет нужного типа наклеек, вы можете создать собственный размер.
5. Щелкните на кнопке ОК. Word создаст новый документ с шаблоном наклеек.
Шаг 2: Заполнение шаблона наклеек
1. Введите подписи, которые вы хотите видеть на наклейках. Каждая наклейка будет содержать одну подпись.
2. Можете изменять шрифт, размер и стиль текста в пределах наклейки для создания желаемого вида.
3. Перейдите к заполнению следующей наклейки, нажав клавишу Enter или перемещаясь курсором вниз.
4. Важно убедиться, что текст находится в пределах шаблона наклейки, чтобы он полностью помещался на печатной бумаге.
Шаг 3: Печать наклеек
1. Перейдите на вкладку Файл и выберите Печать.
2. Убедитесь, что у вас выбран принтер, с которого вы хотите печатать наклейки.
3. Нажмите на кнопку Печать. Word напечатает наклейки на выбранном принтере.
Теперь у вас есть инструкция по созданию и печати наклеек в Word. Вы можете использовать эту информацию, чтобы легко подписывать и организовывать ваши папки с документами.
