Word 2007 — программное средство, которое изначально предназначено для работы с текстами, но также может использоваться для создания различных графических элементов, таких как схемы. Создание схемы в Word 2007 позволит вам наглядно представить информацию и упорядочить ее. В данной статье мы рассмотрим несколько способов создания структурной и красивой схемы с использованием стрелок и других графических элементов.
Один из способов создания схемы в Word 2007 — это использование графического режима. Для этого вам потребуется открыть программу, выбрать вкладку Вставка и нажать на кнопку Силуэты или Формы. Затем выберите нужный элемент и начинайте построение схемы. Нарисуйте примеры стрелок, структур и других графических элементов, чтобы создать понятную и информативную схему.
Другой способ создания схемы в Word 2007 — это использование встроенного инструмента Чертежи. Чтобы воспользоваться этим инструментом, откройте программу, выберите вкладку Вставка и нажмите на кнопку Чертежи. Затем выберите тип схемы, которую вы хотите создать, и воспользуйтесь доступными инструментами для добавления и редактирования элементов. В этом случае вы сможете создать более сложную и детализированную схему.
Независимо от выбранного способа создания схемы, важно помнить о некоторых полезных советах. Во-первых, стоит использовать разные цвета и шрифты, чтобы выделить важные элементы и сделать схему более понятной. Во-вторых, не забывайте о грамотном расположении элементов и желательно использовать линии-ориентиры для создания хорошо структурированной схемы. В-третьих, можно использовать группировку элементов, чтобы легко переместить их по необходимости. И, наконец, постарайтесь создать схему, которая будет максимально понятной и наглядной для вашей аудитории.
Как рисовать схему в Word со стрелками
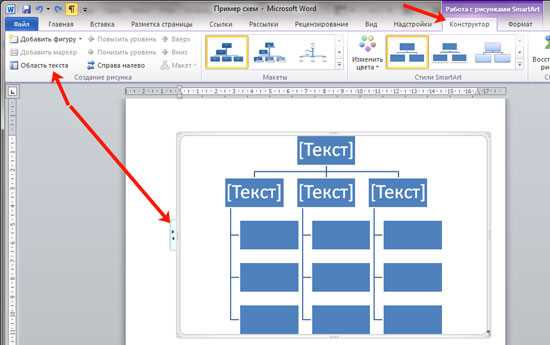
Word 2007 предоставляет удобный инструментарий для создания различных графических объектов, в том числе и схемы с использованием стрелок. Ниже приведена пошаговая инструкция о том, как сделать красивую структурную схему с использованием стрелок в Word.
- Откройте программу Word. Для создания схемы в Word 2007 или более поздних версиях, откройте приложение.
- Выберите вкладку Вставка. В верхней панели инструментов выберите вкладку Вставка.
- Нажмите на кнопку Формы. В разделе Фигуры на панели инструментов нажмите на кнопку Формы.
- Выберите форму для рисования стрелки. В появившемся списке выберите форму, которая представляет стрелку.
- Нажмите и удерживайте левую кнопку мыши. В месте, где хотите начать стрелку, нажмите и удерживайте левую кнопку мыши.
- Чертите стрелку. Перемещайте курсор мыши, чтобы создать стрелку в нужном направлении.
- Отпустите кнопку мыши. Когда стрелка нарисована, отпустите левую кнопку мыши.
- Повторите шаги для других стрелок. Повторите шаги 5-7 для создания нужного количества стрелок в схеме.
- Добавьте текст и другие элементы. Не забудьте добавить текст и другие элементы в схему, чтобы сделать ее информативной.
- Сохраните документ. После того как вы закончили создание схемы со стрелками, не забудьте сохранить документ.
Вот примеры схем со стрелками, созданных в Word 2007 и более поздних версиях:
Пример 1: Схема процесса с указанием последовательности действий
Пример 2: Схема организационной структуры компании с указанием подчинения
Пример 3: Схема диаграммы связей между различными компонентами системы
Теперь вы знаете, как построить схему в Word со стрелками, используя инструменты программы Word 2007 и более поздних версий. Не стесняйтесь экспериментировать с различными формами и расположением стрелок, чтобы создать уникальную и информативную схему.
Как чертить схемы в Word: пошаговая инструкция и полезные советы
1. Вставить таблицу
Для начала работы с схемой в Word, вам нужно вставить таблицу. Для этого выберите вкладку Вставка на панели инструментов и нажмите на кнопку Таблица. Выберите нужное количество строк и столбцов, чтобы создать основу для вашей схемы.
2. Построить схему
Теперь, когда у вас есть таблица, расположите ее ячейки таким образом, чтобы они образовывали нужную вам структуру. Вы можете использовать разные цвета и шрифты для выделения разных элементов схемы.
3. Чертить стрелки
Для создания стрелок в схеме в Word, используйте функцию Рисовать. Выберите вкладку Вставка на панели инструментов и нажмите на кнопку Фигуры. В выпадающем меню выберите Стрелка и нарисуйте стрелку на схеме, указав начальную и конечную точки.
4. Добавить текст
Для добавления текста к схеме в Word, выделите ячейку, к которой хотите добавить текст, и введите его. Вы можете изменить шрифт, размер и цвет текста, чтобы создать более понятные и выразительные схемы.
Примеры схем
| Схема 1 | Схема 2 |
|
|
|
Теперь вы знаете, как создать схему в Word с помощью стрелок. Сделайте ваши документы более наглядными и профессиональными, добавив структурные схемы. Не ограничивайтесь только текстом — рисуйте и создавайте визуально привлекательные документы!
Как сделать красивую схему в ворде
Способ 1. Вставка рисунка и добавление стрелок
Если у вас уже есть готовый рисунок, который вы хотите использовать в качестве схемы, вы можете просто вставить его в документ Word. Для этого выберите вкладку Вставка в верхней панели инструментов и нажмите на кнопку Изображение. Выберите нужный файл и нажмите кнопку Вставить. Рисунок будет добавлен в документ.
Чтобы добавить стрелки или другие элементы на схему, выделите нужную часть рисунка и выберите вкладку Вставка и кнопку Фигуры. Из выпадающего списка выберите нужную стрелку или другой элемент и добавьте его на схему. Повторите эти шаги для каждого элемента, которые вы хотите добавить.
Способ 2. Рисование схемы с помощью фигур
Для создания схемы с нуля в Word, вы можете использовать функцию рисования фигур. Выберите вкладку Вставка и кнопку Фигуры. Из выпадающего списка выберите нужную фигуру, например, прямоугольник или овал, и нарисуйте его на рабочем пространстве. Повторите этот шаг для каждой фигуры, которую вы хотите добавить на схему.
Чтобы соединить фигуры стрелками, выберите вкладку Вставка и кнопку Фигуры. Из выпадающего списка выберите стрелку и начните ее чертить, щелкнув на одной фигуре и перетащив к другой. Повторите этот шаг для каждой стрелки, которую вы хотите добавить.
Примеры красивых схем
Вот несколько примеров того, как можно создавать красивые схемы в Word:
— Схема процесса работы компании: в центре схемы располагается главный блок с названием компании, от которого идут ветви с подразделениями и процессами.
— Схема организации проекта: в центре схемы располагается основной блок с названием проекта, от которого идут ветви с задачами и ответственными лицами.
— Схема алгоритма действий: в центре схемы располагается начальный этап, от которого идут стрелки с последующими этапами и условиями.
Вариантов создания красивых схем в Word множество. Выберите наиболее подходящий способ создания схемы для вашего конкретного случая и начните визуализацию информации.
Вставить схему в ворде
В Word 2010 существует простой и удобный способ создания схем и структурных рисунков. Если вы хотите построить красивую и понятную схему со стрелками, необязательно рисовать ее вручную. В Word можно создать схему с помощью инструментов графического редактора.
Чтобы создать схему в Word 2010, следуйте этим простым шагам:
- Откройте документ в Word, куда вы хотите вставить схему.
- Перейдите на вкладку Вставка в верхней панели меню Word.
- В группе Иллюстрации нажмите на кнопку Рисунок и выберите Схему.
- Выберите понравившийся стиль схемы из предложенных вариантов.
- Щелкните мышью на месте документа, где вы хотите вставить схему.
- Нажмите кнопку ОК.
- В открывшемся окне схемы вы можете добавить текст, стрелки и другие элементы с помощью доступных инструментов.
- Когда схема готова, нажмите на кнопку Закрыть, чтобы вернуться в документ Word.
Таким образом, вы можете создать и вставить красивую и понятную схему со стрелками в Word 2010 без необходимости рисовать ее самостоятельно. Этот метод создания схем является простым и эффективным способом визуализации информации.
Вот несколько примеров схем, которые можно создать с помощью инструментов Word:
- Схема процесса работы;
- Иерархическая схема управления;
- Последовательность действий;
- Схема связей и взаимодействия элементов.
Важно: Схемы в Word 2010 можно создавать и изменять, используя доступные инструменты редактора. Вы также можете использовать готовые шаблоны схем и структурных рисунков для быстрого создания нужной вам схемы.
Как в ворде рисовать схемы со стрелками
Создание красивой и понятной структурной схемы в Word 2010 может быть очень полезным при подготовке презентаций, отчетов или документов. Чтобы построить схему со стрелками в Word, вам понадобится знать, как рисовать и вставлять формы, а также использовать некоторые полезные функции программы.
Вот пошаговая инструкция, которая поможет вам сделать схему со стрелками в Word:
1. Откройте Word
Откройте Word 2010 и создайте новый документ, в котором будет ваша схема.
2. Добавьте форму
Перейдите на вкладку Вставка и нажмите на кнопку Формы. В открывшемся списке выберите нужную форму для вашего рисунка, например, прямоугольник или овал. Нарисуйте нужную форму на странице, щелкнув на ней и перетащив мышью.
3. Добавьте стрелки
Теперь выберите форму, к которой вы хотите добавить стрелку, и перейдите на вкладку Форматирование фигур. В разделе Стили фигур найдите раздел Линии, ищите Стрелки и выберите скажем стрелку с обычным концом. Кликните по ней, после чего кликните на нужной форме и переместите курсор, чтобы нарисовать стрелку.
4. Добавьте текст
Выделите форму, к которой вы хотите добавить текст, и нажмите правую кнопку мыши. В открывшемся контекстном меню выберите Добавить текст. Введите необходимый текст и отформатируйте его по вашему желанию.
5. Добавьте связь между формами
Для создания связи между формами с стрелкой, выделите и кликните на одной форме, нажмите правую кнопку мыши и выберите Добавить текст полилинии. Затем проведите курсором от первой формы до второй и кликните еще раз, чтобы закончить связь.
6. Настройте внешний вид схемы
Для настройки внешнего вида схемы вы можете изменить цвет, размер и формат стрелок, изменить шрифты и цвета текста, а также перемещать и изменять размеры форм.
Теперь у вас есть схема в Word со стрелками! Вы можете сохранить ее, напечатать или использовать для создания презентации.
Как построить структурную схему в Word 2007
| 1. Откройте Word 2007 и выберите вкладку Вставка. |
| 2. В разделе Рисунки найдите кнопку Фигуры и нажмите на нее. |
| 3. В меню Фигуры выберите нужную форму для элемента схемы (например, прямоугольник для блока). |
| 4. Нарисуйте необходимое количество фигур на странице, расположите их в нужном порядке. |
| 5. Вернитесь на вкладку Вставка и выберите Стрелки в разделе Линии. |
| 6. Соедините фигуры стрелками для обозначения связей и взаимосвязей. |
| 7. Подписывайте каждую фигуру, чтобы указать ее назначение или описание. |
| 8. Регулируйте размер и цвет фигур, а также стиль стрелок, чтобы создать красивую и информативную схему. |
| 9. После завершения работы над схемой сохраните документ. |
Таким образом, создание структурной схемы в Word 2007 несложно и позволяет сделать красивый и понятный рисунок, который поможет организовать и представить информацию в удобной форме.
Как сделать рисунок в ворде схемы
Создание структурной схемы или рисунка в Word может быть полезным для визуализации иерархии, процессов или связей между элементами. В программе Word 2007 и новее, есть несколько способов рисования и вставки схем в документ.
1. Использование графических инструментов Word
Word предлагает возможность рисовать простые формы, добавлять стрелки и текстовые блоки с помощью инструментов рисования. Чтобы создать схему в Word:
- Откройте документ Word и выберите вкладку Вставка. На панели инструментов выберите Фигуры.
- Выберите нужную форму (прямоугольник, эллипс, стрелку и т. д.) и нарисуйте ее на странице. Можно менять размер и расположение формы с помощью инструментов форматирования.
- Повторите шаги 2 и 3 для всех элементов схемы.
- Чтобы соединить элементы стрелками, выберите на панели инструментов Фигуры инструмент Стрелка и нарисуйте стрелку, соединяющую нужные формы.
- По мере необходимости добавьте текстовые блоки с помощью инструмента Текстовая рамка.
2. Использование готовых схем из шаблонов Word
Word также предлагает готовые схемы и диаграммы из шаблонов. Чтобы вставить готовую схему в документ Word:
- Откройте документ Word и выберите вкладку Вставка. На панели инструментов выберите SmartArt.
- Выберите одну из доступных категорий (списки, процессы, циклы и т. д.) и выберите нужную схему.
- Заполните схему нужным текстом и настроить ее внешний вид.
В более новых версиях Word (начиная с 2010 года) также доступен инструмент Создать диаграмму на панели инструментов SmartArt. Он позволяет построить более сложные и красивые схемы с использованием различных графических элементов.
Вот несколько примеров схем, которые можно создать в Word:
 |
 |
 |
 |
Независимо от выбранного способа, создание схемы в Word может быть полезным при организации информации и визуализации процессов или связей между элементами.
Сделать схему в ворде
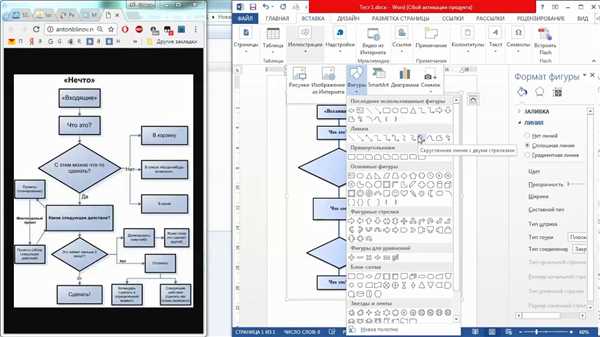
1. Вставить рисунок
Первый шаг в создании схемы — вставка рисунка, который будет являться основой вашей схемы. Чтобы вставить рисунок в Word, выберите вкладку Вставка в верхнем меню, затем нажмите кнопку Рисунок и выберите файл изображения на вашем компьютере.
2. Рисовать с помощью СХ
После вставки рисунка вы можете начать рисовать на нем с помощью функции СХ в Word. Чтобы включить эту функцию, выберите вкладку Вставка в верхнем меню, затем нажмите кнопку Форма и выберите иконку СХ. После этого вы сможете рисовать на рисунке, добавлять стрелки, блоки и другие элементы для создания схемы.
3. Чертить с помощью таблицы
Если вы хотите создать более сложную и структурированную схему, вы можете использовать таблицу в Word. Для этого выберите вкладку Вставка в верхнем меню, затем нажмите кнопку Таблица и выберите нужное количество строк и столбцов. Затем вы можете добавлять текст и рисовать стрелки между ячейками таблицы для создания структуры вашей схемы.
Примеры схем, созданных в Word, могут включать диаграммы потока процессов, иерархические структуры, деревья решений и т. д. Возможности создания схем в Word позволяют вам создавать красивые и профессионально выглядящие схемы, которые могут быть использованы в различных документах.
Теперь вы знаете, как создать схему в Microsoft Word. Не бойтесь экспериментировать с различными функциями и элементами, чтобы создать уникальные и информативные схемы!
Схемы в Ворде: примеры и пошаговая инструкция по созданию
Создание структурной схемы в Microsoft Word 2007 может быть очень полезным при организации и визуализации информации. В этой статье мы рассмотрим, как создать красивую схему в Ворде с помощью стрелок, рисунков и других инструментов.
1. Вставка рисунка
Первый шаг – вставить рисунок, который будет основой вашей схемы. Для этого выберите вкладку Вставка в меню Word, затем нажмите на кнопку Рисунок и выберите нужный файл с рисунком.
Вам также стоит подумать о том, какой тип рисунка лучше всего подойдет для вашей схемы – это может быть фотография, иллюстрация или даже диаграмма.
2. Построение схемы
Теперь, когда рисунок вставлен, вы можете начать строить схему. Одним из самых простых способов сделать это является использование специальных фигур и стрелок в Word.
Для добавления фигур выберите вкладку Вставка, затем кнопку Фигуры. Выберите необходимую форму, щелкните на рисунке и переместите его в нужное место на рисунке.
Чтобы сделать стрелки, используйте кисть с опцией Линия с стрелкой и нарисуйте нужные стрелки между разными объектами на рисунке.
3. Дополнение схемы
После того, как вы построили основные элементы схемы, вы можете добавить дополнительные элементы для более полного представления информации. Например, вы можете добавить текстовые блоки с описанием объектов или соединить элементы с помощью дополнительных стрелок.
Примеры схем
Для большей наглядности и вдохновения мы предлагаем вам несколько примеров схем, созданных в Microsoft Word 2007:
- Схема процесса: от начала до конца
- Организационная схема компании: структура предприятия
- Диаграмма связей: взаимосвязь между различными факторами
- Схема развития проекта: этапы и задачи
Эти примеры могут помочь вам создать свою уникальную схему и организовать информацию в удобном и понятном виде.
Теперь, когда вы знаете, как создать схему в Ворде, вы можете использовать этот метод для визуализации своей информации и делиться своими идеями с другими!
Как рисовать схемы в Word
Для начала, необходимо определить основные элементы схемы. Схемы в Word состоят из разных геометрических фигур, которые могут быть связаны стрелками или линиями. Здесь рассмотрим примеры стандартных элементов, которые можно использовать для рисования схем в Word:
- Прямоугольник: используется для обозначения блока информации.
- Овал: обозначение начала или конца процесса или действия.
- Соединительная линия: используется для соединения элементов схемы.
- Стрелка: обозначает направление движения или связи между элементами.
Как создать схему в Word? Прежде всего, откройте документ, в который вы хотите вставить схему. Затем следуйте этим шагам:
- Выберите вкладку Вставка.
- Нажмите на кнопку Фигуры.
- Выберите нужную форму из галереи фигур.
- Щелкните в нужном месте на странице, чтобы вставить выбранную фигуру.
- Повторите шаги 3 и 4 для добавления нужных фигур.
- Чтобы соединить фигуры, выберите инструмент Соединительные линии.
- Нарисуйте линии или стрелки, соединяющие нужные элементы схемы.
При рисовании схем в Word 2007 и 2010 важно помнить, что они должны быть понятными, лаконичными и структурированными. Построение схемы с помощью простых фигур и стрелок позволит вам создать понятную и красивую схему в Word.
Создание схем в ворде
Создание структурной и красивой схемы в Word 2007 может быть очень полезным для визуализации информации. Схема поможет вам лучше организовать свои идеи, показать связи между различными элементами и сделать представление более понятным для других людей.
Чтобы создать схему в Word, вам не нужно быть профессиональным художником или знать специальные программы для рисования. Word предлагает несколько простых способов создания схем, которые могут быть использованы даже начинающими пользователями.
Использование функции Схема
В Word 2007 можно использовать встроенные функции для создания схем. Чтобы начать рисовать схему, откройте вкладку Вставка и выберите Схема в группе Рисунки. Затем выберите желаемый тип схемы из предложенных вариантов.
После выбора типа схемы вы увидите поле для рисования схемы. Для добавления элементов, щелкните на соответствующую кнопку на панели инструментов, например, кнопку Прямоугольник или Стрелку. Затем щелкните на поле для рисования и нарисуйте элементы схемы.
Вы можете использовать стрелки или другие элементы для связи различных элементов схемы. Чтобы добавить стрелку, щелкните на кнопку Стрелка на панели инструментов Формы и нарисуйте ее на поле для рисования.
Если вам нужно добавить текст к элементам схемы, просто дважды щелкните на элементе и введите нужный текст. Вы также можете изменить цвет и другие свойства элементов схемы с помощью функций форматирования.
Примеры созданных схем
Ниже приведены примеры схем, созданных в Word 2007. Эти схемы иллюстрируют различные способы использования функции Схема для создания структурированных рисунков.
Пример 1: Создание схемы для плана работы. Схема включает в себя блоки с названиями задач, связанными стрелками, и краткими описаниями каждой задачи.
Пример 2: Создание схемы для организационной структуры компании. Схема показывает иерархию сотрудников, от руководителя до подчиненных, с использованием блоков и стрелок.
Не стесняйтесь экспериментировать с функцией Схема в Word 2007, чтобы создать собственные уникальные схемы. Не забывайте сохранять свою работу, чтобы в случае необходимости можно было вернуться к созданной схеме и внести изменения.
Как в ворде сделать схемы со стрелками
Word 2007 и Word 2010 предлагают несколько способов создания структурных схем, включая схемы со стрелками. Если вы хотите создать красивую и понятную схему в ворде, вам необходимо знать, как рисовать стрелки, как построить структурную схему и как вставить ее в документ.
1. Рисование стрелок
Для создания схемы со стрелками в Word вы можете использовать функцию рисования. Для этого выберите вкладку Вставка, затем нажмите на кнопку Фигуры и выберите инструмент Линия с стрелкой. Затем, с помощью мыши, нарисуйте линию и добавьте стрелки на нужный конец.
2. Построение структурной схемы
Прежде чем создавать схему со стрелками, вам необходимо иметь ясное представление о ее структуре. Определите основные элементы вашей схемы и связи между ними. Затем использовать инструменты ворда для создания различных фигур, включая прямоугольники и стрелки с подписями.
Можно использовать примеры схем для вдохновения и шаблоны, которые уже содержат стрелки и другие формы для построения схемы.
3. Вставка схемы в Word
Когда ваша схема со стрелками готова, сохраните ее в отдельном файле и затем вставьте в документ Word. Для вставки схемы выберите вкладку Вставка, затем нажмите на кнопку Изображение и выберите созданную схему. Вы также можете просто перетащить файл схемы в окно ворда.
В результате вы получите красивую и понятную схему со стрелками, которая поможет вашим читателям лучше понять вашу информацию.
Как в Word сделать схему со стрелками

Вот пошаговая инструкция о том, как создать схему со стрелками в Word:
- Откройте Microsoft Word и создайте новый документ.
- Нажмите на вкладку Вставка в верхнем меню.
- Выберите Фигуры в разделе Рисование.
- В появившемся меню выберите соответствующую форму стрелки (например, Стрелка).
- Используйте курсор для выбора места, где вы хотите поставить стрелку.
- Нажмите и удерживайте левую кнопку мыши, чтобы нарисовать стрелку на документе.
- Если вы хотите изменить размер стрелки, выделите ее и используйте линейку или встроенные инструменты для изменения размера.
- Повторите этот процесс для всех стрелок и элементов схемы, которые вы хотите добавить.
- Чтобы добавить текст к стрелке, выделите ее, щелкните правой кнопкой мыши и выберите Добавить текст.
В результате вы получите красивую структурную схему в Word с использованием стрелок для ясного представления связей между элементами.
Важно отметить, что настройки и возможности для создания схем со стрелками могут отличаться в различных версиях Word, таких как Word 2010, 2013 и т. д. Тем не менее, основной процесс построения схем с помощью стрелок остается аналогичным.
Теперь, когда вы знаете, как создать схему со стрелками в Word, вы можете легко визуализировать свои идеи и отношения на бумаге или в электронном формате.


