Если вы занимаетесь работой с компьютером на Windows, то наверняка сталкивались с ситуацией, когда было необходимо создать виртуальный привод. Это полезная функция операционной системы, позволяющая сделать образ диска и использовать его как обычный диск, но без необходимости вставлять физический носитель. Чего это может понадобиться? Рассмотрим подробнее.
Windows 10 предоставляет простой и понятный способ создания виртуального привода. Для этого вам понадобится всего несколько минут и небольшое количество свободного места на жестком диске. Виртуальный привод может использоваться для множества целей — от установки игр и программ до работы с образами дисков и создания резервных копий. Чтобы узнать, как создать виртуальный привод на Windows 10 и как его использовать, прочитайте этот простой и понятный гайд.
Для создания виртуального привода в Windows 10 вам понадобится специальная программа. Большинство пользователей Windows привыкли использовать программу Daemon Tools, которая позволяет создавать и запускать виртуальные диски без необходимости вставлять физический носитель. Для начала вам нужно скачать и установить Daemon Tools на ваш компьютер. После установки запустите программу.
Виртуальный диск в Windows 10: зачем нужен и как создать
Для чего нужен виртуальный диск? Ответов на этот вопрос может быть несколько. Во-первых, виртуальный диск позволяет создать виртуальный привод, на котором вы сможете запустить программы или установить операционную систему. Это особенно полезно, если вы хотите запустить программу или установить систему, но у вас нет физического привода. Во-вторых, виртуальный диск позволяет создать образ диска, который можно использовать для резервного копирования или для хранения важных данных. В-третьих, виртуальный диск может быть использован для создания виртуальной машины или для тестирования программ без риска повреждения реального диска.
Как создать виртуальный диск в Windows 10? В Windows 10 есть встроенный инструмент — Disk Management (Управление дисками), который позволяет создать и настроить виртуальный диск. Для этого нужно выполнить несколько простых шагов:
- Откройте меню Пуск и найдите приложение Управление дисками.
- В окне Управление дисками выберите диск, на котором вы хотите создать виртуальный диск.
- Щелкните правой кнопкой мыши на выбранном диске и выберите пункт Создать VHD.
- Выберите путь и имя файла для виртуального диска, задайте его размер и форматирование.
- Нажмите кнопку ОК и виртуальный диск будет создан.
После создания виртуального диска вы сможете запустить программы или установить операционную систему на нем, как на обычном диске. Также вы сможете создать образ диска или использовать его для хранения данных.
Как создать виртуальный диск в Windows 7: подробное руководство
Создание виртуального диска не только облегчает хранение и доступ к файлам, но и помогает сократить использование реальных физических носителей. Сделать это на Windows 7 достаточно просто. В данном руководстве мы покажем, как создать виртуальный диск в Windows 7.
Чего вам нужно для создания виртуального диска?
Для создания виртуального диска вам понадобятся следующие вещи:
- Компьютер или ноутбук с установленной Windows 7;
- Скачать и установить дополнительное программное обеспечение;
- Операционная система Windows 7;
- Свободное место на жестком диске.
Как создать виртуальный диск в Windows 7?
1. Для создания виртуального диска в Windows 7 вам нужно скачать и установить дополнительное программное обеспечение. Одной из популярных программ для этой цели является Daemon Tools Lite. Вы можете найти и скачать его с официального сайта разработчика.
2. После установки Daemon Tools Lite, запустите программу и выберите Создать образ диска.
3. Введите название для виртуального диска и выберите формат файла образа (обычно .iso).
4. Укажите путь для сохранения образа диска на вашем компьютере.
5. Нажмите Создать и ожидайте завершения процесса создания виртуального диска.
6. После завершения процесса создания виртуального диска, вы можете запустить его в программе Daemon Tools Lite.
Теперь у вас есть виртуальный диск, который можно использовать для установки программ, игр и других файлов на Windows 7. Создание виртуального диска — отличный способ сэкономить место на жестком диске и облегчить доступ к файлам.
Как создать виртуальный диск на Windows 7: шаг за шагом
В Windows 7 нет встроенного инструмента для создания виртуальных дисков, как в Windows 10. Но если вам нужен виртуальный привод на Windows 7, вы можете воспользоваться сторонней программой. В этом руководстве мы покажем, как создать виртуальный диск на Windows 7 с помощью программы Virtual CloneDrive.
Шаг 1: Скачайте и установите Virtual CloneDrive
Первым шагом в создании виртуального диска на Windows 7 является скачивание и установка программы Virtual CloneDrive. Вы можете найти его на официальном сайте программы. Скачивайте версию, совместимую с вашей операционной системой Windows 7.
Шаг 2: Установите виртуальный диск
После завершения загрузки запустите установочный файл Virtual CloneDrive. Следуйте инструкциям мастера установки, чтобы установить программу на ваш компьютер. После установки Virtual CloneDrive вы увидите его ярлык на рабочем столе или в меню Пуск.
Шаг 3: Создайте виртуальный диск
Теперь, когда Virtual CloneDrive установлен, вам нужно создать виртуальный диск. Для этого выполните следующие действия:
- Нажмите правой кнопкой мыши на ярлык Virtual CloneDrive на рабочем столе или в меню Пуск.
- Во всплывающем меню выберите Виртуальные диски и затем Настроить.
- В диалоговом окне Virtual CloneDrive выберите Количество виртуальных дисков, например, 1.
- Нажмите кнопку OK, чтобы сохранить изменения.
После выполнения этих шагов виртуальный диск будет создан и готов к использованию.
Теперь вы знаете, как создать виртуальный диск на Windows 7 с помощью программы Virtual CloneDrive. Пользуйтесь этим виртуальным приводом для монтирования и работы с виртуальными дисками на вашем компьютере!
Виртуальный диск Windows 10: как его настроить
Windows 10 предлагает удобное решение для создания виртуального диска, также известного как виртуальный привод. Это позволяет пользователям создавать и монтировать виртуальные диски для хранения и управления файлами. Виртуальные диски могут быть полезными во многих ситуациях, например, для создания резервных копий данных или для запуска программ, необходимых для работы с определенными форматами файлов. В этом гайде мы рассмотрим, как создать и настроить виртуальный диск в операционной системе Windows 10.
Чтобы создать виртуальный диск, вам понадобятся права администратора. Чтобы начать, откройте меню Пуск и введите в поисковую строку Управление дисками. Выберите соответствующий результат, чтобы запустить Управление дисками.
После запуска Управления дисками вы увидите список всех доступных дисков, включая физические и логические диски. Чтобы создать виртуальный диск, щелкните правой кнопкой мыши на свободном месте и выберите Создать VHD.
В появившемся окне выберите расположение и имя файла для виртуального диска. Вы также можете выбрать размер диска и его форматирование. После настройки всех параметров нажмите ОК, чтобы создать виртуальный диск.
Теперь вам нужно монтировать виртуальный диск для доступа к нему. Щелкните правой кнопкой мыши на созданный виртуальный диск и выберите Подключить VHD. Выберите букву диска и нажмите ОК. Виртуальный диск будет монтирован и станет доступным в проводнике Windows.
Теперь у вас есть виртуальный диск, который можно использовать для хранения и управления файлами. Вы можете копировать, удалять и перемещать файлы на виртуальном диске так же, как на обычном физическом диске.
Виртуальный диск также можно отключить, если он больше не нужен. Щелкните правой кнопкой мыши на виртуальном диске в Управлении дисками и выберите Отключить. Виртуальный диск будет отключен и исчезнет из проводника Windows.
Теперь вы знаете, как создать и настроить виртуальный диск в операционной системе Windows 10. Виртуальные диски могут быть полезными для множества задач, и создание их в Windows 10 несложно и практично. Сделайте свою работу более организованной и эффективной с помощью виртуальных дисков.
Виртуальный привод в Windows 10: для чего он используется
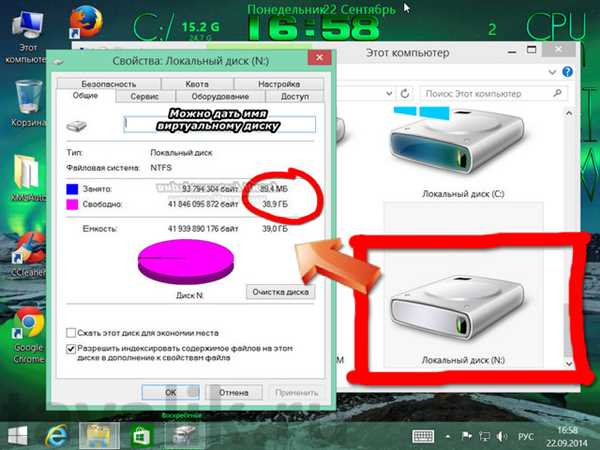
Создание и использование виртуального привода в операционной системе Windows 10 может быть полезным во многих ситуациях. Во-первых, виртуальный привод позволяет создать виртуальный диск, который можно использовать для монтирования образов CD/DVD, а также для работы с данными, необходимыми на постоянной основе.
Для пользователей Windows 7 и более ранних версий операционной системы, создание виртуального привода может быть необходимым, так как в Windows 10 этот функционал встроен и доступен из коробки.
Основное предназначение виртуального привода — создание образов диска. Это может быть удобно, например, для сохранения информации или установки программы с виртуального диска без необходимости использования реального носителя.
Также виртуальный привод может быть полезен для запуска игр, требующих наличия диска в приводе. Вместо того, чтобы сделать копию физического диска, можно создать виртуальное изображение, которое будет использоваться как виртуальный привод.
Как создать виртуальный привод в Windows 10
Для создания виртуального привода в Windows 10 достаточно выполнить несколько простых шагов:
- Открыть Панель управления и выбрать категорию Оборудование и звук.
- В разделе Устройства и принтеры выбрать Устройства DVD/CD-ROM, правой кнопкой мыши щелкнуть по пустому месту и выбрать Создать виртуальный привод.
- Выберите тип виртуального привода, который необходимо создать: SCSI, IDE или SATA.
- Нажмите кнопку Добавить и выберите образ диска, который нужно примонтировать.
- Нажмите ОК и виртуальный привод будет создан и отображаться в системе.
Таким образом, создание виртуального привода в Windows 10 может быть полезным и удобным для множества задач, связанных с использованием образов диска и работы с данными.
Как создать виртуальный диск на Windows 10: полное руководство
Виртуальные диски пригодятся вам, если вам нужно запустить образ диска, создать резервную копию данных или хранить конфиденциальные файлы в зашифрованном виде. Их использование также упрощает работу с программами, требующими доступа к диску, и позволяет легко управлять ими.
Чтобы создать виртуальный диск на Windows 10, вам понадобится встроенный инструмент Disk Management.
Вот как можно создать виртуальный диск на Windows 10:
- Нажмите сочетание клавиш Win + X и выберите Управление дисками. Откроется окно Disk Management.
- Щелкните правой кнопкой мыши на свободном пространстве на вашем жестком диске и выберите Создать VHD.
- Выберите место сохранения виртуального диска, выберите размер и формат диска, задайте имя и нажмите ОК.
- Теперь созданный виртуальный диск будет отображаться в консоли управления дисками.
- Чтобы использовать виртуальный диск, щелкните правой кнопкой мыши на нем и выберите Инициализировать диск.
- Создайте новый том на виртуальном диске и форматируйте его в нужной вам файловой системе, например, NTFS или FAT32.
- После этого вы можете начать использовать виртуальный диск, копировать на него файлы и запускать программы с него.
Теперь у вас есть полное руководство о создании виртуального диска на Windows 10. Этот метод также применим к Windows 7 и другим версиям операционной системы Windows. Наслаждайтесь комфортом работы с виртуальными дисками!
Как запустить виртуальный диск в Windows 10: подробная инструкция
Шаг 1: Установка программы для создания виртуального привода
Для создания виртуального диска в Windows 10 нам понадобится специальная программа. Одним из самых популярных инструментов для этой цели является Virtual CloneDrive. Вы можете скачать и установить эту программу с официального сайта разработчика.
Шаг 2: Создание виртуального диска
После установки Virtual CloneDrive запустите программу и выполните следующие действия:
- Щелкните правой кнопкой мыши по значку Virtual CloneDrive в системном трее (рядом с часами).
- Выберите Виртуальные приводы в контекстном меню и затем Настройки.
- В открывшемся окне выберите количество виртуальных приводов, которые вы хотите создать (например, 1).
- Нажмите кнопку ОК, чтобы сохранить настройки.
Шаг 3: Запуск виртуального диска
После создания виртуального диска, вы можете запустить его следующим образом:
- Щелкните правой кнопкой мыши по значку Virtual CloneDrive в системном трее.
- Выберите номер виртуального привода, на который вы хотите загрузить диск.
- Выберите Вставить в контекстном меню.
- Откройте проводник Windows и найдите файл образа диска (обычно с расширением .iso).
- Щелкните по файлу образа диска, чтобы запустить его.
Теперь виртуальный диск успешно запущен, и вы можете использовать его как обычный CD/DVD привод для просмотра содержимого диска, установки программ или копирования файлов.
Внимание: для работы с виртуальным диском в Windows 10 вам необходимы файлы образа диска (например, файлы с расширением .iso). Если у вас нет таких файлов, вы можете создать их с помощью специального программного обеспечения (например, ImgBurn или встроенного инструмента Запись образа диска в Windows 7).
Теперь вы знаете, как создать и запустить виртуальный диск в Windows 10 с помощью программы Virtual CloneDrive. Этот метод позволяет эмулировать работу физического привода, что может быть полезно при установке программ или чтении содержимого диска без необходимости использования физического носителя.
Создание виртуального диска в Windows 10: пошаговая инструкция
Чтобы создать виртуальный диск в Windows 10, вам потребуется использовать программу Disk Management. Встроенное в Windows 10 средство управления дисками позволяет создать виртуальный диск за несколько простых шагов:
- Нажмите Пуск и введите Управление дисками в строке поиска. Нажмите Enter, чтобы открыть программу Disk Management.
- В окне Disk Management найдите нераспределенное пространство на вашем жестком диске. Если у вас нет нераспределенного пространства, вам нужно будет уменьшить размер одного из существующих дисков. Чтобы сделать это, щелкните правой кнопкой мыши на диске и выберите Уменьшить том или Уменьшить размер.
- После создания нераспределенного пространства, нажмите правой кнопкой мыши на нераспределенное пространство и выберите Создать новый простой том.
- Следуйте инструкциям мастера Создание простого тома. Выберите размер пространства, используйте значения, по умолчанию, и выберите букву диска для вашего нового виртуального диска.
- Проверьте настройки создания простого тома и нажмите Готово. Ваш виртуальный диск будет создан в Windows 10.
Теперь, когда у вас есть виртуальный диск в Windows 10, вы можете использовать его для хранения и доступа к данным, относящимся к определенной операционной системе. Например, вы можете использовать виртуальный диск для установки программ или хранения личных файлов.
Итак, теперь вы знаете, как создать виртуальный диск в Windows 10 с помощью встроенной программы Disk Management. Пользуйтесь этой функцией для удобного и организованного хранения данных на вашем компьютере.
Windows 10 виртуальный привод: важные детали и настройка
Windows 10 предлагает удобную возможность создания виртуального привода, что позволяет использовать диски и образы без необходимости физических носителей. Если вы задаетесь вопросом, как создать виртуальный привод в Windows 10 и для чего он нужен, обратите внимание на следующие детали и настройки.
Что такое виртуальный привод
Виртуальный привод — это симуляция физического компонента, такого как CD/DVD-привод, которая позволяет виртуально считывать и записывать данные с образов дисков. Вместо фактического наличия физического привода, вы можете создать виртуальный диск, настроить его и использовать для разных целей.
Как создать виртуальный привод в Windows 10
Для создания виртуального привода в Windows 10 вам понадобится стороннее программное обеспечение, такое как Daemon Tools, Alcohol 120% или Virtual CloneDrive. Вам нужно будет скачать и установить одну из этих программ, а затем следовать инструкциям по установке и настройке.
1. Загрузите выбранное программное обеспечение и установите его на ваш компьютер.
2. После установки запустите программу и найдите настройки виртуального привода.
3. Выберите тип виртуального привода, который вам нужен (например, CD/DVD или Blu-ray).
4. Создайте новый виртуальный диск и выберите образ, который хотите использовать.
5. Настройте параметры виртуального привода по своему усмотрению, например, относительно скорости считывания или присоединения автоматически.
6. Нажмите кнопку Создать или Применить и дождитесь завершения процесса создания виртуального привода.
Зачем нужен виртуальный привод в Windows 10
Виртуальный привод может быть полезен во многих ситуациях:
- Если у вас нет физического привода или он не работает, виртуальный привод позволяет считывать и записывать данные с диска;
- Вы можете использовать виртуальный привод для монтирования и запуска образов дисков без необходимости полной записи на физический носитель;
- Виртуальный привод позволяет создавать и управлять образами дисков, что может быть удобно для хранения и организации информации;
- Вы можете использовать виртуальный привод для установки программ или игр, которые поставляются в виде образов дисков;
- Виртуальный привод может быть использован для эмуляции DVD-видео или аудио-CD, что позволяет воспроизводить содержимое без фактического диска.
Теперь, когда вы знаете, как создать виртуальный привод в Windows 10 и зачем он нужен, вы можете сделать выбор и установить соответствующее программное обеспечение на свой компьютер. Наслаждайтесь преимуществами виртуального привода и удобством использования дисков и образов без физических носителей.
Создать виртуальный диск на Windows 7: просто и быстро
В Windows 7 нет встроенного инструмента для создания виртуального диска, как в Windows 10. Но если вам нужен виртуальный диск на Windows 7, то можно использовать сторонние программы.
Чего вам нужно
Для создания виртуального диска на Windows 7 вам понадобится:
- Установочный файл программы, которая позволяет создавать виртуальные диски. Мы рекомендуем использовать программу Virtual CloneDrive.
- Диск-образ, который вы хотите примонтировать в виртуальный диск. Он может быть в формате ISO, BIN, или других поддерживаемых форматах.
Как создать виртуальный диск на Windows 7
Процесс создания виртуального диска на Windows 7 с помощью программы Virtual CloneDrive достаточно прост и включает в себя следующие шаги:
- Скачайте и установите программу Virtual CloneDrive с официального сайта разработчика.
- Запустите программу, которая появится в системном трее.
- Щелкните правой кнопкой мыши на значок программы в системном трее и выберите пункт Virtual CloneDrive -> Настройка.
- В окне настройки выберите нужное количество виртуальных приводов, которые вы хотите создать. Нажмите кнопку OK.
- Щелкните правой кнопкой мыши на значок программы в системном трее и выберите пункт Virtual CloneDrive -> Монтирование.
- В появившемся окне выберите диск-образ, который вы хотите примонтировать в виртуальный диск. Нажмите кнопку Открыть.
После завершения этих шагов виртуальный диск будет создан и готов к использованию. Вы сможете работать с ним как с обычным оптическим приводом и открывать файлы находящиеся на нем.
| Преимущества | Недостатки |
|---|---|
| Простой способ создать виртуальный диск без необходимости покупки и установки дополнительного оборудования | Нет встроенных инструментов в ОС Windows 7 для создания виртуального диска |
| Возможность использования диска-образа без необходимости записывать его на физический носитель | Необходимость установки сторонней программы для создания виртуального диска |
| Удобство работы с файлами на виртуальном диске, так как они могут открываться напрямую без необходимости копирования на компьютер | Ограниченное количество виртуальных приводов, которые можно создать |
Несмотря на отсутствие встроенных инструментов в Windows 7, создание виртуального диска на этой операционной системе не является сложной задачей. Программа Virtual CloneDrive позволяет быстро и просто создать и использовать виртуальные диски в Windows 7.
