В наше время видео занимает все больше места на наших устройствах. Если вы работаете с видео, то наверняка знаете, насколько они могут быть объемными. Иногда размер видеофайла может достигать нескольких гигабайт, что затрудняет их передачу и хранение. Как же сжать видеофайл, не потеряв при этом его качество?
Для сжатия видеофайлов существуют различные способы. Один из самых популярных — это использование специальных программ и онлайн-сервисов. Например, вы можете воспользоваться конвертером форматов Movavi Converter. С его помощью вы сможете легко изменить формат видеофайла и уменьшить его размер без потери качества. Как работать с Movavi Converter? Очень просто! Вам всего лишь нужно выбрать видео, которое хотите сжать, и указать желаемый формат — например, AVI. После этого нажмите кнопку Сжать и программа сделает все остальное за вас.
Возможно, вы уже заметили, что сейчас мы говорим о сжатии видеофайлов в формате MOV, а затем преобразовании в AVI. Зачем так сложно? Дело в том, что формат MOV — это один из наиболее распространенных форматов для видео, используемых на компьютерах Apple. MOV-файлы отличаются высоким качеством и понятной системой кодирования, но они занимают очень много места. Если вы хотите сжать MOV-видеофайл до более удобного размера, вы можете воспользоваться программой Movavi Converter и переконвертировать его в более компактный формат, такой как AVI.
Как уменьшить размер видео в Movavi
1. Сначала вам понадобится установить и запустить программу Movavi Video Converter. Вы можете скачать ее с официального сайта Movavi.
2. После запуска приложения выберите видеофайл, который вы хотите сжать. Для этого щелкните на кнопке Добавить медиа или перетащите видеофайл в главное окно программы.
3. Далее вам нужно выбрать желаемый формат для сжатия видео. Movavi Video Converter поддерживает множество различных форматов, таких как AVI, MP4, MKV, и другие. Выберите формат, который наиболее подходит для ваших нужд.
4. После выбора формата нажмите на кнопку Сжатие. В появившемся окне вы можете указать желаемый размер файла. Но помните, что установка слишком низкого значения может привести к значительной потере качества видео.
5. После настройки параметров нажмите на кнопку Старт, чтобы начать процесс сжатия видео. Подождите, пока программное обеспечение завершит сжатие видеофайла.
Пользоваться Movavi Video Converter очень просто и удобно. Эта программа позволяет сжимать видеофайлы без потери качества и изменять их размер в несколько раз меньше. Если вы ищете эффективный способ сжать видео, Movavi Video Converter — отличный выбор.
Как в Movavi сжать видео
Шаг 1: Установите Movavi Video Converter
Первым шагом для сжатия видео в Movavi Video Converter является установка программы. Перейдите на официальный сайт Movavi и загрузите установочный файл. Запустите его и следуйте инструкциям на экране для завершения установки.
Шаг 2: Добавьте видео в программу
Запустите Movavi Video Converter и нажмите на кнопку Добавить файлы в верхнем левом углу интерфейса программы. Выберите видеофайлы, которые вы хотите сжать, и нажмите Открыть.
Шаг 3: Выберите формат и сжатие видео
После того, как вы добавили видеофайлы в программу, выберите формат видео, в котором вы хотите сохранить сжатый файл. Для сжатия видео без потерь качества, выберите формат AVI или MOV, так как они обеспечивают хорошее качество и меньший размер файла.
Чтобы изменить параметры сжатия, нажмите на кнопку Настройка рядом с выбранным форматом и поменяйте значения, например, установите более низкий битрейт или разрешение.
Шаг 4: Сжатие видео
После выбора формата и настройки параметров сжатия, нажмите на кнопку Сохранить в и выберите папку, в которую будет сохранен сжатый видеофайл.
Затем нажмите на кнопку Сжать или Начать внизу интерфейса, чтобы начать процесс сжатия видео. Как только процесс будет завершен, вы получите сжатый видеофайл с меньшим размером, но с сохранением качества.
Теперь вы знаете, как сжать видео с помощью Movavi Video Converter. Это удобный и эффективный инструмент, который позволяет сделать видео размером меньше без потери качества. Попробуйте использовать Movavi Video Converter и получайте компактные и качественные видеофайлы с легкостью!
Как сжать AVI видео без потери качества
Как использовать Movavi Видео Конвертер:
- Скачайте и установите Movavi Видео Конвертер на свой компьютер.
- Откройте программу и добавьте AVI видеофайлы, которые вы хотите сжать.
- Выберите формат, в котором вы хотите поменять видео (например, MOV).
- Настройте параметры сжатия и качества видео, если необходимо. Укажите желаемый размер файла или уровень сжатия.
- Нажмите кнопку Сделать или Конвертировать, чтобы начать процесс сжатия видео.
После завершения процесса конвертации вы получите новый файл в заданном формате с меньшим размером, сохраняя при этом исходное качество видео. Не забудьте проверить получившийся результат перед удалением исходного AVI файла.
Таким образом, используя Movavi Видео Конвертер, вы сможете легко и быстро уменьшить размер AVI видеофайла без потери качества, преобразовав его в MOV или в другой подходящий формат.
Как поменять размер видео без потери качества
С помощью Movavi Video Converter вы сможете уменьшить размер видеофайла и сжать его без каких-либо потерь в качестве. Программа поддерживает множество популярных форматов, включая AVI и MOV, что позволяет вам изменять размер видео и сохранять его в нужном формате.
Чтобы изменить размер видео в Movavi Video Converter, вам нужно всего лишь добавить ваш файл в программу, выбрать желаемые параметры сжатия и нажать кнопку Сжать. Программа автоматически уменьшит размер видео и сохранит его в выбранном вами формате.
Пользоваться Movavi Video Converter очень просто и удобно. Вы можете сделать ваше видео меньше без потери качества всего за несколько простых шагов. Кроме того, программа обладает дополнительными функциями, такими как наложение эффектов, редактирование видео и многое другое.
Используйте Movavi Video Converter, чтобы изменить размер видео без потери качества и сохранить его в нужном формате — это лучший выбор для всех ваших потребностей в конвертации видеофайлов.
Movavi Video Converter: как пользоваться программой для сжатия видео
Чтобы воспользоваться Movavi Video Converter для сжатия видео, вам нужно сначала установить программу на свой компьютер. Как только установка будет завершена, запустите приложение.
Импорт видео
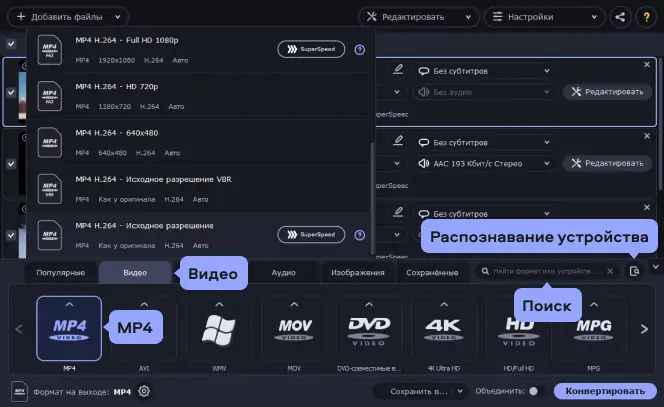
Чтобы начать сжатие видео, нажмите на кнопку Добавить медиафайлы и выберите видеофайл, который вы хотите уменьшить размер. Movavi Video Converter поддерживает множество форматов видео, включая MOV, AVI, MP4 и многие другие.
Выбор параметров сжатия
После того как видеофайл будет успешно импортирован, выберите формат, в который вы хотите конвертировать видео. Затем, нажмите на кнопку Редактировать и укажите желаемые параметры сжатия. Вы можете изменить разрешение видео, битрейт, кадровую частоту и другие параметры, чтобы достичь оптимального сочетания размера файла и качества изображения.
Когда все параметры будут установлены, нажмите на кнопку Сжатие и Movavi Video Converter начнет процесс сжатия видеофайла. Вам будет предложено выбрать папку, в которую сохранить сжатый файл.
Подождите, пока программа завершит процесс сжатия видео, а затем вы сможете найти сжатый файл в указанной папке. Теперь у вас есть уменьшенное по размеру видео с сохраненным качеством изображения.
Movavi Video Converter — удобный инструмент, который позволяет сжать видеофайлы без потери качества. Используя эту программу, вы сможете легко изменить размер видео и конвертировать его в нужный формат, делая его меньше по размеру, но сохраняя при этом высокое качество изображения.
Как изменить размер видео в Movavi Video Converter
Чтобы уменьшить размер видео, вам необходимо следовать следующим шагам:
- Скачайте и установите Movavi Video Converter на ваш компьютер.
- Запустите программу и добавьте видеофайл, размер которого вы хотите изменить.
- Выберите из списка форматов, предложенных программой, формат, в который нужно конвертировать видео. Например, вы можете выбрать формат AVI.
- Нажмите на кнопку Настройки и выберите нужные параметры: разрешение, битрейт, частоту кадров и т. д. Чем меньше параметры, тем меньше будет полученный файл.
- Нажмите на кнопку Сжать и дождитесь завершения процесса конвертации. В результате вы получите видеофайл меньшего размера.
Теперь вы знаете, как изменить размер видеофайла с помощью Movavi Video Converter. Этот простой и удобный конвертер позволяет быстро и качественно поменять формат видео и уменьшить его размер.
Конвертер видео: как сжать видео без потери качества
Для того чтобы сделать размер видео меньше, нужно пользоваться специальными функциями конвертера. Movavi Video Converter позволяет сжать видео файл путем изменения его битрейта и разрешения. Также вы можете конвертировать видео в более компактный формат, например, из MP4 в AVI или MOV.
Уменьшение размера видео файла при помощи Movavi Video Converter – довольно простой процесс. После установки программы и запуска конвертера, вам необходимо добавить видео файл, который вы хотите сжать. Затем выбрать необходимые параметры сжатия, такие как битрейт и разрешение.
Однако, стоит учитывать, что при сжатии видео файла без потери качества, размер файла все равно уменьшится не в 2-3 раза, а всего лишь на некоторый процент. Полное сжатие видео без потери качества невозможно, так как файл сохраняет свою изначальную информацию, которая формирует исходное качество видео.
Преимущества использования Movavi Video Converter:
- Простота в использовании
- Большой выбор форматов для конвертирования видео
- Возможность сжатия видео файла без потери качества
- Инструменты для редактирования видео (обрезка, объединение, добавление эффектов и др.)
Используя Movavi Video Converter, вы сможете сжать видео без потери качества и уменьшить его размер, сохраняя при этом четкость и яркость изображения. Программа поддерживает множество форматов для конвертирования видео, что позволяет выбрать оптимальный вариант для вашей задачи.
Как сжать MOV видео без потери качества с помощью Movavi Converter?
Шаг 1: Скачайте и установите программу Movavi Converter на свой компьютер. После установки запустите программу.
- Шаг 2: Добавьте видеофайл MOV, который вы хотите сжать. Нажмите на кнопку Добавить файлы вверху экрана, выберите нужные файлы MOV и нажмите Открыть.
- Шаг 3: Выберите формат видео, в который вы хотите преобразовать MOV файл. Для сжатия видео без потери качества рекомендуется выбрать формат AVI, так как он обеспечивает хорошую степень сжатия при сохранении высокого качества видео.
- Шаг 4: Настройте параметры сжатия видео. В Movavi Converter есть возможность регулировать различные параметры сжатия, такие как битрейт, разрешение, частота кадров и другие. Вы можете оставить значения по умолчанию или настроить их в соответствии со своими потребностями.
- Шаг 5: Укажите папку, в которую хотите сохранить сжатое видео, и нажмите на кнопку Конвертировать. Movavi Converter начнет сжатие видеофайла MOV и сохранит его в выбранной вами папке.
Вот и всё! Теперь у вас есть сжатое видео в формате AVI, которое занимает меньше места, но при этом не потеряло качество. Movavi Converter — отличный выбор для всех, кто хочет быстро и без проблем уменьшить размер MOV видеофайлов без потери качества.
Как изменить формат видео в Movavi без потери качества
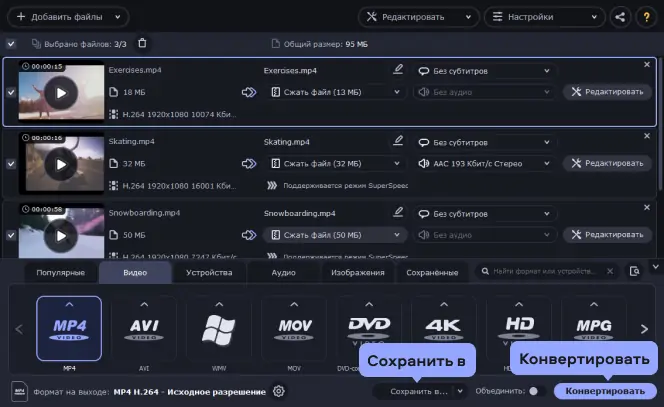
Шаг 1: Поменять формат видео
Для начала откройте Movavi Video Converter. Это мощный инструмент, который позволяет легко и быстро менять формат видеофайлов. В верхней части интерфейса у вас будет возможность выбрать файл, с которым вы хотите работать.
Совет: Если вам нужно изменить формат нескольких видеофайлов одновременно, то Movavi Video Converter предоставляет возможность пакетной обработки.
Шаг 2: Пользоваться инструментами Movavi
После выбора видеофайла откроется окно с инструментами Movavi. Здесь вы сможете поменять формат видео, установив нужные настройки. Movavi поддерживает множество форматов, поэтому вам необходимо выбрать тот, который соответствует вашим требованиям.
Совет: Если вы хотите сохранить видео в формате .mov, убедитесь, что входной файл также имеет расширение .mov. В противном случае, вам придется конвертировать видео в формат .mov.
Шаг 3: Сжать видео без потери качества
Если ваша цель — уменьшить размер видеофайла, вы можете воспользоваться дополнительными настройками Movavi, чтобы сжать видео без потери качества. Это поможет вам сохранить четкость и яркость изображения, даже если файл стал меньше.
После того, как вы прошли все эти шаги, нажмите кнопку Старт и Movavi Video Converter начнет процесс изменения формата и сжатия видеофайла.
Теперь вы знаете, как изменить формат видео в Movavi без потери качества. С помощью этого удобного конвертера форматов вы можете быстро и просто сжать видеофайлы, а также изменить их форматы в соответствии с вашими требованиями.
Как сделать размер видео меньше с помощью Movavi
Если у вас есть видеофайлы в формате .avi и вы хотите сжать их, то Movavi Video Converter может быть отличным выбором для вас. Этот конвертер позволяет изменить размер видео, уменьшить его объем и сохранить отличное качество.
Для начала, вам потребуется скачать и установить Movavi Video Converter с официального сайта. После установки, откройте программу и следуйте простым инструкциям ниже, чтобы сжать ваш видеофайл с помощью Movavi:
Шаг 1: Добавьте видеофайл в Movavi Video Converter
Нажмите на кнопку Добавить видео в левом верхнем углу программы и выберите нужный .avi файл, который вы хотите сжать. После выбора файла, он будет автоматически добавлен в список видеофайлов для конвертирования.
Шаг 2: Выберите формат и настройки сжатия
Поменять формат видеофайла можно с помощью выпадающего списка Конвертировать в. Выберите формат .mov, чтобы получить наилучшую совместимость и качество.
Чтобы сжать размер видео, нажмите на кнопку Размер файла и выберите оптимальные настройки, которые подходят вам. Настройки зависят от ваших предпочтений и требований, но рекомендуется выбирать значение, которое было бы не слишком низким для сохранения качества видео.
Шаг 3: Начните процесс сжатия видео
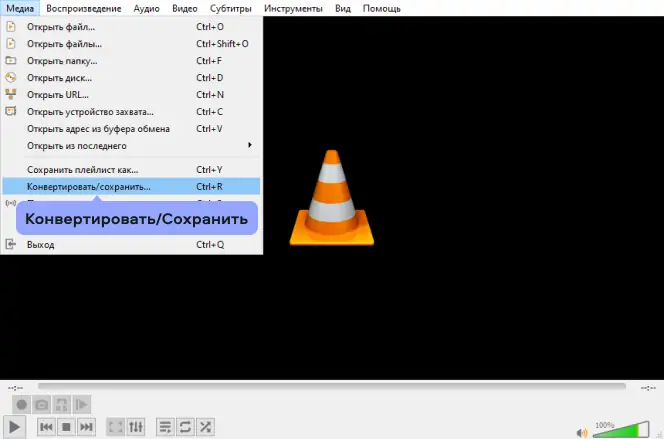
Когда все настройки сделаны, нажмите на кнопку Сохранить и выберите папку для сохранения конвертированного видеофайла. Затем нажмите на кнопку Начать, чтобы начать процесс сжатия видео. Подождите, пока процесс не будет завершен.
Пользуйтесь Movavi Video Converter, чтобы мгновенно уменьшить размер видеофайла без потери качества. Этот мощный конвертер позволяет изменить формат, сжать и конвертировать видео в формат .mov насколько вам нужно. Он прост в использовании и имеет интуитивно понятный интерфейс, что делает его прекрасным выбором для всех пользователей.
