В операционной системе Windows 10 проводник является одним из основных инструментов, который позволяет пользователям управлять файлами и папками на компьютере. В проводнике размещаются различные папки, включая Часто используемые папки, которые предназначены для быстрого доступа к часто используемым файлам.
Однако, не всем пользователям удобно иметь в проводнике Часто используемые папки. Некоторые предпочитают самостоятельно организовывать свои папки и файлы, без учета предложенных системой. Если вы хотите убрать Часто используемые папки из проводника Windows 10, вам потребуется выполнить несколько простых шагов.
Первым шагом для удаления Часто используемых папок из проводника Windows 10 является открытие проводника, нажав на иконку Проводник на панели задач. Затем откройте меню Вид и выберите опцию Параметры. В открывшемся окне выберите вкладку Общие и найдите раздел Показывать эти папки.
Проблема часто используемых папок в проводнике Windows 10
Windows 10 по умолчанию отображает некоторые папки в проводнике, которые пользователи используют редко или вообще не используют. Это может вызывать неудобство и засорение интерфейса. Удалять папки из проводника можно вручную, но это требует определенных знаний и некоторого времени. В этой статье рассмотрим различные методы, которые помогут решить проблему часто используемых папок в проводнике Windows 10.
-
Использование командной строки
Один из способов удалить часто используемые папки из проводника Windows 10 — это использование командной строки. Для этого нужно открыть командную строку от имени администратора и выполнить следующую команду:
regsvr32 /u /s pathtofolder.dllВместо
pathtofolder.dllнеобходимо указать путь к файлу DLL папки, которую нужно удалить. После выполнения этой команды папка будет удалена из проводника. -
Использование редактора реестра
Другим способом удалить часто используемые папки из проводника Windows 10 является использование редактора реестра. Для этого нужно открыть редактор реестра, перейти к следующему пути:
HKEY_LOCAL_MACHINESOFTWAREMicrosoftWindowsCurrentVersionExplorerMyComputerNameSpaceи удалить ключ, соответствующий папке, которую нужно скрыть. -
Использование специальных программ
Существуют также специальные программы, которые позволяют управлять отображением папок в проводнике Windows 10. Одна из таких программ — это Winaero Tweaker. С ее помощью можно удалять, скрывать и настраивать отображение папок в проводнике.
Независимо от выбранного метода, удаление часто используемых папок из проводника Windows 10 может помочь сделать интерфейс более удобным и чистым. Важно иметь в виду, что внесение изменений в реестр может повлиять на работу системы, поэтому перед удалением папок рекомендуется создать резервную копию системы или использовать специальные программы для управления отображением папок.
Почему важно убрать часто используемые папки
Убрать часто используемые папки из проводника Windows 10 может быть полезным для оптимизации рабочего пространства и повышения эффективности работы на компьютере.
Постоянное наличие часто используемых папок в проводнике может приводить к засорению интерфейса и осложнять навигацию пользователя. Если вы работаете с множеством файлов и папок, постоянное присутствие часто используемых папок может вызывать путаницу и затруднять поиск нужных данных.
Кроме того, убирая часто используемые папки из проводника, можно улучшить безопасность данных. Если у вас есть конфиденциальные файлы, которые часто используются, их постоянное отображение в проводнике может представлять угрозу для информационной безопасности. Удаление их из списка часто используемых папок поможет защитить ваши данные от несанкционированного доступа.
Кроме этого, убирая часто используемые папки, вы освобождаете место на панели быстрого доступа. Панель быстрого доступа — это место, где отображаются ярлыки к часто используемым папкам. Если вы добавляете слишком много папок, они могут занимать значительное пространство на панели, делая ее менее удобной для использования. Удаление ненужных папок из панели поможет сделать ее более чистой и удобной в использовании.
Какие папки можно убрать из проводника
Проводник Windows 10 предоставляет доступ к различным папкам на вашем компьютере, но иногда вы можете захотеть убрать некоторые из них, чтобы упростить свою рабочую область или избежать ненужного беспорядка.
Следующие папки часто используются пользователем, но их можно удалить из проводника, если вы не планируете часто использовать их:
- Музыка: Если вы не храните музыку на своем компьютере или предпочитаете использовать специализированные программы для воспроизведения музыки, то удаление этой папки может быть разумным решением.
- Видео: Аналогично предыдущему пункту, удаление папки Видео будет обоснованным для тех, кто не хранит видеофайлы на своем компьютере и использует специализированные приложения для их просмотра.
- Загрузки: Если вы не загружаете файлы с Интернета или предпочитаете сохранять их в других папках, то удаление папки Загрузки поможет избежать ненужного беспорядка в проводнике.
- Документы: Если у вас есть более удобный способ организации и хранения документов, то можно удалить эту папку.
- Рисунки: Папка Рисунки содержит все графические файлы на вашем компьютере. Если у вас есть другой способ организации и хранения рисунков, то можете удалить эту папку.
Обратите внимание, что при удалении папок из проводника, сами файлы не удаляются с компьютера, они просто перестают отображаться в проводнике. Вы всегда можете найти эти файлы через специальные поисковые запросы или путем перехода к соответствующим местоположениям через панель управления.
Как убрать папку Документы
Шаг 1: Откройте Параметры
Чтобы начать процесс удаления папки Документы, откройте Параметры Windows 10. Для этого щелкните правой кнопкой мыши на кнопке Пуск в левом нижнем углу экрана и выберите Параметры из контекстного меню.
Шаг 2: Перейдите в раздел Персонализация
В окне Параметры выберите раздел Персонализация, который находится в верхней части списка.
Шаг 3: Измените параметры навигации
Далее выберите раздел Панель задач в боковом меню и прокрутите страницу вниз до раздела Параметры навигации. В этом разделе отключите опцию Показывать папки в разделе Это ПК.
Теперь папка Документы должна быть удалена из проводника Windows 10. Если вы захотите вернуть ее обратно, просто повторите эти шаги и включите опцию Показывать папки в разделе Это ПК.
Как убрать папку Загрузки
Windows 10 предоставляет удобный проводник, который позволяет нам управлять файлами и папками. Однако, иногда бывает, что папки, которые мы не используем, засоряют наш проводник и мешают нам находить нужные файлы. Одной из таких папок может быть папка Загрузки. В этой статье мы расскажем, как убрать папку Загрузки из проводника Windows 10.
Чтобы убрать папку Загрузки, вам потребуется выполнить следующие действия:
| Шаг 1: | Откройте проводник Windows 10, нажав на значок папки на панели задач или используя сочетание клавиш Win + E. |
| Шаг 2: | В проводнике откройте раздел Этот компьютер или Мой компьютер. |
| Шаг 3: | В верхней части окна проводника найдите вкладку Вид и щелкните на ней. |
| Шаг 4: | В меню Вид найдите опцию Параметры и щелкните на ней. |
| Шаг 5: | В открывшемся окне Параметры папок найдите вкладку Вид и щелкните на ней. |
| Шаг 6: | Прокрутите список параметров вниз и найдите опцию Показывать папку Загрузки в Этот компьютер или Показывать папку Загрузки в Мой компьютер. |
| Шаг 7: | Снимите флажок с данной опции. |
| Шаг 8: | Нажмите ОК, чтобы сохранить изменения. |
После выполнения этих шагов папка Загрузки больше не будет отображаться в проводнике Windows 10. Однако, это не означает, что папка Загрузки будет удалена или изменена. Вы всегда можете найти папку Загрузки в своем профиле пользователя.
Мы надеемся, что данная статья была полезной и помогла вам убрать папку Загрузки из проводника Windows 10. Если у вас возникли вопросы или трудности, оставьте комментарий, и мы постараемся вам помочь.
Как убрать папку Музыка
Папка Музыка по умолчанию отображается в проводнике Windows 10 в разделе Быстрый доступ. Если вы не используете эту папку и хотите убрать ее оттуда, вам потребуется выполнить несколько простых шагов.
| Шаг | Действие |
|---|---|
| 1 | Откройте проводник Windows 10, щелкнув на значок папки в панели задач или нажав клавишу Win + E на клавиатуре. |
| 2 | В верхней части проводника найдите раздел Быстрый доступ. |
| 3 | Щелкните правой кнопкой мыши на папке Музыка. |
| 4 | В открывшемся контекстном меню выберите пункт Удалить из Быстрый доступ. |
После выполнения этих шагов папка Музыка будет удалена из раздела Быстрый доступ в проводнике Windows 10. Однако она останется доступной в общем списке папок на вашем компьютере. Если вам понадобится вернуть папку Музыка в раздел Быстрый доступ, вы можете выполнить те же самые шаги, но выбрать пункт Закрепить в Быстрый доступ вместо Удалить из Быстрый доступ.
Как убрать папку Изображения из проводника Windows 10
Windows 10 по умолчанию отображает набор папок, включая папку Изображения, в проводнике. Однако, если вы не пользуетесь этой папкой или предпочитаете хранить изображения в другом месте, вы можете убрать ее из проводника. В этой статье мы покажем вам, как это сделать.
Для начала, откройте проводник Windows 10. Вы можете сделать это, кликнув на значок папки на панели задач или нажав комбинацию клавиш Win + E.
В проводнике, перейдите к разделу Этот компьютер в левой панели. Здесь вы найдете список папок, включая папку Изображения.
| Шаг | Описание |
|---|---|
| 1 | Щелкните правой кнопкой мыши на папке Изображения. |
| 2 | В контекстном меню выберите пункт Открепить от прикрепленных. |
После того, как вы выбрали Открепить от прикрепленных, папка Изображения больше не будет отображаться в разделе Этот компьютер в проводнике Windows 10. Однако, учтите, что это не удалит папку или ее содержимое — ее можно все еще найти в системе через другие пути.
Если в будущем вы захотите вернуть папку Изображения в проводник, вы можете сделать это, щелкнув правой кнопкой мыши на разделе Этот компьютер в проводнике, выбрав пункт Настроить и следуя экранным инструкциям для включения этой папки.
Теперь вы знаете, как убрать папку Изображения из проводника Windows 10. Это может помочь вам организовать и настроить проводник в соответствии со своими предпочтениями и потребностями.
Как убрать папку Видео
- Откройте проводник, щелкнув на значке в панели задач или нажав клавишу Win + E.
- В левой части окна проводника найдите раздел Этот компьютер и щелкните по нему.
- Справа откроется список папок, включая папку Видео. Щелкните правой кнопкой мыши по папке Видео.
- В контекстном меню выберите опцию Удалить или Удалить из списка быстрого доступа.
После выполнения этих шагов папка Видео будет удалена из списка часто используемых папок в проводнике Windows 10. Однако, сама папка Видео останется на вашем компьютере и вы всегда сможете получить к ней доступ через раздел Этот компьютер.
Если в будущем вы захотите вернуть папку Видео в список быстрого доступа, вы можете сделать это, перетащив ее из раздела Этот компьютер в список папок проводника.
Как убрать папку Рабочий стол
Способ 1: Использование редактора реестра
Для удаления папки Рабочий стол с помощью редактора реестра, следуйте этим инструкциям:
- Откройте редактор реестра, нажав комбинацию клавиш Win + R и введя команду regedit.
- Перейдите к следующему пути: HKEY_LOCAL_MACHINESOFTWAREMicrosoftWindowsCurrentVersionExplorerDesktopNameSpace.
- Найдите ключ с названием {B4BFCC3A-DB2C-424C-B029-7FE99A87C641} и удалите его.
- Перезагрузите компьютер, чтобы изменения вступили в силу.
Способ 2: Использование групповой политики
Вторым способом удаления папки Рабочий стол является использование групповой политики. Примените следующие шаги:
- Нажмите комбинацию клавиш Win + R и введите gpedit.msc, чтобы открыть групповую политику.
- Перейдите к следующему пути: Конфигурация компьютера -> Административные шаблоны -> Система -> Общий доступ к данным.
- В правой части окна найдите параметр Удалить из проводника техническую папку, дважды щелкните по нему.
- Выберите опцию Включено и введите значение {B4BFCC3A-DB2C-424C-B029-7FE99A87C641}.
- Нажмите ОК, чтобы сохранить изменения.
Использование любого из этих способов позволит вам убрать папку Рабочий стол из проводника Windows 10. Учтите, что изменения в системе могут влиять на работу других приложений или функций, поэтому будьте внимательны при их применении.
Как убрать папку Загрузки, Документы и Музыка одновременно
В операционной системе Windows 10 часто используемые папки, такие как Загрузки, Документы и Музыка, могут занимать много места на вашем жестком диске и отвлекать ваше внимание от других файлов и папок. Если вы редко используете эти папки или хотите убрать их из проводника Windows 10, вы можете выполнить следующие шаги:
Шаг 1: Откройте Параметры Windows 10

Щелкните правой кнопкой мыши на значок Пуск в левом нижнем углу экрана и выберите Параметры.
Шаг 2: Перейдите в раздел Персонализация
В окне Параметры найдите и выберите раздел Персонализация.
Шаг 3: Найдите раздел Папки и выберите Выбрать папки, которые появятся на этом компьютере
В разделе Персонализация найдите Папки и выберите Выбрать папки, которые появятся на этом компьютере.
Шаг 4: Уберите флажок рядом с папками Загрузки, Документы и Музыка
В открывшемся окне уберите флажок рядом с папками Загрузки, Документы и Музыка.
После завершения этих шагов папки Загрузки, Документы и Музыка больше не будут отображаться в проводнике Windows 10. Однако, это не удалит сами папки и их содержимое с вашего жесткого диска. Вы всегда сможете получить доступ к этим папкам через их полный путь или с помощью специальных программ. Удачи!
Предостережения при удалении часто используемых папок
Удаление часто используемых папок из проводника Windows 10 может привести к нежелательным последствиям и снизить удобство использования операционной системы. Поэтому, перед удалением таких папок, стоит учесть следующие предостережения:
Потеря важной информации
Удаление папок, в которых хранится важная информация, может привести к непредвиденной потере данных. Например, если удалить папку Мои документы, все файлы, документы и папки, хранящиеся в этой папке, будут безвозвратно удалены. Поэтому перед удалением папок, необходимо выполнить резервное копирование всех важных данных.
Снижение производительности
Некоторые папки могут содержать файлы, которые используются системой для оптимальной работы. Например, папка Загрузки может хранить файлы, необходимые для установки программ или обновлений операционной системы. Удаление таких папок может привести к снижению производительности системы.
Проблемы с программами
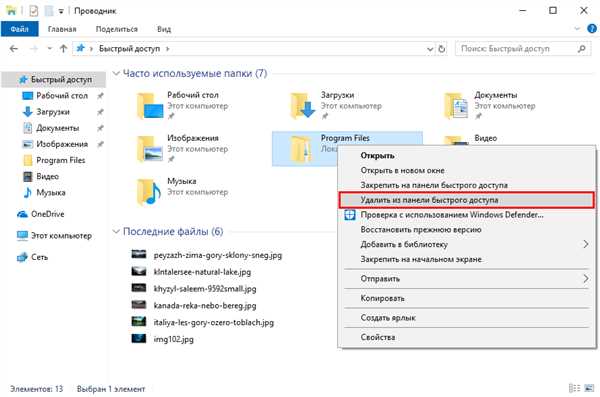
Некоторые приложения и программы могут использовать предопределенные папки для сохранения или загрузки файлов. Если удалить эти папки, то программа может перестать корректно работать или потерять доступ к важным данным.
Важно помнить, что удаление часто используемых папок требует осторожности и внимательности. Если не уверены в последствиях, лучше отказаться от удаления и оставить папки в их исходном состоянии.
