Панель задач в операционной системе Windows 10 — это часть интерфейса, которая отображает запущенные программы и задачи. Обычно она расположена в нижней части экрана и отображается поверх всех окон. Но что, если вам необходимо убрать панель задач, чтобы окна браузера или любого другого приложения открывались поверх нее?
Причины, почему вы можете захотеть убрать панель задач, могут быть разными. Например, вы хотите сделать окна браузера всплывающей нижнюю панелью для быстрого доступа к сайтам, не закрывая другие окна. Или вы можете работать с приложением, которое перекрывает панель задач, и вам необходимо убрать ее, чтобы видеть все элементы интерфейса.
Существует несколько способов убрать панель задач Windows 10 поверх всех окон. Один из них — использовать встроенный диспетчер задач. Для этого нужно нажать комбинацию клавиш Ctrl + Shift + Esc, чтобы открыть диспетчер задач, затем найти процесс Проводник Windows или explorer.exe и закрыть его. После этого панель задач исчезнет, и вы сможете работать на компьютере без отображения панели задач.
Почему браузер отображается поверх всех окон?
Как правило, при открытии браузера он отображается как часть области экрана и занимает свою позицию на панели задач. Но иногда возникают ситуации, когда браузер открывается поверх всех окон и не скрывается при переключении между программами.
Такое поведение браузера может быть вызвано несколькими факторами. Возможно, имеется всплывающая панель или окно браузера, которое отображается поверх всех окон. Также, проблему может вызывать неправильная работа диспетчера задач операционной системы или браузера.
Чтобы исправить ситуацию, необходимо найти причину проблемы и принять соответствующие меры.
- Если на панели задач отображается всплывающая панель или окно браузера, нужно закрыть это окно или нажать на другое, чтобы сделать его активным.
- В некоторых случаях, нижняя часть браузера может быть убрана за панель задач. Для исправления этой проблемы можно сделать следующее: нажмите правой кнопкой мыши на панели задач, выберите пункт Настройки панели задач и в открывшемся окне включите опцию Скрыть панель задач в рабочем режиме. Это позволит панели задач автоматически скрываться, когда браузер открывает окно в полноэкранном режиме.
Если вы пользуетесь операционной системой Windows 10 и столкнулись с проблемой, когда браузер отображается поверх всех окон, убедитесь, что ваши настройки панели задач установлены правильно и следуйте описанным выше рекомендациям.
Панель задач: почему она закрывает нижнюю часть любого окна?
Почему же панель задач открывается поверх всех окон и скрывает нижнюю часть браузера? Это связано с тем, что панель задач настроена операционной системой Windows 10 таким образом, чтобы быть всегда видимой и доступной пользователю. Это позволяет быстро переключаться между приложениями и выполнять другие необходимые действия.
К счастью, есть несколько способов решить эту проблему и сделать панель задач менее навязчивой:
1. Переместить панель задач
Панель задач можно переместить на верхнюю или боковую часть экрана. Для этого необходимо щелкнуть правой кнопкой мыши на пустом месте панели задач и выбрать Настройки панели задач. Затем в разделе Положение на экране выбрать желаемую опцию (например, Вверху или Слева). После этого панель задач будет отображаться над окнами программ и не будет закрывать нижнюю часть браузера.
2. Скрыть панель задач в режиме Автоскрытие
Другим способом решения проблемы является использование режима Автоскрытие панели задач. В этом режиме панель задач будет скрываться при неактивности, а появляться при наведении курсора мыши на нижнюю часть экрана. Чтобы включить режим Автоскрытие, нужно щелкнуть правой кнопкой мыши на пустом месте панели задач, выбрать Настройки панели задач и включить опцию Автоматически скрывать панель задач в режиме настольных приложений. После этого панель задач будет скрываться и не будет закрывать нижнюю часть браузера.
Таким образом, с помощью этих простых настроек можно сделать панель задач менее навязчивой и предотвратить ее закрывание нижней части окон браузера и других программ в Windows 10.
Как работает диспетчер задач в режиме поверх всех окон?
Одной из функций диспетчера задач является возможность работать в режиме поверх всех окон. В этом режиме диспетчер задач будет отображаться поверх любого открытого окна, даже если оно находится на переднем плане. Такое поведение может быть полезным, если вы хотите быстро отобразить диспетчер задач, не закрывая другие программы.
Чтобы включить режим поверх всех окон в диспетчере задач Windows 10, следуйте этим шагам:
- Нажмите комбинацию клавиш Ctrl + Shift + Esc, чтобы открыть диспетчер задач.
- В верхней части окна диспетчера задач нажмите на вкладку Параметры.
- В разделе Дополнительные параметры найдите опцию Поверх всех окон и установите флажок напротив нее.
- Нажмите кнопку ОК, чтобы сохранить изменения.
После этого диспетчер задач будет отображаться поверх всех окон, включая браузер, позволяя вам быстро просматривать информацию о текущих процессах и управлять ими без необходимости закрывать другие программы.
Если вам необходимо временно убрать панель задач Windows 10 поверх всех окон, вы можете просто закрыть диспетчер задач. Для этого щелкните правой кнопкой мыши на иконке диспетчера задач на панели задач и выберите пункт Закрыть. После этого панель задач исчезнет и не будет отображаться до следующего ее открытия.
Теперь вы знаете, как работает диспетчер задач в режиме поверх всех окон и как его включить или временно убрать.
Как убрать панель задач поверх всех окон в Windows 10?
Метод 1: Скрытие панели задач автоматически
1. Нажмите правой кнопкой мыши на пустом месте панели задач.
2. В контекстном меню выберите пункт Настроить.
3. В разделе Настраиваемое поведение найдите опцию Скрыть панель задач в рабочем режиме и установите ее значение в Всегда.
4. Далее нажмите на ОК.
Метод 2: Скрывать панель задач вручную
1. Нажмите правой кнопкой мыши на пустом месте панели задач.
2. В контекстном меню снимите флажок с пункта Закрепить панель задач.
3. Перетащите панель задач вверх по экрану, чтобы она исчезла.
4. Повторите шаги 1 и 2, чтобы снова закрепить панель задач на месте, когда захотите ее вернуть.
Теперь вы знаете, как убрать панель задач поверх всех окон в Windows 10. Выберите один из вышеописанных методов, который для вас наиболее удобен, и настройте панель задач на свой вкус.
Окна не открываются поверх браузера: что делать?
Если окна не открываются поверх браузера, вы можете сделать несколько вещей:
- Переместите панель задач в другое место на рабочем столе. Вы можете переместить ее на верх или боковую сторону экрана. Для этого нужно щелкнуть правой кнопкой мыши на панели задач и выбрать Панель задач — Расположение на экране.
- Уберите панель задач полностью, чтобы окна открывались поверх браузера. Для этого нужно щелкнуть правой кнопкой мыши на панели задач, выбрать Настройки панели задач и снять галочку с опции Закрепить панель задач.
- Проверьте, почему окна не открываются поверх браузера. Возможно, виной тому некорректная работа программы или наличие вирусов на компьютере. Проверьте работу браузера в диспетчере задач (нажмите комбинацию клавиш Ctrl+Shift+Esc) и закройте все ненужные программы.
Если ни одно из указанных выше действий не помогло, попробуйте перезагрузить компьютер. Иногда перезагрузка может решить проблему с открытием окон поверх браузера.
Панель задач в Windows 10: как избавиться от ее наложения на окна?
Почему панель задач налагается на окна?
Панель задач в Windows 10 по умолчанию находится в нижней части экрана и может быть приклеена к этой области. Если окна программ, таких как браузер, открываются в этой части экрана, они автоматически размещаются под панелью задач, что может привести к ее наложению на окна.
Как убрать панель задач поверх всех окон?
Существует несколько способов решить проблему с наложением панели задач на окна.
- Проверьте, не зафиксирована ли панель задач. Если панель задач зафиксирована, то она будет всегда оставаться поверх других окон. Чтобы проверить, выполните следующие действия:
- Щелкните правой кнопкой мыши на пустом месте панели задач.
- Убедитесь, что опция Зафиксировать панель задач не выбрана. Если выбрана, снимите флажок.
- Измените положение панели задач. В Windows 10 можно изменить расположение панели задач, перенеся ее в другую часть экрана. Чтобы это сделать, выполните следующие действия:
- Щелкните правой кнопкой мыши на пустом месте панели задач.
- Убедитесь, что опция Зафиксировать панель задач не выбрана. Если выбрана, снимите флажок.
- Нажмите и удерживайте левую кнопку мыши на панели задач.
- Перетащите панель задач в другую часть экрана (например, сверху или сбоку).
- Отпустите левую кнопку мыши, чтобы закрепить панель задач в новом месте.
- Используйте диспетчер задач. Диспетчер задач в Windows 10 позволяет закрыть и перезапустить панель задач, что может помочь в случае ее неправильной работы. Чтобы воспользоваться диспетчером задач, выполните следующие действия:
- Нажмите комбинацию клавиш Ctrl + Shift + Esc, чтобы открыть диспетчер задач.
- В списке процессов найдите процесс Windows Explorer.
- Щелкните правой кнопкой мыши на процессе Windows Explorer и выберите опцию Перезапустить.
После выполнения этих действий панель задач должна быть убрана от поверхности окон и работать корректно. Если проблема с наложением панели задач на окна остается, рекомендуется обратиться за помощью в поддержку операционной системы Windows 10 или в сообщество пользователей.
Как сделать панель задач всплывающей в Windows 10?
В операционной системе Windows 10 по умолчанию панель задач располагается в нижней части экрана и отображает ярлыки открытых окон приложений. Однако, некоторым пользователям эта панель мешает при работе с браузером или другими приложениями, так как открываются новые окна поверх панели задач, закрывая её и не дают возможности быстро переключаться между окнами.
Чтобы сделать панель задач всплывающей и таким образом убрать её из обычного отображения, в Windows 10 есть способ.
Шаг 1: Открыть Диспетчер задач
Для начала, необходимо открыть Диспетчер задач. Сделать это можно несколькими способами:
- Щелкнуть правой кнопкой мыши на панели задач и выбрать Диспетчер задач.
- Нажать комбинацию клавиш Ctrl + Shift + Esc.
- Нажать клавишу Ctrl, затем клавишу Shift и затем клавишу Esc.
Шаг 2: Изменить параметры панели задач

После открытия Диспетчера задач выполните следующие действия:
- На вкладке Панель задач найдите поле Расположение панели задач на экране и откройте его выпадающий список.
- Нажмите кнопку ОК, чтобы сохранить изменения.
Теперь панель задач будет отображаться только при наведении курсора мыши внизу экрана. При этом, она не будет закрывать окна, а будет всплывать над ними, позволяя быстро переключаться между окнами, даже когда они открыты в полноэкранном режиме.
Таким образом, вы сможете сделать панель задач всплывающей в Windows 10 и исключить её из обычного отображения, что поможет вам улучшить работу с любым браузером или другими приложениями.
Windows 10: панель задач поверх всех окон — как решить проблему?
1. Браузер
Одной из причин, почему панель задач может отображать часть окон, связана с настройками браузера. Если вы открываете окно браузера в полноэкранном режиме, панель задач может оставаться видимой. Чтобы исправить это, просто сделайте окно браузера не в полноэкранном режиме.
2. Диспетчер задач
Если панель задач не пропадает даже после минимизации окон или закрытия браузера, это может быть связано с работой диспетчера задач. Для решения этой проблемы следует перезапустить диспетчер задач. Нажмите комбинацию клавиш Ctrl + Shift + Esc для открытия диспетчера задач, найдите процесс Windows Explorer и щелкните на нем правой кнопкой мыши. Затем выберите Перезапуск из контекстного меню.
3. Всплывающая панель задач
Еще одна возможная причина заключается в настройках всплывающей панели задач. Если включена функция автоматического скрытия панели задач, то она может отображаться поверх окон, когда вы подводите курсор мыши к нижней части экрана. Чтобы исправить это, следует отключить функцию автоматического скрытия панели задач. Щелкните правой кнопкой мыши на пустом месте панели задач, выберите Панель задач в контекстном меню и уберите галочку напротив Автоматически скрывать панель задач.
Не допускайте, чтобы постоянно появляющаяся панель задач мешала вашей работе. Следуйте описанным выше способам, чтобы убрать панель задач Windows 10 поверх всех окон и продолжить свою работу без проблем.
Панель задач не открывается поверх окон: что делать?
- Проверьте настройки панели задач. Возможно, вы случайно изменили настройки и панель задач сейчас отображается в режиме автоматического скрытия. Чтобы убрать эту опцию, нужно щелкнуть правой кнопкой мыши на нижней части экрана, выбрать Панель задач и убрать галочку с опции Автоматически скрывать панель задач.
- Проверьте, не перекрывает ли панель задач другая открытая программа или окно браузера. Если вы видите, что панель задач отображается, но часть ее перекрыта каким-то окном, попробуйте свернуть или закрыть эти окна, чтобы панель задач стала доступной.
- Если панель задач не открывается поверх любого окна, попробуйте перезагрузить компьютер. Иногда это помогает решить проблему с отображением панели задач.
- Если ничего не помогло, можно воспользоваться диспетчером задач, чтобы закрепить панель задач поверх других окон. Для этого нужно нажать сочетание клавиш Ctrl + Shift + Esc, открыть вкладку Подробности, найти процесс Explorer.exe, щелкнуть по нему правой кнопкой мыши и выбрать Закрепить.
- Если проблема с открытием панели задач возникает только в определенном окне браузера, попробуйте закрыть браузер и открыть его снова. Иногда некоторые окна браузера могут блокировать отображение панели задач.
В большинстве случаев проблему с открытием панели задач можно решить, выполнив один из описанных выше шагов. Если же ни один из них не помог, возможно, стоит обратиться за помощью к специалисту или воспользоваться справочными материалами от производителя операционной системы.
Нижняя панель в Windows 10 накладывается на все окна — как исправить?
В операционной системе Windows 10 нижняя панель задач отображается поверх всех открытых окон по умолчанию. Это может быть неудобно, так как она закрывает часть рабочего пространства и мешает взаимодействовать с открытыми приложениями. Однако, это поведение можно изменить и сделать так, чтобы нижняя панель не накладывалась на окна браузера или любого другого приложения.
Почему нижняя панель задач накладывается на окна?
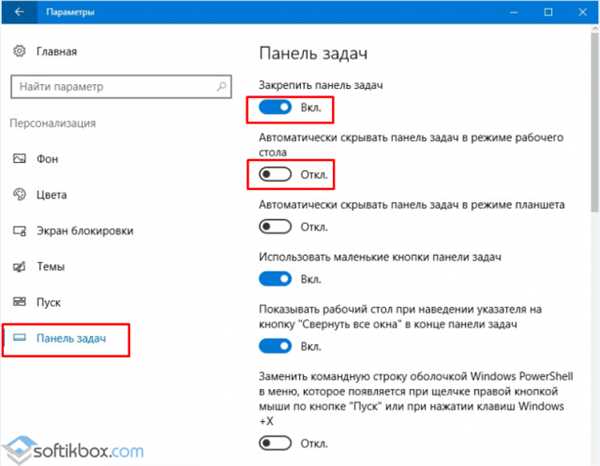
Всплывающая нижняя панель задач в Windows 10 является одной из особенностей операционной системы. Она предоставляет быстрый доступ к запущенным приложениям и отображает уведомления. Она всегда находится поверх всех окон и это стандартное поведение Windows 10. Однако, в некоторых случаях это может быть неудобно, особенно при работе с приложениями в полноэкранном режиме.
Как убрать нижнюю панель задач поверх всех окон?
Если вам нужно убрать нижнюю панель задач и сделать так, чтобы она не накладывалась на окна, следуйте следующим шагам:
- Щелкните правой кнопкой мыши на пустой области панели задач.
- В открывшемся контекстном меню выберите пункт Параметры.
- В открывшемся окне Настройки выберите раздел Персонализация.
- На странице Персонализация выберите вкладку Панель задач.
- Прокрутите страницу вниз и найдите настройку Выбрать экран, на котором отображается панель задач.
- Откройте выпадающий список и выберите экран, на котором вы не хотите видеть нижнюю панель задач.
- Кликните в любом месте за пределами окна настроек для сохранения изменений.
После выполнения этих шагов нижняя панель задач Windows 10 будет отображаться только на выбранном экране, а на других окнах она не будет накладываться.
Если вы хотите полностью убрать нижнюю панель задач с экрана и отключить ее видимость, вы можете воспользоваться Диспетчером задач Windows. Вот как это сделать:
- Нажмите комбинацию клавиш Ctrl + Shift + Esc для открытия Диспетчера задач.
- В Диспетчере задач найдите процесс Проводник Windows (Windows Explorer).
- Щелкните правой кнопкой мыши на процессе Проводник Windows и выберите пункт Перезапустить или Завершить задание.
- Если вы выбрали Перезапустить, панель задач будет автоматически восстановлена, но на этот момент она не будет накладываться на окна.
Убедитесь, что такая процедура может повлиять на стабильность работы вашей системы, поэтому будьте осторожны при использовании этого метода.
Теперь вы знаете, как изменить настройки панели задач Windows 10 и убрать ее поверх всех окон. Эти рекомендации помогут вам настроить работу панели задач под свои предпочтения и повысить удобство использования операционной системы Windows 10.
Как изменить приоритет отображения панели задач в Windows 10?
Панель задач в Windows 10 играет важную роль при работе с операционной системой, но бывают случаи, когда она нежелательно отображается поверх других окон. Если вы столкнулись с такой проблемой и хотите настроить отображение панели задач в Windows 10, вам потребуется выполнить несколько простых шагов.
В нижней части экрана Windows 10 по умолчанию отображает панель задач, которая содержит ярлыки открытых окон и значки приложений. Иногда она закрывает нижнюю часть окна браузера или других приложений, что может быть довольно раздражающим. Почему окна не открываются поверх панели задач? Это связано с приоритетом отображения, установленным по умолчанию в Windows 10.
Чтобы изменить приоритет отображения панели задач в Windows 10 и убрать ее поверх всех окон, выполните следующие действия:
- Щелкните правой кнопкой мыши на панели задач и выберите пункт Параметры панели задач.
- В открывшемся окне Параметры найдите раздел Расположение на экране и переключите опцию Закрепить панель задач в положение Отключено.
- После этого панель задач будет отображаться только при наведении указателя мыши на нижнюю часть экрана, и она не будет перекрывать окна приложений.
Теперь вы знаете, как изменить приоритет отображения панели задач в Windows 10 и сделать ее частью нижнюю окна всех приложений. Это полезный трюк, который поможет вам упростить работу с операционной системой и избавиться от лишних препятствий.
