Изображение на экране монитора стало мутным, размытым, словно видишь его сквозь мыльное стекло? Нечеткое размытие экрана может быть очень раздражающим и затруднять чтение, просмотр фотографий или работу с графическими программами. Но не отчаивайтесь, в Windows 10 есть несколько способов борьбы с этой проблемой.
Чтобы устранить размытость экрана, первым делом проверьте настройки разрешения и масштабирования. Часто причина мутного изображения заключается в неправильно выбранном разрешении экрана или настройке масштабирования. Откройте панель управления и перейдите в раздел Внешний вид или Экран и разрешение.
Если разрешение и масштабирование установлены правильно, попробуйте отключить эффекты размытости в Windows 10. Включите Параметры системы и выберите Визуальные эффекты. Уберите галочку напротив пункта Стрелки мыши со сглаживанием. Это может помочь сделать картинку на экране более четкой и устранить размытость.
Если все вышеперечисленное не помогло, попробуйте настроить качество изображения на самом мониторе. У многих мониторов есть меню с настройками, которое позволяет изменять контрастность, яркость и резкость изображения. Переберите эти параметры и найдите оптимальную комбинацию для вашего монитора.
Не дайте размытость экрана отнять у вас удовольствие от работы и развлечений на компьютере. Следуйте нашей инструкции и вращайте резкую, четкую картинку на вашем мониторе с уверенностью и комфортом!
Убираем размытость экрана в Windows 10
Размытое изображение на экране монитора может создавать неудобства при работе или просмотре контента. Мыльная размытость, мутное или нечеткое изображение на мониторе могут быть вызваны неправильными настройками или драйверами. Что же делать, если у вас размытый экран в Windows 10?
В Windows 10 есть возможность отключить размытость экрана и улучшить качество картинки. Для этого следует выполнить несколько простых действий.
- Откройте настройки Windows 10.
- Перейдите в раздел Система.
- Выберите вкладку Дисплей.
- Убедитесь, что разрешение монитора установлено на оптимальное значение.
- Прокрутите страницу вниз и найдите раздел Масштабирование и размытие.
- С помощью ползунка установите значение 100%.
- Сохраните изменения и перезапустите компьютер.
После выполнения этих шагов размытость экрана должна исчезнуть, а изображение стать более четким и резким. Если проблема с размытым экраном остается, рекомендуется обновить драйверы видеокарты или обратиться к специалисту.
Необходимо также обратить внимание на качество монитора. Некачественные или старые мониторы могут иметь размытое изображение даже при правильных настройках Windows 10. В таком случае рекомендуется обратиться к производителю или приобрести новый монитор с более высоким разрешением.
Подробная инструкция для исправления мыльной картинки на мониторе
Часто пользователи Windows 10 сталкиваются с проблемой размытости и мутного изображения на экране монитора. Это неприятное явление делает все, что отображается на экране, нечетким и расплывчатым, что может значительно ослабить комфорт работы.
Чтобы отключить размытие и улучшить качество картинки, вам потребуется провести несколько простых действий.
1. Нажмите правой кнопкой мыши на свободном месте на рабочем столе и выберите пункт Настройки дисплея.
2. В открывшемся окне перейдите на вкладку Система и выберите Отобразить.
3. В разделе Масштабирование и разрешение найдите пункт Размытость и масштабирование и установите его на значение 100%. Это позволит отключить размытие и вернуть четкость изображению на мониторе.
4. После внесения изменений нажмите Применить и перезагрузите компьютер, чтобы изменения вступили в силу.
Теперь ваш экран больше не будет иметь мутное и размытое изображение. Ваши глаза будут благодарны за такой шаг!
Оптимизация изображений: избавляемся от размытости на экране
Если вы столкнулись с проблемой размытого экрана, не отчаивайтесь — у вас есть несколько способов исправить ситуацию. Одна из основных причин размытия экрана в Windows 10 — использование мыльного изображения, когда разрешение монитора не соответствует плотности пикселей.
Как исправить размытость экрана в Windows 10?
Чтобы избавиться от размытости экрана на мониторе, вам нужно отключить эффект размытия в настройках Windows 10. Для этого выполните следующие шаги:
- Щелкните правой кнопкой мыши по пустому месту на рабочем столе и выберите Настроить дисплей.
- В разделе Масштаб и раскладка найдите опцию Разрешение экрана и установите максимальное разрешение для вашего монитора.
- Проверьте, результат поискав мутность или размытость экрана. Если изображение все еще выглядит нечетким, попробуйте следующие шаги.
Что делать, если экран все еще размытый?
Если у вас все еще есть проблемы с размытым экраном, то возможно, что проблема заключается в самом мониторе. В таком случае, вам следует выполнить следующие действия:
- Проверьте подключение монитора к компьютеру. Убедитесь, что кабель надежно подключен и нет повреждений.
- Проверьте настройки монитора, чтобы исключить возможность неправильной конфигурации.
- Если проблема все еще не решена, попробуйте подключить другой монитор. Если новый монитор отображает изображение без размытости, то проблема скорее всего заключается в вашем старом мониторе.
Изображение на мониторе может быть размытым по разным причинам. К счастью, с помощью простых действий вы можете решить эту проблему и наслаждаться четким экраном на Windows 10. Избавившись от размытости, вы сможете работать, играть и просматривать контент с удовольствием.
Размытая картинка на мониторе Windows 10: проблема и решение
Размытое изображение на экране монитора может быть причиной множества неудобств при работе с компьютером. Оно мутное, расплывчатое и неприятно на глаз, что затрудняет чтение и просмотр информации. Если вы столкнулись с такой проблемой в Windows 10, не отчаивайтесь! Ниже мы расскажем, как избавиться от этой неприятности.
Что вызывает размытость на мониторе?
Как правило, размытость экрана возникает, когда настройки разрешения или масштабирования дисплея не соответствуют идеальным параметрам для вашего монитора. В Windows 10 есть несколько способов отключить размытый образ, и мы рассмотрим их ниже.
Как исправить размытость изображения?
- Правой кнопкой мыши щелкните на пустом месте рабочего стола и выберите Настройки дисплея.
- В открывшемся окне перейдите на вкладку Масштабирование и разрешение.
- Установите разрешение монитора на наиболее рекомендуемое значение.
- Если размытие остается, попробуйте изменить параметры масштабирования и проверьте, какое значение дает наилучший результат.
После применения новых настроек, перезагрузите компьютер, чтобы изменения вступили в силу. В большинстве случаев, эти действия помогают устранить размытость и сделать изображение на мониторе более четким и ясным.
Если описанные выше шаги не решают проблему с размытым экраном в Windows 10, то возможно, дело в самом мониторе. Проверьте его наличие пыли или грязи, а также убедитесь, что подключение к компьютеру стабильное.
Итак, теперь вы знаете, как избавиться от размытости изображения на мониторе в Windows 10. Следуйте инструкции, чтобы получить четкое и качественное отображение на вашем экране!
Четкое изображение гарантировано: устраняем размытие экрана монитора
Когда экран монитора становится размытым и нечетким, это может вызвать большое раздражение. Невозможно четко разглядеть текст или изображение, и все становится мутным, как если бы на экране была нанесена слой мыльной пленки. Это расплывчатое размытие экрана может произойти по разным причинам, и многие пользователи Windows 10 сталкиваются с этой проблемой.
Но что делать, когда экран монитора становится мутным? Устранить размытость экрана на мониторе возможно, принимая некоторые меры в Windows 10. Прежде чем отключать размытие экрана, нужно понять, что вызывает эту проблему.
Одна из распространенных причин размытости экрана — неправильные настройки монитора. Если экран монитора настроен нескорректно или яркость и контрастность установлены неправильно, изображение может стать размытым. В таком случае, следует проверить настройки монитора и внести изменения для улучшения качества изображения.
Еще одна причина размытости экрана в Windows 10 — масштабирование монитора. При увеличении масштаба, чтобы текст и элементы интерфейса были более читабельными, изображение может стать нечетким. В таком случае, рекомендуется проверить настройки масштабирования и установить значением 100% для максимальной четкости экрана.
Также возможно, что размытость экрана вызвана отключенной функцией сглаживания текста. Если эта функция отключена, текст может стать размытым на экране. В данном случае, нужно включить сглаживание текста, чтобы устранить размытие и получить четкое резкое изображение.
Windows 10: как справиться с нечетким изображением на мониторе?
Часто пользователи операционной системы Windows 10 сталкиваются с проблемой нечеткого изображения на своих мониторах. Это может проявляться в виде мыльного, размытого, мутного или расплывчатого экрана. В таком случае, редактирование параметров экрана может быть необходимым для восстановления четкости картинки.
Что же делать, если у вас на мониторе наблюдается размытость?
Во-первых, следует отключить функцию сглаживания шрифтов, которая может влиять на четкость изображения. Для этого перейдите в Панель управления и найдите раздел Внешний вид и персонализация. В этом разделе найдите Параметры отображения Cleartype и отключите данную функцию. После этого перезагрузите компьютер, чтобы изменения вступили в силу.
Во-вторых, можно изменить разрешение экрана в настройках Windows 10. Если разрешение выставлено неправильно, то изображение может быть размытым. Для этого нажмите правой кнопкой мыши на свободном месте рабочего стола и выберите Настройки дисплея. Затем в разделе Разрешение экрана выберите оптимальное разрешение для вашего монитора.
В-третьих, убедитесь, что у вас стоит правильный масштаб экрана. Если масштаб не соответствует размеру монитора, то изображение может быть нечетким. Для этого нажмите правой кнопкой мыши на свободном месте рабочего стола, выберите Настройки дисплея и найдите раздел Масштаб и макет. Здесь выберите 100% в раскрывающемся списке Размер текста, приложений и других элементов.
И, наконец, проверьте кабель, который соединяет монитор с компьютером. Плохое качество кабеля может вызывать различные проблемы с изображением. Попробуйте использовать другой кабель или проверьте его на наличие повреждений.
В итоге, следуя этим простым рекомендациям, вы сможете справиться с размытостью экрана на вашем компьютере под управлением операционной системы Windows 10 и наслаждаться четкой картинкой на своем мониторе.
Мыльное изображение на мониторе Windows 10: что нужно делать?
Если вы заметили, что изображение на вашем мониторе Windows 10 стало какое-то мутное, расплывчатое, то вероятно у вас включена размытость экрана. Такое мыльное изображение на мониторе может создать дискомфорт при использовании компьютера и затруднить четкое восприятие информации.
Чтобы отключить размытость экрана, нужно выполнить следующие шаги:
- Нажмите правой кнопкой мыши на свободном месте на рабочем столе.
- В контекстном меню выберите пункт Параметры отображения.
- В открывшемся окне перейдите на вкладку Свойства дисплея.
- В разделе Масштабирование и размытие найдите опцию Размытие приложений и переключите ее в положение Выключено.
- Нажмите кнопку Применить и закройте окно параметров отображения.
После выполнения этих действий ваш экран больше не будет иметь размытость, а изображение станет более четким и не размытым, как мыльная картинка на мониторе. Как только вы отключили размытость, вы сможете наслаждаться ярким и четким изображением на мониторе Windows 10.
Размытый экран монитора: что делать в Windows 10?
Почему возникает данная проблема в Windows 10? Есть несколько возможных причин размытости экрана монитора. Некоторые из них могут быть связаны с настройками операционной системы, драйверами видеокарты, а также с особенностями самого монитора.
Чтобы решить проблему с размытым экраном, в Windows 10 можно предпринять следующие шаги:
- Проверьте настройки разрешения экрана: некорректное разрешение может вызывать размытость изображения. Откройте меню Параметры > Система > Дисплей и выберите оптимальное разрешение для вашего монитора.
- Обновите драйвера видеокарты: устаревшие версии драйверов могут быть причиной проблем с отображением. Проверьте наличие обновлений для вашей видеокарты на официальном сайте производителя или воспользуйтесь менеджером устройств.
- Отключите настройку сглаживания шрифтов: в Windows 10 можно отключить настройку сглаживания шрифтов, что может помочь улучшить четкость изображения на экране монитора. Для этого откройте меню Параметры > Система > Дисплей и в разделе Отображение выберите Дополнительные параметры дисплея. В открывшемся окне уберите галочку напротив пункта Сглаживание краев шрифтов и нажмите OK.
- Проверьте настройки DPI: некорректные настройки DPI также могут вызвать размытость экрана. Откройте меню Параметры > Система > Дисплей и в разделе Отображение установите оптимальное значение DPI для вашего монитора.
- Проверьте состояние кабелей: неисправные или плохо подключенные кабели между компьютером и монитором могут вызвать размытость изображения. Убедитесь, что все кабели надежно подключены и исправны.
- Проверьте состояние монитора: некачественный или испорченный монитор также может быть причиной размытости экрана. Проверьте настройки монитора и, при необходимости, обратитесь к производителю за поддержкой.
Выполняя эти рекомендации, вы сможете избавиться от размытости экрана монитора в Windows 10 и наслаждаться четким изображением на своем компьютере.
Windows 10: приемы для избавления от нечеткого изображения
Необходимо отключить эффект размытости изображения на мониторе в Windows 10? Не знаете, что делать, если картинка на экране монитора стала мутной или расплывчатой? Нечеткое изображение экрана может быть очень раздражающим, особенно если вы проводите много времени перед компьютером. Вместо того чтобы смириться с мыльной картинкой, существуют несколько методов, как справиться с этой проблемой. Продолжайте чтение, чтобы узнать, как избавиться от размытости экрана в Windows 10.
-
Проверьте настройки экрана: чтобы открыть меню настроек экрана, щелкните правой кнопкой мыши на пустом месте на рабочем столе и выберите Настройки дисплея. Затем перейдите на вкладку Разрешение экрана и убедитесь, что разрешение установлено на рекомендуемое значение. Если разрешение слишком низкое, изображение может быть размытым.
-
Отключите эффект размытия: если ваш монитор поддерживает технологию ClearType, вы можете включить или отключить данный эффект. Для этого перейдите в Настройки дисплея, выберите Настройки дополнительного разрешения и найдите вкладку ClearType. Следуйте инструкциям на экране, чтобы отключить эффект размытия.
-
Измените настройки сглаживания шрифтов: если у вас все еще имеется размытость, можно попробовать изменить настройки сглаживания шрифтов. Щелкните правой кнопкой мыши на пустом месте на рабочем столе, выберите Настройки дисплея и перейдите к вкладке Разрешение экрана. Затем нажмите на Дополнительные параметры дисплея и найдите раздел Сглаживание шрифтов. Попробуйте изменить параметры, чтобы достичь наилучшего результата.
Следуя этим простым приемам, вы сможете справиться с размытостью экрана в Windows 10 и наслаждаться четким изображением. Проверьте все вышеперечисленные варианты, чтобы найти наиболее подходящий для вас. Удачи вам!
Как отключить размытие в Windows 10: простые техники
Если у вас нечеткое или расплывчатое изображение на мониторе в Windows 10, это может быть вызвано размытием экрана. Размытость экрана может возникнуть по разным причинам, но существуют простые техники, которые позволяют справиться с этой проблемой.
1. Проверьте разрешение экрана
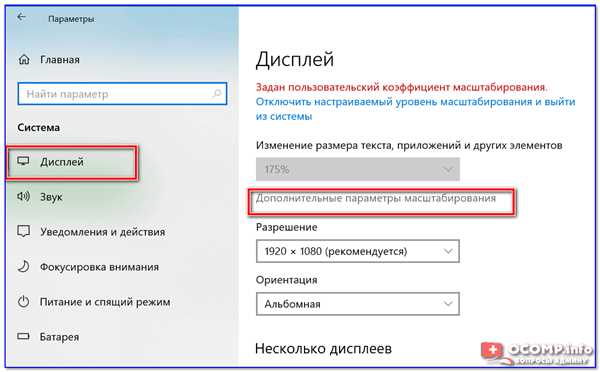
Перед тем, как приступить к более серьезным настройкам, убедитесь, что разрешение экрана настроено правильно. Чтобы проверить разрешение, выполните следующие действия:
- Щелкните правой кнопкой мыши на рабочем столе и выберите Параметры дисплея.
- В разделе Разрешение экрана выберите наиболее подходящий вариант разрешения.
- Если вы не уверены, какое разрешение выбрать, попробуйте разные варианты и выберите то, которое делает картинку на экране более четкой.
2. Проверьте частоту обновления экрана
Не менее важным фактором, влияющим на качество изображения на экране, является частота обновления. Частота обновления экрана обычно измеряется в герцах (Гц). В Windows 10 вы можете проверить и изменить частоту обновления следующим образом:
- Откройте Параметры дисплея, как указано в предыдущем методе.
- Перейдите в раздел Дополнительные параметры дисплея.
- Выберите вкладку Монитор.
- В разделе Частота обновления экрана выберите наиболее высокую доступную частоту обновления для вашего монитора.
3. Проверьте качество подключения
Плохое качество подключения монитора также может быть причиной размытости экрана в Windows 10. Чтобы проверить качество подключения и, при необходимости, улучшить его, выполните следующие действия:
- Убедитесь, что кабель между монитором и компьютером надежно подключен.
- Если возможно, замените кабель на новый или проверьте его состояние.
- Если вы используете VGA-кабель, попробуйте заменить его на DVI или HDMI-кабель, которые обеспечивают более высокое качество изображения.
Следуя этим простым техникам, вы сможете устранить мутность и размытость экрана в Windows 10, придав картинке на мониторе более четкий и меньше размытый вид.
Мутное изображение на мониторе: возможные решения проблемы
Если у вас возникла проблема с размытостью изображения на мониторе, не отчаивайтесь. В Windows 10 есть несколько способов, как справиться с этой проблемой и улучшить качество картинки на экране.
Одной из причин мутного, расплывчатого или нечеткого изображения может быть настройка Мыльное изображение на мониторе. Если вы заметили, что картинка на экране выглядит размытой, попробуйте отключить эту опцию.
Чтобы отключить мыльное изображение на мониторе, сделайте следующее:
| 1. | Нажмите правой кнопкой мыши на рабочем столе и выберите Параметры отображения. |
| 2. | Перейдите в раздел Система. |
| 3. | Выберите Дисплей в левом меню. |
| 4. | Прокрутите страницу вниз и найдите раздел Дополнительные настройки дисплея. |
| 5. | В этом разделе вы можете отключить опцию Мыльное изображение или установить на ней более низкое значение. |
После того, как вы отключите мыльное изображение на мониторе, проверьте, изменилось ли качество экрана. Если проблема с размытостью осталась, есть еще несколько возможных решений.
В некоторых случаях, нечеткое изображение может быть вызвано неправильным разрешением экрана или неправильной частотой обновления. Проверьте, что разрешение экрана установлено на оптимальное значение для вашего монитора. Также, убедитесь, что частота обновления экрана соответствует рекомендациям производителя.
Еще одной возможной причиной может быть настроенное масштабирование экрана в Windows 10. Если у вас включено масштабирование, попробуйте отключить его или изменить на другое значение.
В некоторых случаях, проблема с мутным изображением может быть связана с драйверами графической карты. Убедитесь, что у вас установлена последняя версия драйверов и обновите их, если необходимо.
И наконец, если ничто из вышеперечисленного не помогло, вам, возможно, стоит обратиться к специалисту для более глубокой диагностики и решения проблемы с мутным изображением на мониторе.
Расплывчатое изображение на мониторе Windows 10: как справиться с размытостью экрана?
Что делать, если у вас возникла размытость экрана в операционной системе Windows 10? Существует несколько способов отключить размытие и улучшить четкость изображения.
1. Первым шагом следует проверить разрешение экрана. Часто причиной мутности изображения может быть неправильно выбранное разрешение, и экран отображается в масштабированном режиме. Для проверки и изменения разрешения экрана нужно зайти в Настройки -> Система -> Экран. Попробуйте разные значения разрешения, чтобы выбрать наиболее подходящий вариант.
2. Если разрешение экрана настроено правильно, попробуйте отключить функцию Сглаживание шрифтов в системных настройках. Для этого нужно зайти в Настройки -> Система -> Дисплей -> Дополнительные параметры дисплея. В открывшемся окне перейдите на вкладку Настроить ClearType. Здесь вы можете включить или отключить сглаживание шрифтов. Поставьте галочку в положении Отключить, чтобы проверить, поможет ли это решить проблему с размытым изображением.
3. Если предыдущие методы не помогли, попробуйте настроить частоту обновления монитора. В секции Настройки -> Система -> Экран найдите вкладку Дополнительные параметры дисплея и перейдите к настройкам частоты обновления. Попробуйте установить более высокую частоту обновления, что может улучшить качество и четкость изображения.
4. Если все предыдущие методы не привели к желаемым результатам, возможно, причина кроется в несовместимости графического драйвера с операционной системой Windows 10. Обновите драйвер до последней версии, скачав его с официального сайта производителя видеокарты.
Следуя этим рекомендациям, вы сможете справиться с проблемой размытости экрана и настроить четкость изображения на мониторе Windows 10. Улучшение качества отображения позволит вам более комфортно работать и наслаждаться использованием вашего компьютера.
