Word 2013 – один из самых популярных текстовых редакторов, часто используемый в офисах и домашних условиях. Однако иногда пользователи сталкиваются с проблемой – ограниченной функциональности ворда. Если вы не знаете, что это значит, то либо вы новичок в использовании этой программы, либо вам уже доводилось сталкиваться с этой проблемой в более старых версиях – Word 2007, Word 2010 и т.д.
Режим ограниченной функциональности – это особый режим работы ворда, который ограничивает доступ к некоторым функциям программы. В этом режиме нельзя открыть или редактировать некоторые документы, использовать некоторые инструменты форматирования, сохранять файлы в некоторых форматах и т.д. Обычно ворд переходит в режим ограниченной функциональности, если происходит ошибка программы или если вы используете нелицензионную версию офисного пакета.
Если вы оказались в режиме ограниченной функциональности Word 2013, не паникуйте! Эту проблему можно легко решить. Существует несколько способов убрать режим ограниченной функциональности Word 2013. Один из них – снять ограничения напрямую в самом программе. Для этого откройте Word 2013, выберите вкладку Файл в верхнем левом углу экрана, затем выберите вариант Выйти или Закрыть – это должно убрать режим ограниченной функциональности.
Как снять с ворда режим ограниченной функциональности
Режим ограниченной функциональности Word может возникнуть, когда у вас установлена версия программы, которая не имеет полного набора возможностей. Однако, есть несколько способов выйти из этого режима и получить доступ ко всем функциям Word.
1. Убрать режим ограниченной функциональности в Word 2007 и 2010
Если у вас установлена версия Word 2007 или 2010, вы можете отключить режим ограниченной функциональности следующим образом:
| 1. | Откройте программу Word и перейдите в раздел Файл. |
| 2. | Выберите Справка из списка в левой части окна. |
| 3. | Нажмите на кнопку Опции. |
| 4. | В открывшемся окне выберите раздел Расширенные. |
| 5. | Снимите флажок с опции Запускать Word с режимом ограниченной функциональности. |
| 6. | Нажмите на кнопку OK, чтобы сохранить изменения. |
2. Как снять режим ограниченной функциональности в Word 2013 и 2016
Word 2013 и 2016 имеют другой способ отключения режима ограниченной функциональности:
| 1. | Откройте программу Word и перейдите в раздел Файл. |
| 2. | Выберите Учетная запись из списка в левой части окна. |
| 3. | В правой части окна найдите раздел Информация о продукте и нажмите на кнопку Опции обновления. |
| 4. | В открывшемся окне выберите раздел Опции Word. |
| 5. | Снимите флажок с опции Включить режим ограниченной функциональности при запуске Word. |
| 6. | Нажмите на кнопку OK, чтобы сохранить изменения. |
Теперь вы знаете, что значит режим ограниченной функциональности в Word и как его снять в разных версиях программы. Следуйте указанным шагам, чтобы получить доступ ко всем функциям Word и использовать программу в полной мере.
Офис режим ограниченной функциональности как отключить
Если вы столкнулись с ситуацией, когда Word 2013 или другая версия программы Office перешла в режим ограниченной функциональности, вам может быть интересно, как избавиться от этого ограничения. Во-первых, важно понимать, что такой режим активируется автоматически, когда у вас отсутствуют лицензионные ключи или ваша программа не прошла активацию.
Чтобы убрать или снять режим ограниченной функциональности в Word 2013, вам необходимо выполнить следующие шаги:
1. Откройте программу Word.
2. В верхней части окна найдите вкладку Файл и кликните на нее.
3. В выпадающем меню выберите пункт Сведения.
4. В открывшемся окне навигации слева выберите Активация.
5. В правой части окна найдите кнопку Изменить ключ продукта и кликните на нее.
6. Введите свой лицензионный ключ для Word 2013 и нажмите Применить.
После выполнения этих действий режим ограниченной функциональности должен быть снят, и вы сможете полноценно использовать все возможности программы Word.
Если у вас установлены другие версии программы Office, например, Word 2016, 2010 или 2007, процесс отключения режима ограниченной функциональности будет отличаться. В таком случае рекомендуется обратиться к документации или справке соответствующей версии Word или Office.
Необходимо отметить, что режим ограниченной функциональности в Word означает, что вы не можете редактировать или сохранять документы. Кроме того, доступны только базовые функции программы. Поэтому выход из этого режима является важным шагом для беспрепятственной работы с Word или любыми другими приложениями Office.
Режим: как выйти из режима ограниченной функциональности
Режим ограниченной функциональности в Word представляет собой режим, в котором определенные функции и возможности программы Word (начиная с версии 2007 и выше) ограничены или отключены. Это может происходить по разным причинам: например, при использовании пробной версии программы или если у вас установлена более старая версия Word, несовместимая с текущей.
Чтобы снять ограничение и выйти из режима ограниченной функциональности в Word, необходимо следовать определенным шагам:
1. Проверьте версию Word
Убедитесь, что у вас установлена версия Word, позволяющая полный доступ к функциям программы. Вам потребуется как минимум версия Word 2010, 2013 или 2016. Если у вас установлена более старая версия, вам, возможно, потребуется обновить программу.
2. Проверьте состояние лицензии
Если вы используете пробную версию Word, проверьте состояние своей лицензии. Возможно, пробный период закончился, и вам необходимо приобрести полную версию программы. Если у вас есть действительная лицензия на Word, убедитесь, что она активирована.
Обычно после снятия ограничений вы сможете использовать все функции и возможности программы Word. Если проблема сохраняется, рекомендуется обратиться к разработчику программы или к специалистам службы поддержки Microsoft Office.
| Версия Word | Возможность выйти из режима ограниченной функциональности |
|---|---|
| Word 2007 и более старые | Необходимо обновить программу или переустановить более новую версию. |
| Word 2010 и новее | Возможно потребуется проверить, активирована ли лицензия и обновить программу до последней доступной версии. |
| Word 2013 и 2016 | В большинстве случаев ограничения снимаются автоматически после активации лицензии. |
Как убрать режим ограниченной функциональности Word 2010?
Режим ограниченной функциональности Word 2010 означает, что некоторые функции программы Word отключены, и вы не можете использовать все возможности программы. Если вам нужно выполнить определенные задачи в программе Word и вы столкнулись с ограничениями режима ограниченной функциональности Word 2010, следуйте указанным ниже шагам, чтобы отключить этот режим и использовать все функции программы Word.
1. Запустите программу Word 2010.
2. Нажмите на вкладку Файл в левом верхнем углу экрана.
3. В открывшемся меню выберите Параметры в нижней части списка.
4. В появившемся окне Параметры Word выберите Контроль доступности в левой панели.
5. В правой части окна снимите флажок рядом с опцией Включить режим ограниченной функциональности.
6. Нажмите на кнопку ОК, чтобы сохранить изменения и закрыть окно Параметры Word.
Теперь режим ограниченной функциональности Word 2010 будет отключен, и вы сможете использовать все функции программы Word.
Обратите внимание, что эти шаги применимы только для версии Word 2010. Если у вас установлена другая версия программы Word, например, Word 2007, Word 2013 или Word 2016, шаги могут незначительно отличаться, но общая идея отключения режима ограниченной функциональности останется примерно такой же. Проверьте соответствующую документацию или поискайте инструкции для вашей конкретной версии Word, чтобы узнать, как отключить ограниченный режим функциональности.
Ворд 2016 режим ограниченной функциональности как отключить
Чтобы избавиться от режима ограниченной функциональности в Word 2016, следует выполнить следующие шаги:
Способ 1: Снять ограничения в меню Файл
1. Откройте Word 2016 и нажмите на вкладку Файл в верхнем левом углу окна программы.
2. В открывшемся меню выберите Параметры (или Настройки в некоторых версиях).
3. Во вкладке Расширенные найдите раздел Общие и убедитесь, что галочка напротив Режим ограниченной функциональности не установлена. Если она установлена, снимите ее.
4. Нажмите ОК, чтобы сохранить изменения.
Способ 2: Использование командной строки
Если первый способ не помог, можно попробовать восстановить полную функциональность Word 2016 с помощью командной строки.
1. Откройте командную строку, нажав комбинацию клавиш Windows + R и введя команду cmd.
2. В командной строке введите следующую команду: winword /safe.
3. Нажмите Enter, чтобы выполнить команду.
4. После некоторого времени Word 2016 должен открыться без ограничений.
Если же режим ограниченной функциональности не снимается ни одним из вышеперечисленных способов, значит, возможно, вам потребуется обновить программу или обратиться в службу поддержки Microsoft.
Режим ограниченной функциональности Word 2007
Режим ограниченной функциональности в Word 2007 может быть достаточно ограничивающим для пользователей, поэтому можно захотеть избавиться от него. Давайте разберемся, что значит этот режим и как его снять.
Что значит режим ограниченной функциональности в Word 2007?
В режиме ограниченной функциональности Word 2007 доступны только основные возможности программы, и некоторые продвинутые функции могут быть недоступны или ограничены. Этот режим может быть включен автоматически, если вы используете нелегальную версию программы или если ваша копия Word не прошла проверку подлинности.
Как выйти из режима ограниченной функциональности Word 2007?
Для того чтобы выйти из режима ограниченной функциональности Word 2007, вам необходимо снять ограничения с вашей копии программы. Для этого следуйте следующим шагам:
- Откройте Word 2007.
- Перейдите в меню Справка и выберите пункт Активация продукта.
- В появившемся окне нажмите на кнопку Изменить ключ продукта.
- Введите новый ключ продукта, который вы получили при покупке лицензии на Word 2007.
- Нажмите на кнопку Применить и закройте окно.
- Перезапустите Word 2007.
После выполнения этих шагов вам должно стать доступными все функции Word 2007, и вы больше не будете работать в режиме ограниченной функциональности.
Надеемся, что эта информация была полезной, и теперь вы знаете, как избавиться от режима ограниченной функциональности Word 2007.
Режим ограниченной функциональности Word 2016: как отключить
Что значит режим ограниченной функциональности в Word 2016?
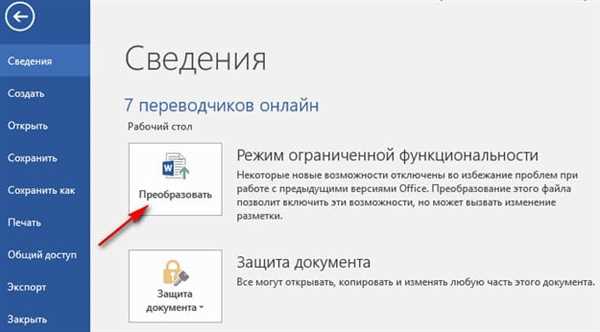
Режим ограниченной функциональности Word 2016 представляет собой режим работы приложения, в котором недоступны некоторые функции и возможности, которые доступны в полной версии Word. Обычно этот режим активируется, если у пользователя не установлена лицензия на полноценную версию Word или есть проблемы с активацией программы. В таком случае при работе с Вордом 2016 могут быть ограничены возможности редактирования, форматирования и другие функции приложения.
Как отключить режим ограниченной функциональности Word 2016?
Для того чтобы убрать ограничения режима ограниченной функциональности Word 2016 и восстановить полный доступ ко всем функциям приложения, необходимо выполнить следующие шаги:
| Шаг | Действие |
|---|---|
| 1 | Откройте Word 2016. |
| 2 | Проверьте, что у вас установлена лицензионная версия Word 2016. |
| 3 | Если у вас установлена лицензионная версия, но все еще активирован режим ограниченной функциональности, попробуйте выполнить повторную активацию приложения. |
| 4 | Если повторная активация не помогла, обратитесь в службу поддержки Microsoft Office для получения дополнительной помощи. |
После выполнения указанных действий и успешной активации режим ограниченной функциональности Word 2016 будет отключен, и вы сможете полноценно пользоваться всеми функциями приложения.
Что значит режим ограниченной функциональности
Режим ограниченной функциональности ворда появился в программе Microsoft Office Word начиная с версии 2007 и доступен также в Word 2010, 2013 и 2016. В этом режиме некоторые функции и возможности программы ограничены или отключены.
Режим ограниченной функциональности может быть активирован по нескольким причинам. Например, если у вас установлена пробная версия Word, истек срок ее использования или необходим ключ активации. В таком случае, для продолжения работы с программой, вам может потребоваться приобрести и активировать полную версию офисного пакета.
Также, режим ограниченной функциональности может включиться, если Word обнаружит проблему с лицензией или совместимостью с другими установленными программами. В этом случае, важно решить проблему, чтобы вернуть полный доступ ко всем функциям Word.
Если вы оказались в режиме ограниченной функциональности, ворд предоставит вам доступ к базовым функциям программы, например, вы сможете просматривать и редактировать существующие документы или создавать новые, но некоторые дополнительные инструменты и функции могут быть недоступны. Например, работа с некоторыми типами файлов, использование шаблонов или добавление дополнительных плагинов может быть ограничено.
Чтобы выйти из режима ограниченной функциональности Word, вам необходимо разобраться в причинах его включения и решить проблему. Например, проверьте, является ли установленная копия программы подлинной и активированной, обновите программу до последней версии, проверьте наличие конфликтов с другими программами.
Если проблема не решается, может потребоваться переустановка Word или восстановление системы до более ранней версии, в которой режим ограниченной функциональности не активирован.
