С появлением голосовых ассистентов на смартфонах, планшетах и других устройствах, многие пользователи задаются вопросом, как убрать себя с экрана. Ведь иногда бывает неприятно, когда голосовой помощник внезапно активируется, отключая вас от текущего дела. Для каждого устройства существуют свои способы убрать его с экрана навсегда.
Если у вас андроид-телефон, то можно отключить голосовую помощницу, используя настройки. Просто откройте меню, найдите приложение Голосовой поиск или Ассистент и выключите его. Также можно удалить значок или выключить голосового помощника в окне настройки телефона.
Для тех, кто пользуется iPhone, убрать себя с экрана можно через настройки Siri. Просто перейдите в раздел Настройки, найдите Siri и Поиск и отключите функцию. Также можно удалить иконку Siri с главного экрана, если вы ее не используете.
Если у вас устройство Samsung, то для отключения голосового помощника можно воспользоваться приложением Google. Откройте его, перейдите в настройки и отключите голосовой поиск. Также можно отключить голосового помощника в настройках самого телефона.
Если вы пользуетесь устройствами Huawei, то для убирания себя с экрана можно отключить голосового помощника в настройках телефона или приложении Yandex. Просто откройте настройки, найдите раздел Голосовой помощник и выключите его. Также можно заблокировать аккаунт ассистента.
Если у вас Xiaomi, то настройка ассистента происходит через приложение Google или Яндекс. Просто откройте нужное приложение, перейдите в настройки, найдите раздел Голосовой помощник и выключите его. Также можно удалить иконку ассистента с главного экрана.
В общем, для каждого устройства есть свои способы убрать себя с экрана и избавиться от назойливых голосовых ассистентов. Просто найдите нужные настройки или приложения и выключите их. Таким образом, вы сможете свободно пользоваться своим устройством без постоянных вмешательств ассистента.
Отключите функцию видео-образа в настройках
Если вас беспокоит постоянное присутствие вашего видео-образа на экране устройства, вы можете отключить эту функцию в настройках ассистента. Это простой способ убрать себя с экрана и оставить только голосовой интерфейс.
В зависимости от модели вашего устройства и установленного ассистента, шаги для отключения функции видео-образа могут незначительно различаться. Вот несколько примеров наиболее распространенных устройств и ассистентов:
Настройки Алисы на смартфоне на Android:
1. Откройте приложение Алисы на вашем смартфоне.
2. В правом верхнем углу экрана нажмите на значок меню (обычно изображение трех горизонтальных линий или три точки) и выберите Настройки.
3. В разделе Голос и видео найдите опцию Видео-образ и переключите ее в положение Выключено. Теперь функция видео-образа будет отключена, и вы больше не будете видеть себя на экране.
Отключение функции видео-образа в Яндексе на смартфоне Xiaomi:
1. Откройте приложение Яндекса на вашем смартфоне Xiaomi.
2. В нижней части экрана нажмите на значок Алисы (обычно это круглый значок с логотипом Яндекса).
3. В правом верхнем углу экрана нажмите на значок настроек (обычно изображение шестеренки или трех точек) и выберите Настройки.
4. В разделе Голос найдите опцию Видео-образ и переключите ее в положение Выключено. Теперь функция видео-образа будет отключена на вашем смартфоне Xiaomi.
Настройки Алисы на смартфоне Huawei:
1. Откройте приложение Алисы на вашем смартфоне Huawei.
2. В правом верхнем углу экрана нажмите на значок меню (обычно изображение трех горизонтальных линий или три точки) и выберите Настройки.
3. В разделе Голосовой помощник найдите опцию Видео-образ и переключите ее в положение Выключено. Теперь видео-образ не будет отображаться на экране вашего смартфона Huawei.
Отключение функции видео-образа в Яндексе на планшете или смартфоне Honor:
1. Откройте приложение Яндекса на вашем планшете или смартфоне Honor.
2. В правом верхнем углу экрана нажмите на значок настроек (обычно изображение шестеренки или трех точек) и выберите Настройки.
3. В разделе Голос найдите опцию Видео-образ голосового ассистента и переключите ее в положение Выключено. Теперь функция видео-образа будет отключена на вашем планшете или смартфоне Honor.
Не важно, какое устройство и ассистент вы используете, важно, чтобы функция видео-образа была отключена, если вы хотите убрать себя с экрана. Это поможет сохранить вашу приватность и избежать постоянного показа вашего видео-образа на экране устройства.
Используйте программы для скрытия видео-образа
Если вы хотите полностью скрыть себя с экрана своего устройства, вы можете воспользоваться специальными программами и настройками. Ниже приведены примеры некоторых популярных мобильных устройств и способы скрыть свой видео-образ.
Android
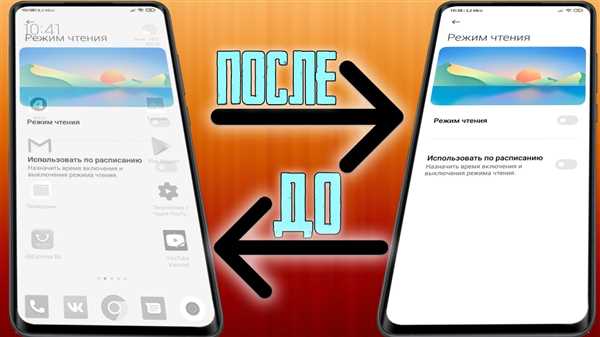
Если у вас Android-смартфон или планшет, вы можете отключить голосовой помощник Алису Яндекса или Голосового ассистента Google навсегда или временно.
Для того чтобы отключить голосовой помощник Алису Яндекса, вам необходимо:
- Открыть настройки телефона.
- Найти и выбрать пункт Приложения или Аппарат, в зависимости от модели устройства.
- Найти и выбрать приложение Яндекс или Алиса.
- Перейти в настройки приложения и найти пункт Голосовой помощник.
- Выключить Алису или выбрать другой голосовой помощник по вашему выбору.
Аналогичным образом вы можете отключить Голосового ассистента Google на своем устройстве. Обратите внимание, что процесс может отличаться в зависимости от версии Android и производителя.
Если у вас установлена Яндекс.Станция или другая колонка с Алисой, то вам нужно отключить Алису через приложение Яндекс. Настройки и процесс отключения также могут отличаться в зависимости от модели устройства.
iPhone или iPad
Настройки голосовых помощников на iOS-устройствах, таких как iPhone или iPad, слегка отличаются от Android-устройств, но общая идея остается прежней. Вот как вы можете отключить голосовой помощник Алису Яндекса или Siri на своем iOS-устройстве:
- Откройте настройки вашего устройства.
- Выберите вкладку Службы (для iOS 14 и выше) или Siri и Поиск (для предыдущих версий).
- Выберите Службы голосового помощника или Службы Siri.
- Отключите голосового помощника Алису или Siri, или выберите другой голосовой помощник по вашему выбору.
Windows и macOS
Если вы используете компьютер под управлением Windows или macOS, то вы можете заблокировать видео-образ с помощью таких программ, как XSplit Broadcaster или OBS Studio. Эти программы позволяют вам управлять трансляцией видео, скрывая вашу камеру или переключаясь на другие источники изображения.
Подробные инструкции по использованию этих программ можно найти на официальных веб-сайтах производителей.
Как убрать себя с экрана на других устройствах
Если у вас есть другое устройство, а не одно из перечисленных выше, вы можете попробовать следующие методы:
- Проверьте настройки вашего устройства и приложений на наличие функции отключения видео-образа.
- Удалите приложения, которые могут использовать вашу камеру или микрофон без вашего разрешения.
- Отключите или закройте приложения, которые могут использовать голосовые помощники.
- Используйте цензурные настройки в вашем браузере или настройках операционной системы для блокировки доступа к видео-образу голосовых помощников.
Независимо от того, на каком устройстве вы используете голосовой помощник или программу, всегда помните о безопасности и защите своей личной информации.
| Устройство | Программа/настройка |
|---|---|
| Андроид смартфоны и планшеты | Настройки голосового помощника (Алиса/Яндекс или Google Assistant) |
| iPhone или iPad | Настройки голосового помощника (Алиса Яндекса или Siri) |
| Windows и macOS | XSplit Broadcaster или OBS Studio |
| Другие устройства | Проверьте настройки устройства и приложений |
Настройте приватность в приложениях для видеозвонков
Если вы хотите убрать себя с экрана во время видеозвонков или предотвратить несанкционированный доступ к вашей камере, существуют несколько простых способов настройки приватности в приложениях для видеозвонков.
Выключите функцию камеры в настройках приложений
- На Android-устройствах, таких как смартфоны Xiaomi, Huawei и Samsung, можно отключить доступ к камере в настройках самого приложения.
- В iOS можно заблокировать доступ к камере для конкретных приложений, перейдя в настройки приватности и выбрав соответствующее приложение.
Отключите голосовой ассистент
Если вы используете голосовой ассистент, такой как Алиса от Яндекса, на своем смартфоне или планшете, вы можете отключить его, чтобы он не активировался во время видеозвонков. В настройках телефона найдите раздел Голосовой ассистент и выключите его.
Удалите приложение голосового помощника
Если вы не пользуетесь голосовым помощником, таким как Алиса от Яндекса, вы можете удалить его с вашего устройства. В операционной системе Android откройте раздел Настройки, найдите приложение Яндекс или Алиса и выберите опцию Удалить. В iOS нажмите и удерживайте значок приложения, затем выберите опцию Удалить.
Используйте автоответчик или цензуру
Некоторые приложения для видеозвонков, такие как Skype или Zoom, имеют функции автоответчика или цензуры, которые позволяют контролировать, когда ваше видео будет видимо другим участникам видеозвонка. Вы можете настроить эти функции в настройках приложения.
Внимательно следуйте этим советам, чтобы убрать себя с экрана во время видеозвонков и защитить вашу приватность.
Прикройте камеру на ноутбуке или компьютере

Какие способы есть для того, чтобы удалить возможность наблюдать за вами через камеру? Первым делом вы можете привести в действие программу Камера на своем ноутбуке или компьютере. Самый простой способ — это просто удалить значок программы со станции рабочего стола. Таким образом, вы сможете избежать большинства недостатков, когда камера включена, и вы забыли отключить ее после использования.
Если вы пользуетесь смартфоном на базе операционной системы Android, вы можете отключить голосовую помощницу на экране устройства. Например, на телефоне Honor или Xiaomi вы можете выключить помощника с голосовым управлением в настройках.
Если же речь идет о камере на телефоне, то существуют несколько способов убрать себя с экрана. Один из них — это отключить голосового помощника Алиса в настройках телефона. Например, на телефонах Samsung вы можете заблокировать Алису из настроек системы или отключить ее вообще.
Также вы можете отключить голосовой почтовый автоответчик на вашем смартфоне. Это очень полезная функция, которая позволит вам избежать лишних звонков.
Для убирания себя с экрана на телефоне вы можете использовать различные приложения. Например, на планшете или смартфоне Huawei вы можете использовать приложение Моя камера, чтобы заблокировать доступ к фронтальной камере.
Если вы хотите убрать себя с экрана на колонке Яндекса, вы можете отключить функцию голосового помощника Алиса. Для этого зайдите в настройки колонки и отключите голосовую функцию.
Кроме того, чтобы убрать себя с экрана на Андроиде, вы можете отключить доступ к голосовому помощнику Алиса через свой аккаунт в Яндексе. Перейдите в настройки приложения и отключите доступ к Алисе.
Также следует отметить, что на устройствах Xiaomi вы можете использовать функцию Цензура, которая помогает блокировать нежелательное появление на экране фронтальной камеры. Это может быть очень удобно, если вы заботитесь о своей конфиденциальности и не хотите, чтобы некоторые приложения имели доступ к вашей камере без вашего разрешения.
Воспользуйтесь специальными наклейками или закрылками для веб-камеры
Веб-камеры могут быть использованы без вашего согласия для злоумышленничества или наблюдения за вами, поэтому лучшей защитой будет закрытие объектива. Это особенно важно, если у вас на устройстве установлены различные ассистенты, такие как Алиса от Яндекса или голосовой помощник от Самсунга или Xiaomi.
Существует несколько вариантов наклеек или закрылок для веб-камеры:
- Физические наклейки: многие производители смартфонов и ноутбуков предлагают специальные наклейки, которые можно приклеить на объектив веб-камеры. Они обычно легко наклеиваются и снимаются, и не оставляют следов на поверхности устройства.
- Закрылки: это специальные устройства, которые закрывают объектив веб-камеры. Они могут быть выполнены в виде закрывающейся крышки или скользящего затвора. Такие закрылки часто могут быть регулируемыми и позволяют открыть или закрыть объектив веб-камеры по вашему усмотрению.
Выбор специальной наклейки или закрылки для веб-камеры зависит от ваших предпочтений и потребностей. Основное требование — она должна надежно закрывать объектив и легко устанавливаться и сниматься.
Воспользуйтесь этими простыми способами, чтобы убрать себя с экрана и защитить свою конфиденциальность от незваных гостей!
Измените угол обзора камеры на ноутбуке или мониторе
1. Перекройте камеру значком или наклейкой
Простым и доступным способом является перекрытие камеры на ноутбуке или мониторе специальным значком или наклейкой. Можно использовать стикеры, специально предназначенные для этой цели, или даже обычный кусочек скотча или бумаги. Преимущество такого способа заключается в том, что он очень прост в использовании и не требует никаких дополнительных настроек.
2. Отключите камеру в настройках устройства
Вторым способом является отключение камеры на ноутбуке или мониторе через настройки устройства. В большинстве операционных систем, таких как Windows или macOS, вы можете найти соответствующую опцию в разделе Настройки безопасности или Приватность. Просто найдите устройство в списке и переключите переключатель, чтобы отключить камеру. Этот способ обеспечивает более надежное блокирование камеры, но может потребоваться время на настройку.
3. Используйте специальное программное обеспечение
Третий способ заключается в использовании специального программного обеспечения, которое блокирует камеру на ноутбуке или мониторе. Некоторые производители ноутбуков или мониторов, такие как Xiaomi, Samsung или Huawei, предлагают свои собственные программы для управления устройством. Кроме того, вы можете использовать приложения или расширения браузера, такие как Yandex или Google, чтобы заблокировать доступ к камере. Обратите внимание, что использование программного обеспечения может потребовать установки и настройки.
В зависимости от ваших потребностей и предпочтений, выберите наиболее удобный и надежный способ блокировки камеры на вашем ноутбуке или мониторе. Важно помнить о сохранении приватности и обеспечении безопасности вашей информации.
Отключите автоматический ответ на вызовы
Настройки Андроида
Для отключения автоматического ответа на вызовы на своем смартфоне или планшете Андроид нужно пройти в настройки телефона. В зависимости от версии операционной системы, пути могут немного отличаться, но примерно они такие:
| Производитель | Модель | Настройки |
|---|---|---|
| Samsung | Galaxy S10 | Настройки > Сообщения > Ответ на вызов |
| Xiaomi | Redmi Note 8 | Настройки > Дополнительные настройки > Умный помощник > Голосовой помощник > Отключить |
| Huawei | Honor 10 | Настройки > Умный помощник > Отключить голосового помощника |
Яндекс.Алиса
Если у вас установлен голосовой помощник Алиса от Яндекса, то для его отключения вам понадобится выполнить следующие действия:
- Откройте приложение Яндекс в телефоне или на планшете.
- Перейдите в настройки, нажав на значок шестеренки в верхнем правом углу.
- Выберите раздел Настройки голосовой команды.
- Включите переключатель рядом с Автозапуск Алисы чтобы отключить автоматический запуск Алисы на экране.
После выполнения этих действий голосовой помощник Алиса перестанет автоматически открываться на вашем устройстве.
Яндекс.Станция и Колонка
Чтобы отключить автоматический ответ на вызовы на яндексовской акустике, вам нужно произнести команду Отключи цензуру в присутствии устройства. После этого, цензура будет отключена, и голосовой помощник Алиса больше не будет отвечать на ваши телефонные вызовы.
Установите пароль на экран блокировки устройства
Этот метод подойдет для всех устройств, включая смартфоны, планшеты и колонки с голосовыми ассистентами, такими как Siri, Голосовой Помощник, Alexa, Алиса, Яндекс.Алиса и другие.
Настройка пароля на андроиде

Для установки пароля на андроид-устройстве, перейдите в настройки телефона. Далее выберите раздел Безопасность или Защита экрана. Затем выберите пункт Экран блокировки или Блокировка экрана и установите пароль по вашему желанию.
Вы также можете использовать голосовой ассистент на андроиде, чтобы установить пароль на экране блокировки. Например, вы можете сказать Ок, Гугл или Ок, Google (зависит от настроек вашего устройства) и попросить помощника установить пароль на экране блокировки.
Настройка пароля на iOS-устройстве
Для установки пароля на устройстве Apple (iPhone, iPad), перейдите в настройки и выберите раздел Touch ID и код-пароль или Face ID и код-пароль. Затем выберите пункт Код-пароль и установите пароль по вашему желанию.
Настройка пароля на колонке с голосовым помощником
Чтобы установить пароль на колонке с голосовым помощником, такой как Алиса, Яндекс.Алиса, Alexa, Siri и другие, вам потребуется приложение, связанное с вашим голосовым ассистентом. В настройках приложения вы сможете найти раздел Безопасность или Настройки аккаунта, где можно установить пароль для доступа к вашему голосовому ассистенту.
Не забудьте сохранить пароль в надежном месте и не передавать его другим людям. Таким образом, вы сможете убрать себя с экрана устройства и защитить свою приватность.
Проверьте настройки приватности в мессенджерах
Если вы часто используете мессенджеры на своем смартфоне или планшете, то проверьте настройки приватности в этих приложениях. Это позволит вам убрать себя с экрана и защитить свою конфиденциальность.
Настройки приватности на Android
Если у вас установлен Андроид на вашем телефоне или планшете, то вы можете проверить и изменить настройки приватности через настройки самого устройства. Для этого вам нужно:
- Открыть настройки телефона или планшета
- Найти раздел Приватность или Конфиденциальность
- В этом разделе вы сможете изменить настройки приватности, например, отключить доступ к камере или микрофону для определенных приложений
Настройки приватности в мессенджерах
Кроме настроек приватности в настройках операционной системы, стоит проверить и настройки приватности в самих мессенджерах. Рассмотрим это на примере двух популярных мессенджеров: WhatsApp и Telegram.
Для проверки настроек приватности в WhatsApp:
- Откройте приложение WhatsApp на вашем телефоне
- Перейдите в настройки, нажав на значок с тремя точками в правом верхнем углу экрана
- Выберите раздел Настройки или Settings
- В разделе Настройки найдите Конфиденциальность или Privacy. В этом разделе вы сможете изменить настройки приватности, например, скрыть свой онлайн-статус или ограничить, кто может видеть ваши данные профиля
Telegram
Для проверки настроек приватности в Telegram:
- Откройте приложение Telegram на вашем телефоне
- Перейдите в настройки, нажав на значок с тремя полосками в левом верхнем углу экрана
- Выберите раздел Настройки или Settings
- В разделе Настройки найдите Конфиденциальность или Privacy. В этом разделе вы сможете изменить настройки приватности, например, скрыть свой онлайн-статус или ограничить, кто может видеть ваши контакты
Проверьте и настройте приватность в своих мессенджерах, чтобы убрать себя с экрана и обеспечить защиту своих личных данных.
Очистите кеш и данные приложения Алиса на телефоне
Для убирания Алисы на Андроиде вам необходимо открыть настройки своего телефона или планшета и найти раздел Приложения. В этом разделе вы найдете список всех установленных приложений на вашем устройстве. Найдите приложение Алиса и выберите его.
После того, как вы выбрали приложение Алиса, вам нужно будет сбросить кеш и данные. Нажмите на соответствующие кнопки и подтвердите свое действие. Это поможет удалить все временные файлы, сохраненные данные и настройки приложения.
Если вы хотите полностью отключить Алису и удалить ее с экрана, то в разделе Приложения найдите значок Алиса и нажмите на него. В появившемся меню вы увидите опцию Удалить. Нажмите на нее и подтвердите удаление приложения Алиса.
После удаления Алисы с экрана вашего телефона, вы можете также очистить данные браузера, если использовали Алису через веб-интерфейс Яндекса. Для этого откройте ваш браузер (например, Яндекс или Google Chrome), откройте его настройки и найдите пункт Очистка данных или Удалить историю. После выберите соответствующие опции, чтобы удалить все данные браузера и обновите страницу.
После выполнения всех этих шагов вы уберете Алису с экрана телефона или планшета и не будете больше видеть значок этого голосового помощника на главном экране.
Обратите внимание:
Если у вас есть аккаунт Яндекса, то удаление приложения Алиса может повлиять на работу других сервисов, связанных с вашим аккаунтом. Также помните, что после удаления приложения, голосовой помощник Алиса будет недоступна на вашем устройстве.
