При запуске компьютера с несколькими операционными системами, включение выбора виндовс может быть нежелательным. Если вы хотите убрать это меню выбора и автоматически запускать только одну операционную систему при загрузке компьютера, то вам потребуется немного настроек.
В Windows 10 существует несколько вариантов для отключения выбора операционной системы при загрузке. Один из способов — использование диспетчера загрузки и действий. Для этого следуйте инструкциям:
- Нажмите комбинацию клавиш Win + X или щелкните правой кнопкой мыши на кнопке Пуск для открытия меню действий.
- Выберите пункт Диспетчер задач или Панель управления в меню действий.
- В открывшемся окне диспетчера задач или панели управления найдите и выберите пункт Система и безопасность.
- В разделе Система и безопасность найдите и выберите пункт Система.
- На странице Система найдите раздел Дополнительные параметры системы и нажмите на кнопку Настройка в этом разделе.
- В открывшемся окне Свойства системы перейдите на вкладку Дополнительно.
- В разделе Загрузка и восстановление нажмите на кнопку Настройки.
- В открывшемся окне Список операционных систем снимите флажок с пункта Показать список операционных систем в течение и укажите 0 секунд.
- Нажмите кнопку ОК для сохранения изменений.
- Перезагрузите компьютер, чтобы применить изменения.
После перезагрузки вы больше не увидите меню выбора операционной системы при запуске компьютера, и Windows 10 будет автоматически загружаться.
Методы отключения выбора операционных систем при загрузке
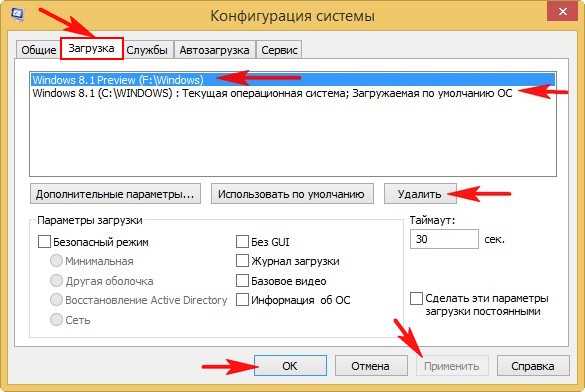
- Вариант 1: Использование диспетчера загрузки Windows
- Запустите командную строку от имени администратора.
- Введите команду
bcdedit /default {имя системы}, где {имя системы} — это идентификационный номер операционной системы, которую вы хотите запускать по умолчанию без выбора. - Перезагрузите компьютер.
- Вариант 2: Удаление второй операционной системы
- Запустите диспетчер дисков нажатием сочетания клавиш Win + R и вводом команды
diskmgmt.msc. - Выберите диск, на котором установлена вторая операционная система, и удалите его разделы.
- Перезагрузите компьютер.
- Запустите диспетчер дисков нажатием сочетания клавиш Win + R и вводом команды
После выполнения этих действий выбор операционной системы при загрузке должен быть отключен, и компьютер будет автоматически запускаться в выбранную операционную систему без появления меню выбора.
Отключение выбора виндовс при загрузке через меню системы
При загрузке операционной системы Windows 10 вы можете столкнуться с выбором различных вариантов системы для запуска. Если вы хотите убрать этот выбор и автоматически загружать определенную операционную систему, следуйте инструкциям ниже.
Действия для удаления выбора виндовс при загрузке:
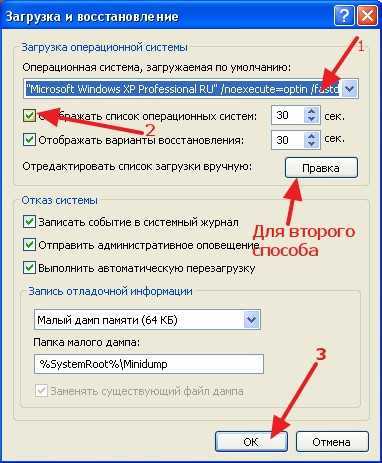
- Нажмите правой кнопкой мыши на значок Мой компьютер на рабочем столе или в меню Пуск.
- Выберите Свойства в контекстном меню.
- В открывшемся окне Система выберите вкладку Дополнительные параметры системы.
- В разделе Загрузка и восстановление нажмите кнопку Настройка.
- В разделе Стандартная операционная система выберите желаемую операционную систему из списка.
- Уберите флажок с опции Показывать список операционных систем при загрузке.
- Нажмите кнопку ОК для сохранения изменений.
После выполнения этих действий система будет автоматически загружать выбранную операционную систему при следующем запуске компьютера, без появления меню выбора виндовс при загрузке.
Как убрать выбор виндовс при загрузке виндовс 10
При запуске компьютера с операционной системой Windows, нередко возникает выбор для запуска одной из установленных систем. В таком случае можно отключить это действие и автоматически запускать определенную версию Windows.
Отключение выбора при загрузке компьютера
- Нажмите Win + R для вызова окна выполнения.
- Введите команду msconfig и нажмите Enter.
- В открывшемся окне Конфигурация системы перейдите на вкладку Загрузка.
- В разделе Окно выбора операционной системы снимите галочку рядом с Время ожидания и выберите операционную систему, которую хотите установить по умолчанию.
- Нажмите кнопку Применить и затем ОК.
- Перезагрузите компьютер для применения изменений.
После выполнения этих действий, при запуске компьютера будет автоматически загружаться выбранная система без предварительного выбора.
Удаление лишней системы из меню выбора
Если вы хотите удалить вторую систему из меню выбора при загрузке, выполните следующие действия:
- Откройте Диспетчер загрузки, нажав Win + R и введя команду msconfig.
- На вкладке Загрузка найдите название операционной системы, которую хотите удалить из списка выбора.
- Снимите с него галочку и нажмите кнопку Применить.
- Нажмите ОК и перезагрузите компьютер.
После перезагрузки выбранная операционная система будет удалена из списка выбора при запуске компьютера.
Использование командной строки для отключения выбора ОС при загрузке
Если вы хотите отключить выбор операционной системы при загрузке компьютера и удалить меню выбора, вам может помочь командная строка. Это особенно полезно, если у вас установлены две или более операционные системы, например, Windows 10 и Windows 7, и вы хотите, чтобы компьютер автоматически запускался определенной операционной системой без выбора варианта.
Шаг 1: Открыть командную строку
Для начала нажмите Win + R на клавиатуре, чтобы открыть окно Выполнить. Введите cmd и нажмите Enter, чтобы открыть командную строку.
Шаг 2: Открыть диспетчер загрузки системы
Введите команду bcdedit, а затем нажмите Enter. В результате будут отображены все операционные системы, установленные на вашем компьютере.
Шаг 3: Отключить выбор операционной системы
Скопируйте и выполните следующую команду:
bcdedit /default имя операционной системы
Вместо имя операционной системы вставьте имя операционной системы, которую вы хотите запускать по умолчанию при загрузке компьютера. Например, если вы хотите, чтобы компьютер автоматически запускался в Windows 10, введите:
bcdedit /default Windows 10
После выполнения команды, выбор операционной системы при загрузке будет отключен, и компьютер будет запускаться автоматически с указанной операционной системой.
Теперь, когда вы знаете, как отключить выбор операционной системы при загрузке с помощью командной строки, вы можете убрать меню выбора и настроить запуск компьютера только с одной операционной системой.
Применение сторонних программ для отключения выбора операционных систем
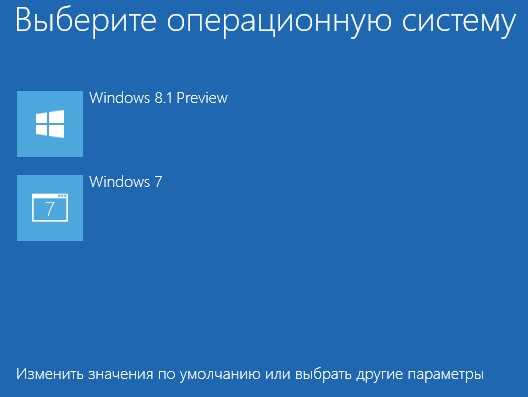
Существует несколько программ, с помощью которых можно удалить меню выбора операционной системы и автоматически запускать нужную систему при включении компьютера:
| Название программы | Описание |
|---|---|
| EasyBCD | Простая в использовании программа, которая позволяет управлять загрузчиком Windows и удалять меню выбора операционной системы. |
| Visual BCD Editor | Мощный инструмент для работы с загрузчиком Windows, с помощью которого можно удалить меню выбора операционной системы. |
| BCD Edit | Программа командной строки для управления загрузчиком Windows и удаления меню выбора операционной системы. |
Чтобы отключить выбор операционной системы при загрузке Windows с помощью указанных программ, следуйте следующим инструкциям:
- Загрузите выбранную программу с официального сайта разработчика.
- Установите программу на свой компьютер.
- Запустите программу и выберите нужную операционную систему.
- В меню программы выберите соответствующий раздел или опцию для удаления меню выбора операционной системы.
- Сохраните изменения и перезагрузите компьютер.
После выполнения этих действий при следующем запуске или загрузке Windows меню выбора операционной системы не будет отображаться, и система будет автоматически запускаться.
Учитывайте, что указанные программы работают с загрузчиком Windows и требуют определенных знаний и навыков для их использования. Поэтому перед удалением меню выбора операционной системы рекомендуется создать резервную копию системы или проконсультироваться с опытными пользователями или специалистами.
Важные советы перед отключением выбора виндовс при загрузке
1. Понимайте последствия
Перед тем как отключить выбор операционной системы при загрузке, важно понимать последствия этого действия. Если у вас установлена только одна операционная система (Windows), то отключение этого выбора не представляет опасности, и вы сможете загружаться прямо в ОС без всяких проблем. Однако, если у вас установлены несколько операционных систем (например, Windows и Linux), удаление выбора при запуске может сделать вам невозможным получить доступ к другой операционной системе. Поэтому перед отключением выбора виндовс при загрузке убедитесь, что у вас нет других систем, которые вам может понадобиться запустить.
2. Используйте диспетчер для запуска Windows
Если вы решились отключить выбор операционной системы при загрузке, лучше использовать диспетчер для запуска Windows. Он позволяет удалить или изменить настройки загрузки операционной системы без необходимости правок в системных файлах. Для этого нажмите комбинацию клавиш Win + X и выберите Диспетчер задач или Панель управления. После этого перейдите в раздел Система и безопасность и выберите Администрирование. В диспетчере для запуска Windows вы сможете увидеть все доступные операционные системы и выберите нужный вариант.
3. Запомните последовательность действий
Отключение выбора виндовс при загрузке может понадобиться, если вы хотите ускорить процесс загрузки компьютера или избежать необходимости каждый раз выбирать операционную систему. Чтобы отключить выбор виндовс, перейдите в меню Пуск, затем настройки, далее Система, Информация о компьютере и нажмите на Дополнительные параметры системы. После этого выберите Загрузка и восстановление и в разделе Система уберите галочку напротив Показывать список операционных систем.
Убрать выбор виндовс при загрузке — это непосредственно влияет на автоматическую загрузку операционной системы. Теперь компьютер будет загружаться без какого-либо выбора операционной системы, сразу запуская Windows.
Восстановление выбора виндовс при загрузке, если необходимо
Как удалить выбор виндовс при запуске?
- Нажмите комбинацию клавиш Win + R, чтобы открыть окно Выполнить.
- Введите msconfig и нажмите Enter, чтобы открыть Системную конфигурацию.
- Перейдите на вкладку Boot (Загрузка) в Системной конфигурации.
- В разделе Операционные системы, выберите операционную систему, которую хотите удалить из меню выбора виндовс при загрузке.
- Нажмите кнопку Удалить.
- Подтвердите удаление операционной системы, нажав OK.
- Нажмите Применить и ОК, чтобы сохранить изменения и закрыть Системную конфигурацию.
После выполнения этих действий, при следующей загрузке компьютера выбор виндовс будет отключен, и система будет автоматически загружаться без появления меню выбора операционной системы.
Восстановление выбора виндовс при загрузке
Если в будущем вам потребуется восстановить выбор виндовс при загрузке, вы можете использовать диспетчер загрузки Windows.
Чтобы включить выбор виндовс при загрузке, выполните следующие шаги:
- Нажмите комбинацию клавиш Win + X и выберите Диспетчер задач
- В окне Диспетчера задач, выберите пункт Панель управления системой и безопасностью.
- Выберите Административные инструменты.
- В разделе Система и безопасность, выберите Диспетчер загрузки Windows.
- В диспетчере загрузки Windows выберите Boot Configuration Data (BCD) и нажмите кнопку Управление параметрами загрузки.
- Отметьте галочкой пункт Время ожидания ввода, чтобы включить опцию выбора виндовс при загрузке.
- Выберите время ожидания отображения меню выбора виндовс.
- Нажмите кнопку Применить, чтобы сохранить изменения.
- Закройте диспетчер загрузки Windows.
После выполнения этих действий, при следующей загрузке компьютера появится меню выбора операционной системы, где вы сможете выбрать необходимую для запуска.
