Голосовой помощник Cortana полностью прекращает свое существование в Windows 11. Это означает, что пользователи не смогут больше получать помощь от Cortana, так как Microsoft решила удалить эту функцию из своей новой операционной системы.
Кортана, голосовой помощник в Windows, была представлена компанией Microsoft вместе с выходом Windows 10. Она предлагала функции голосового управления и помощи в ряде задач, таких как поиск информации, управление календарем и напоминаниями, а также запуск приложений и переключение между ними.
Однако в Windows 11 Microsoft приняла решение полностью удалить Cortana, что означает, что пользователи больше не смогут использовать эту функцию для получения помощи и управления своими задачами. Некоторые пользователи могут быть расстроены этим решением, особенно если они активно использовали Cortana в своей повседневной работе.
В то же время, компания Microsoft утверждает, что удаление Cortana из Windows 11 связано с желанием упростить пользовательский опыт и убрать ненужные или редко используемые функции. Как будет развиваться виндовс, и что заменит голосовой помощник Кортану в Windows 11, остается неизвестным. Возможно, компания Microsoft представит другого голосового помощника или встроит схожие функции непосредственно в операционную систему.
Как удалить Cortana в Windows 11?
Что бы полностью удалить Cortana, вам потребуется выполнить несколько шагов:
Шаг 1:
Откройте настройки Windows 11, нажав на иконку «Параметры» в меню «Пуск».
Шаг 2:
В настройках выберите раздел «Приложения».
Шаг 3:
В разделе «Приложения и функции» найдите Cortana и нажмите на нее.
Шаг 4:
Нажмите на кнопку «Удалить» и подтвердите действие.
После завершения этих шагов Cortana будет полностью удалена из вашей системы Windows 11.
Обратите внимание, что удаление Cortana может привести к невозможности использования некоторых функций и возможностей Windows 11, которые основаны на этом голосовом помощнике. Поэтому, перед удалением Cortana, внимательно обдумайте свой выбор и прочтите информацию о том, какие изменения могут произойти в вашей системе.
Полное удаление Cortana из операционной системы Windows 11
Удаление Cortana в Windows 11 может быть полезным для тех, кто предпочитает управлять компьютером без голосового помощника или не нуждается в его функциях. Вот как это сделать:
| Шаг | Действие |
|---|---|
| 1 | Щелкните правой кнопкой мыши по панели задач и выберите Панель управления. |
| 2 | В Панели управления выберите Программы и затем Программы и компоненты. |
| 3 | Просмотрите список установленных программ и найдите Cortana. Щелкните правой кнопкой мыши по ней и выберите Удалить. |
| 4 | Следуйте инструкциям на экране, чтобы завершить удаление Cortana из вашей операционной системы. |
После этого Cortana будет полностью удалена из Windows 11, и вы больше не будете получать уведомления от этой голосовой помощницы.
Удаление Cortana является обратимым процессом, и в любое время вы сможете повторно установить эту функцию в Windows 11, если это понадобится.
Шаги по удалению Cortana в Windows 11
Вот, что вам нужно знать о том, как удалить Cortana в Windows 11:
Шаг 1: Откройте меню Пуск в Windows 11 и найдите Настройки.
Шаг 2: В открывшемся окне Настройки выберите Система.
Шаг 3: В левой части окна Система выберите Приложения и функции.
Шаг 4: Прокрутите список установленных приложений и найдите Cortana.
Шаг 5: Выберите приложение Cortana и нажмите на кнопку Удалить.
Шаг 6: Подтвердите удаление Cortana, следуя указаниям на экране.
По завершении этих шагов Cortana будет удалена из вашей системы Windows 11. Теперь вы полностью избавились от этого помощника.
Удаление Cortana с помощью PowerShell в Windows 11
Если вы хотите узнать, как удалить Cortana в Windows 11, то вам понадобится использовать PowerShell — мощный инструмент командной строки в ОС Windows.
Вот простая инструкция:
Шаг 1: Запустите PowerShell от имени администратора
Кликните правой кнопкой мыши по значку Windows в левом нижнем углу экрана, выберите Windows PowerShell (Admin).
Шаг 2: Введите команду для удаления Cortana
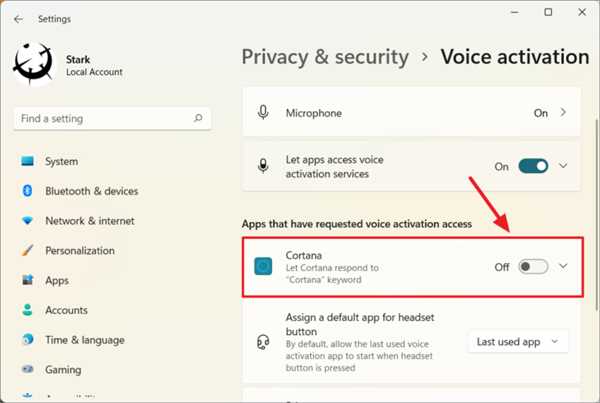
В открывшемся окне PowerShell введите следующую команду и нажмите Enter:
Get-WindowsCapability -Online | ? Name -like 'Microsoft.Windows.Cortana*' | Remove-WindowsCapability -Online
Эта команда найдет и удалит все компоненты Cortana с вашей системы.
После выполнения команды вам может потребоваться перезагрузить компьютер, чтобы изменения вступили в силу.
Теперь вы полностью удалите Cortana из Windows 11 с помощью PowerShell. Обратите внимание, что удаление Cortana может отключить некоторые функции, связанные с голосовым помощником.
Отключение Cortana в настройках Windows 11
Однако, некоторым пользователям может не понравиться функционал Cortana или они могут просто не нуждаться в его использовании. В таком случае, они могут легко удалить Cortana и полностью отключить его в Windows 11.
Возможные проблемы при удалении Cortana в Windows 11
Виндовс 11 предлагает полностью удалить Microsoft Cortana, но как это сделать и какие проблемы с этим могут возникнуть?
Удаление Cortana в Windows 11 является достаточно простой процедурой, но, как и всякая системная операция, может сопровождаться некоторыми осложнениями. Чтобы избежать потенциальных проблем, важно ознакомиться с некоторыми существующими рисками и пониманием последствий удаления Cortana из системы.
1. Влияние на функциональность Windows 11:
Кортана представляет собой интегрированного помощника в Windows, который может выполнять различные функции, от поиска информации до управления файлами и настройками. Поэтому, полное удаление Cortana может привести к ограничению этих возможностей и снижению функциональности операционной системы.
2. Возможные ошибки и сбои:
Удаление Cortana может привести к появлению ошибок и сбоев в работе Windows 11. Некоторые приложения и сервисы могут зависеть от наличия Cortana или использовать ее функции для работы правильно. Это может вызвать конфликты и ошибки при запуске приложений или выполнении задач.
3. Отмена и восстановление:
Полностью удалить Cortana из Windows 11 процесс нельзя отменить без переустановки операционной системы. Если после удаления возникли проблемы или вы решили восстановить Cortana, вам придется заново установить Windows 11 или обратиться за поддержкой к разработчикам системы.
Все вышеперечисленные проблемы и риски следует учитывать при удалении Cortana из Windows 11. Если вы до сих пор решили продолжить процесс, убедитесь, что понимаете все последствия и сделайте резервную копию системы перед удалением Cortana, чтобы можно было восстановить файлы и настройки в случае необходимости.
Резервное копирование системы перед удалением Cortana в Windows 11
Кортана — это интеллектуальный голосовой помощник, который облегчает навигацию, осуществляет поиск информации и выполняет другие функции на вашем компьютере. Тем не менее, возможно, вы предпочитаете не использовать это приложение и удалить его полностью.
Удаление Cortana в Windows 11 можно осуществить через меню настроек. Пожалуйста, обратите внимание, что удаление Cortana может повлиять на некоторые функции и возможности Windows 11, связанные с этим приложением. Поэтому рекомендуется выполнить резервное копирование системы перед удалением Cortana.
| Как сделать резервную копию системы в Windows 11 |
|---|
|
После завершения резервного копирования системы вы можете безопасно удалить Cortana, зная, что у вас есть возможность восстановить систему в случае необходимости.
Помните, что удаление Cortana является необратимой операцией, поэтому перед этим действием всегда рекомендуется выполнить резервное копирование данных.
Стандартные функции голосового помощника в Windows 11
Cortana в Windows 11 обеспечивал множество полезных функций. Он позволял пользователям задавать вопросы, выполнять поисковые запросы, открывать приложения, настраивать напоминания и многое другое.
Альтернативные голосовые помощники в Windows 11
Удалить Cortana из Windows 11 не так просто, как это было в предыдущих версиях операционной системы Microsoft. Но что делать, если вы хотите полностью избавиться от этого голосового помощника?
Виндовс 11 предлагает несколько альтернативных голосовых помощников, которые могут заменить Cortana. Они также предлагают широкий спектр функций и могут быть полезными в повседневной работе и развлечениях.
Одним из альтернативных голосовых помощников в Windows 11 является «Этот помощник» (This PC Assistant). Он предлагает схожие функциональные возможности с Cortana, но при этом не имеет связи с Microsoft. Вы можете установить «Этот помощник» из Windows Store и настроить его под свои нужды.
Еще одним вариантом является голосовой помощник «Что-то другое» (Something Else). Это независимый голосовой помощник, который предлагает уникальные функции и возможности. Он также может быть установлен из Windows Store и настроен на ваш вкус.
Не стоит забывать и о других голосовых помощниках, таких как Google Assistant и Amazon Alexa. Хотя они не являются частью операционной системы Windows 11, вы можете установить соответствующие приложения и использовать их вместо Cortana.
В итоге, если вы хотите полностью удалить Cortana из Windows 11, у вас есть несколько альтернативных голосовых помощников, которые можно использовать вместо нее. Выбор зависит от ваших предпочтений и потребностей.
Оценка пользы Cortana в Windows 11
Cortana была внедрена в Windows с целью упростить взаимодействие пользователя с компьютером. Она предлагала широкий спектр функций, которые включали такие возможности, как распознавание голосовых команд, поиск информации в Интернете, создание напоминаний и управление календарем.
Однако, несмотря на свои полезные функции, Cortana имела свои недостатки, которые привели к удалению из Windows 11. Некоторые пользователи считали, что голосовой помощник слишком навязчив и решили отключить Cortana или удалить ее совсем.
В то же время, есть пользователи, которые находили большую пользу в использовании Cortana. Они использовали голосовой помощник для быстрого поиска информации или выполнения определенных задач без необходимости набирать текст.
В итоге, удаление Cortana в Windows 11 может быть как плюсом, так и минусом в зависимости от потребностей пользователя. Некоторым пользователям это может показаться избыточным или ненужным, в то время как другие могут сожалеть о потере этого удобства.
Как видно, решение о сохранении или удалении голосового помощника Cortana в Windows 11 полностью зависит от каждого конкретного пользователя и его предпочтений.
Следствия удаления Cortana в Windows 11
Удаление Cortana в Windows 11 полностью изменяет возможности голосового помощника на рабочем столе. Приложение, разработанное компанией Microsoft, ранее позволяло пользователям задавать вопросы и получать информацию с помощью голосовых команд.
Однако в новой версии операционной системы Windows 11 разработчики решили удалить Cortana, чтобы сделать пользовательский интерфейс более простым и чистым. Теперь пользователи больше не смогут использовать Cortana для поиска информации в Интернете или для управления системой с помощью голосовых команд.
Что это значит для пользователей?
Удаление Cortana означает, что пользователи больше не смогут обращаться к голосовому помощнику в Windows 11 для получения ответов на свои вопросы или для выполнения различных задач. Кортана была одним из ключевых элементов операционной системы и предоставляла удобный интерфейс для взаимодействия с компьютером.
Теперь пользователи будут вынуждены искать другие способы получения информации и управления системой, такие как поиск в Интернете или использование других приложений и сервисов.
Как это повлияет на удобство работы?
Удаление Cortana может оказать негативное влияние на удобство работы в Windows 11. Голосовой помощник обеспечивал быстрый и удобный способ получения информации и выполнения задач без необходимости вводить текст или использовать мышь.
Теперь пользователи будут вынуждены искать другие способы взаимодействия с компьютером, что может занять больше времени и усилий. Кроме того, пользователи, привыкшие к использованию Cortana, могут испытывать неудобство из-за потери знакомых функций и возможностей.
Советы по безопасному удалению Cortana в Windows 11
Голосовой помощник Cortana стал одной из ключевых особенностей операционной системы Windows 11 от Microsoft. Однако, в то же время, не все пользователи хотят использовать эту функцию и желают удалить ее полностью. Если вы решите удалить Cortana из Windows 11, важно сделать это безопасным способом, чтобы избежать непредвиденных проблем или повреждения системы. В этой статье мы поделимся с вами несколькими советами о том, как правильно удалить Cortana в Windows 11.
1. Создайте точку восстановления системы
Перед тем, как приступить к удалению Cortana, рекомендуется создать точку восстановления системы. Это позволит вам вернуться к предыдущей исправной версии системы, если что-то пойдет не так в процессе удаления.
2. Используйте PowerShell для удаления Cortana
Один из способов удаления Cortana в Windows 11 — использование PowerShell. PowerShell — это инструмент командной строки, который позволяет вам выполнять различные задачи в операционной системе Windows.
Чтобы удалить Cortana с помощью PowerShell, выполните следующие шаги:
- Нажмите правой кнопкой мыши на кнопке Пуск и выберите Windows PowerShell (Администратор).
- В открывшемся окне PowerShell введите следующую команду и нажмите Enter:
- Дождитесь завершения процесса.
Get-AppxPackage -allusers Microsoft.549981C3F5F10 | Remove-AppxPackage
После выполнения этих шагов Cortana будет полностью удалена с вашей системы Windows 11.
Удаление Cortana в Windows 11 может быть полезным для тех пользователей, которые не нуждаются в функциях голосового помощника. Однако, перед удалением Cortana, рекомендуется создать точку восстановления системы и использовать PowerShell, чтобы выполнить безопасное удаление. Это поможет избежать возможных проблем и потенциальных повреждений системы.
Зачем удалять Cortana в Windows 11?
Однако, некоторым пользователям может быть не нужна функциональность Cortana или они предпочитают использовать другие инструменты для управления своим компьютером. Удаление Cortana позволяет освободить место на жестком диске и упростить интерфейс операционной системы.
Как помощник, Cortana предлагает функции распознавания голоса и выполнения различных команд. Но если пользователю это не нужно, удаление Cortana позволяет избавиться от ненужного функционала и сделать работу с Windows 11 более персонализированной.
Важно отметить, что удаление Cortana не означает удаление всех функций голосового помощника. Windows 11 по-прежнему предлагает другие инструменты и возможности распознавания голоса, которые можно использовать вместо Cortana.
