Если вы пользователь компьютера на операционной системе Windows, и хотите полностью удалить Java с вашего устройства, то этот гайд точно для вас. Как известно, Java является одной из самых популярных платформ для разработки и запуска программного обеспечения. Однако, порой возникает необходимость удалить старую версию Java с компьютера, чтобы установить новую, или просто освободить место на жестком диске.
Чтобы удалить Java с вашего компьютера, вам понадобится веб-инструмент удаления Java (Java Uninstaller Tool). Вы можете скачать этот инструмент с официального сайта Oracle, разработчика Java. При установке новой версии Java, инструмент удаления автоматически загружается вместе с установщиком, так что вам не нужно искать его отдельно.
После загрузки и запуска Java Uninstaller Tool, вы увидите список всех установленных версий Java на вашем компьютере. Выберите ту версию Java, которую хотите удалить, и нажмите кнопку Uninstall. Программа начнет удаление выбранной версии Java с вашего компьютера. Процесс может занять некоторое время, особенно если у вас были установлены старые версии Java или если вы удаляете последнюю версию Java 10.
Подготовка к процессу удаления Java
Перед тем как удалять Java с вашего компьютера, следует выполнить несколько шагов, чтобы быть уверенным, что процесс пройдет гладко и без проблем:
- Узнайте, какую версию Java у вас установлена. Для этого можно воспользоваться инструментом Java Control Panel.
- Если у вас установлена более новая версия Java (например, Java 10), то перед удалением джавы рекомендуется удалить все предыдущие версии Java. В некоторых случаях, если на вашем компьютере установлена старая версия Java, то новая версия может не удалиться полностью в процессе обновления.
- Если вы хотите удалить Java 32-разрядную версию с компьютера с операционной системой Windows 7, 8 или 10, то вам понадобится инструмент Java Uninstall Tool, который можно найти на официальном сайте Java. Запустите инструмент и следуйте инструкциям для удаления Java.
- Перед удалением Java также стоит убедиться, что на вашем компьютере отсутствуют программы, которые требуют Java для работы. Если такие программы есть, то сначала убедитесь, что вы сможете работать без них после удаления Java, а затем удаляйте Java. После удаления Java можно будет установить последнюю версию, если она будет необходима.
Теперь, когда вы подготовились к удалению Java, вы можете перейти к следующему шагу — удалению Java с вашего компьютера.
Шаг 1: Определите, какая версия Java установлена на вашем компьютере
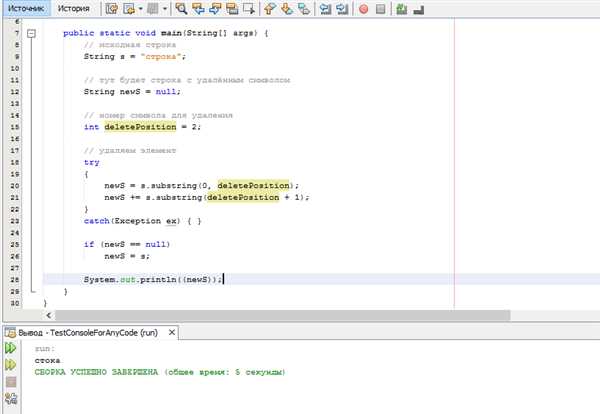
Перед тем, как удалить Java с вашего компьютера, важно определить, какая версия Java установлена на нем. Это позволит вам правильно выбрать tool для удаления Java.
Если вы используете Windows 10, у вас могут быть несколько версий Java установлены на компьютере. Чтобы узнать, какая версия Java установлена, вы можете выполнить следующие шаги:
Шаг 1: Откройте панель управления Java
Если у вас установлена последняя версия Java (Java 10 или выше), вам потребуется использовать Java Uninstaller Tool для полного удаления Java с вашего компьютера. Этот инструмент можно скачать с официального сайта Java.
Шаг 2: Проверьте версию Java
Как только вы откроете панель управления Java, вы увидите список установленных версий Java на вашем компьютере. Если у вас установлены старые версии Java (например, Java 8 или Java 7), вы можете удалить их, чтобы обеспечить безопасность и избежать потенциальных проблем совместимости.
Чтобы удалить старую версию Java, просто выберите ее в списке и нажмите Удалить. Вам может потребоваться подтверждение администратора для удаления Java.
После удаления старых версий Java с вашего компьютера, вы будете готовы к удалению последней версии Java (Java 10 или выше).
Шаг 2: Удаление Java вручную
Если у вас установлена старая версия Java на компьютере, вам следует удалить ее перед установкой новой версии.
Вот как удалить Java вручную:
Шаг 1: Определите, какая версия Java установлена на вашем компьютере
Прежде чем удалять Java, вам нужно определить, какая версия у вас установлена. Это можно сделать следующим образом:
- Нажмите на кнопку Пуск в левом нижнем углу рабочего стола Windows.
- В поисковой строке введите Java и выберите Java Control Panel из списка результатов поиска.
- В открывшемся окне выберите вкладку Общее и нажмите на кнопку О программе.
- Вы увидите информацию о версии Java, установленной на вашем компьютере.
Обратите внимание на номер версии Java (например, 8 или 7) и записывайте его для использования на следующих шагах.
Шаг 2: Загрузите инструмент удаления Java
Для полного удаления старой версии Java вам потребуется инструмент удаления, предоставляемый Oracle. Вот как его загрузить:
- Откройте веб-браузер и перейдите на официальный сайт Java.
- На главной странице сайта найдите раздел Загрузка бесплатного программного обеспечения Java и выберите ссылку Java загрузить или Java Downloads.
- На странице загрузки выберите кнопку Соглашение или Accept License Agreement, чтобы принять условия лицензионного соглашения Oracle.
- Выберите ссылку для загрузки инструмента удаления (Java Uninstall Tool) соответствующей версии Java на вашем компьютере.
Загрузите инструмент удаления Java на ваш компьютер.
Шаг 3: Удалите Java с помощью инструмента Uninstall

После того, как вы загрузили инструмент Uninstall, выполните следующие действия для полного удаления Java:
- Закройте все запущенные программы на вашем компьютере.
- Найдите на вашем компьютере загруженный файл инструмента Uninstall (часто называется JavaUninstall.exe).
- Запустите файл инструмента Uninstall и следуйте инструкциям на экране для полного удаления Java.
- После завершения процесса удаления перезагрузите компьютер для завершения процесса.
После перезагрузки компьютера Java должна быть полностью удалена с вашего компьютера. Теперь вы готовы к установке новой версии Java с новыми функциями и исправлениями.
Шаг 3: Удаление Java с помощью утилиты Установка и удаление программ (для Windows)
Если вы хотите полностью удалить Java с компьютера, то для этого можно использовать утилиту Установка и удаление программ, которая доступна в операционной системе Windows.
Как удалить Java с помощью утилиты Установка и удаление программ?
- Откройте меню Пуск и выберите Панель управления.
- В панели управления найдите раздел Программы и выберите Установка и удаление программ.
- Подождите, пока система загрузит список всех установленных приложений.
- Прокрутите список приложений и найдите версию Java, которую вы хотите удалить. Возможные наименования могут быть: Java, Java Runtime Environment, JRE или что-то похожее.
- Выберите найденную версию Java и нажмите кнопку Удалить или Изменить/Удалить.
- Следуйте инструкциям на экране, чтобы завершить процесс удаления. Будет необходимо подтвердить удаление и дождаться его завершения.
- После завершения процесса удаления, перезагрузите компьютер.
Теперь Java будет полностью удалена с вашего компьютера.
Шаг 4: Удаление Java с помощью командной строки (для Mac)
Если вы хотите полностью удалить старые версии Java и связанные с ними файлы с вашего компьютера Mac, вы можете воспользоваться командной строкой.
Вот как удалить Java с помощью командной строки:
- Откройте приложение Терминал, которое можно найти в папке Утилиты в разделе Программы.
- В терминале введите следующую команду:
- Введите пароль своего аккаунта, чтобы подтвердить команду. При вводе пароля вы не увидите его отображения на экране, это нормально.
- После ввода пароля нажмите клавишу Enter и дождитесь завершения операции удаления.
sudo rm -rf /Library/Java/JavaVirtualMachines/
Данная команда удалит все старые версии Java с вашего компьютера.
Теперь Java будет полностью удалена с вашего компьютера Mac.
Шаг 5: Удаление Java с помощью пакетного менеджера (для Linux)
Если у вас установлена Java на компьютере с операционной системой Linux, то вы можете удалить ее с помощью пакетного менеджера. Вот что вам потребуется сделать:
Шаг 1: Откройте терминал и выполните следующую команду:
sudo apt-get purge openjdk-8-jdk
Здесь openjdk-8-jdk — это старая версия Java, установленная на вашем компьютере. Если у вас установлена другая версия Java, укажите ее вместо openjdk-8-jdk. Если у вас установлена только одна версия Java, вы можете пропустить этот шаг.
Шаг 2: Введите пароль администратора, если система попросит его.
Шаг 3: Нажмите клавишу Enter, чтобы подтвердить удаление Java.
Шаг 4: Дождитесь завершения процесса удаления Java.
Шаг 5: Проверьте, что Java полностью удалена с помощью команды:
java -version
Обратите внимание, что этот метод удаления Java подходит только для Linux. Если у вас установлена Java на компьютере с операционной системой Windows, вы можете воспользоваться инструкцией по удалению Java для Windows.
Шаг 6: Проверьте, была ли полностью удалена Java
После процесса удаления Java с вашего компьютера, необходимо проверить, была ли она полностью удалена. Для этого воспользуйтесь следующими шагами:
- Откройте меню Пуск и введите джава в поле поиска.
- Выберите Добавить или удалить программы или Удалить программу в зависимости от вашей версии Windows.
- В появившемся окне найдите Java в списке программ.
- Если Java все еще присутствует в списке и у вас есть изменения, значит, она не была полностью удалена.
- Если Java не отображается в списке программ, значит, она была полностью удалена.
Если вы все еще видите установленную версию Java или старые версии, это может быть причиной проблем на вашем компьютере. В этом случае рекомендуется повторить процесс удаления, используя официальную утилиту для удаления Java (Java Uninstaller Tool).
Примечание: Если вы используете Windows 8, 8.1 или 10, и у вас установлена 32-разрядная версия Java, возможно, вы не увидите Java в списке программ, поскольку эта версия по умолчанию не отображается в Установка и удаление программ. В этом случае, чтобы проверить, была ли удалена Java, вы можете воспользоваться командной строкой. Как удалить старую версию Java с вашего компьютера, вы можете узнать в официальной статье Java How to Uninstall Java on Windows.
Что делать, если после удаления Java возникают проблемы
После успешного удаления Java с вашего компьютера возможно столкнуться с некоторыми проблемами. В этом разделе рассмотрим, что нужно делать, если после удаления Java возникают трудности.
1. Проверьте, что Java полностью удалена: Убедитесь, что вы правильно удалили Java с компьютера. Для этого воспользуйтесь инструментами удаления, предоставляемыми операционной системой Windows. Для более старых версий Windows можно использовать Java Uninstaller, который можно загрузить с официального сайта Java. После этого перезапустите компьютер.
2. Обновите операционную систему: Часто после удаления Java возникают проблемы из-за устаревшей версии операционной системы. Убедитесь, что вы используете актуальную версию Windows. Если вы все еще работаете на Windows 7, рекомендуется обновиться до Windows 10.
3. Установите последнюю версию Java: Если вы перестали использовать Java, но все же нуждаетесь в ней, попробуйте установить последнюю версию Java. Загрузите инсталлятор с официального сайта Java и следуйте инструкциям по установке. После установки перезапустите компьютер.
4. Проверьте программы, требующие Java: Если после удаления Java у вас возникли проблемы с работой определенных программ, проверьте их требования к версии Java. Если программа требует старую версию Java, попробуйте установить ее вместе с программой или обратитесь к разработчикам программы для получения инструкций о том, как решить проблему настройки.
5. Обратитесь за помощью: Если вы не можете решить проблемы, связанные с удалением Java, рекомендуется обратиться за помощью к специалисту или в поддержку операционной системы. Они смогут провести более глубокую диагностику и помочь вам в решении проблемы.
Важно помнить: Удаление Java может вызывать проблемы только в том случае, если у вас установлены программы, которые требуют конкретных версий Java. Если вы всегда работаете с актуальными версиями программ и операционной системы, то удаление Java не должно вызвать серьезных проблем.
Важное замечание перед удалением Java
Перед тем, как приступить к удалению Java, важно убедиться, что на компьютере отсутствуют старые версии данной программы. Если на вашем компьютере уже установлены старые версии Java, то перед удалением текущей версии нужно удалить старую.
Для удаления старых версий Java в Windows 10, 8, 7 (32-bit), вам понадобится инструмент Uninstall Tool. Этот инструмент позволяет корректно удалить старую версию Java и избежать возможных проблем при удалении.
Как удалить старую версию Java:
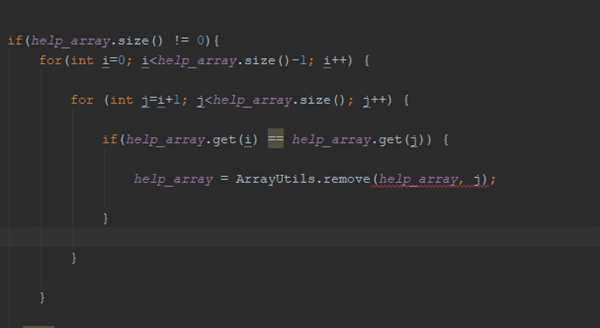
- Запустите Uninstall Tool.
- Выберите из списка установленные версии Java, которые вы хотите удалить.
- Нажмите кнопку Удалить и следуйте инструкциям на экране.
После успешного удаления старой версии Java, вы можете приступить к удалению текущей версии. Для этого следуйте инструкции Как удалить Java: простой способ.
