Всем, кто хоть раз сталкивался с фотографией, возникало желание убрать снимка некоторые ненужные объекты или лишние люди. В этой статье мы расскажем о том, как удалить нежелательные элементы с фотографии с помощью программы Фотошоп. Этот универсальный инструмент позволяет без труда стереть ненужные элементы и создать идеальное фото!
Перед началом удаления объектов с фотографии необходимо открыть ее в программе Фотошоп. Далее, выберите инструмент Клонирование, обозначенный иконкой кисти. С помощью него вы будете копировать части изображения и накладывать их на ненужные объекты. При этом, рекомендуется настроить размер кисти с учетом размера элемента, который нужно удалить.
Для удаления ненужных объектов просто выделите область с объектом, который нужно удалить, и начните раскрашивать ее при помощи кисти. При этом нельзя забывать обратить внимание на окружающие элементы, чтобы они оставались натуральными. Если после удаления объектов на фото остается лишнее или неестественное, вы можете воспользоваться инструментом Патч или Штамп. Они позволяют более точно удалять и заменять участки фотографии.
Удаляем людей с фото в программе Фотошоп
1. Откройте фотографию, с которой вы хотите удалить ненужные объекты или элементы. Для этого нажмите Файл в верхнем меню Фотошопа, затем выберите Открыть и найдите нужное фото на вашем компьютере. Щелкните на нем и нажмите Открыть.
2. Выберите инструмент Выделение. Он обозначается значком лассо на панели инструментов Фотошопа.
3. Выделите объект или элемент, который вы хотите удалить с фотографии. Для этого проведите мышью вокруг объекта, чтобы создать контур его границ.
4. Когда объект или элемент выделены, нажмите клавишу Delete на клавиатуре, чтобы удалить его с фото. Лишний предмет будет стерт, а его место останется пустым.
5. Повторите шаги 3-4 для удаления всех ненужных объектов или элементов на фото. Если вы хотите удалить несколько объектов, вы можете создать несколько выделений на фотографии.
6. Когда вы закончили удаление ненужных объектов, сохраните изменения нажатием Ctrl + S на клавиатуре или выбором Файл -> Сохранить в верхнем меню Фотошопа.
Теперь вы знаете, как легко удалить ненужные объекты или элементы с фотографии в программе Фотошопе. Этот полезный навык позволит вам создавать отличные фотографии, освобожденные от ненужных деталей или людей.
Убираем объект с фотографии в программе Фотошоп
В программе Фотошоп есть несколько способов удаления лишних объектов с фото. Первый и самый простой способ – это использовать инструмент «Контентное заполнение».
Шаг 1: Выделение лишнего объекта
Для начала нужно выбрать инструмент выделения. Наиболее популярным и удобным является инструмент «Лассо». Используя его, выделите объект, который хотите удалить. Если объект имеет сложную форму, можно воспользоваться инструментами Polygonal Lasso (Многоугольное лассо) или Magnetic Lasso (Магнитное лассо).
Шаг 2: Удаление объекта
После того, как объект будет выделен, вы можете удалить его с помощью инструмента «Контентное заполнение». Выберите этот инструмент, щелкнув по иконке «Заполнить» на панели инструментов. Затем нажмите на выделенный объект. Фотошоп автоматически заполнит место объекта на основе окружающих пикселей.
Если результат не удовлетворяет вас полностью, можно использовать инструментыы коррекции, такие как Clone Stamp (Клонирование), Spot Healing Brush (Кисть для исправления пятен) или Healing Brush (Кисть для удаления дефектов).
С помощью этих инструментов можно стереть или удалить лишнее с фотографии в программе Фотошоп
Удаление ненужных элементов в программе Фотошоп
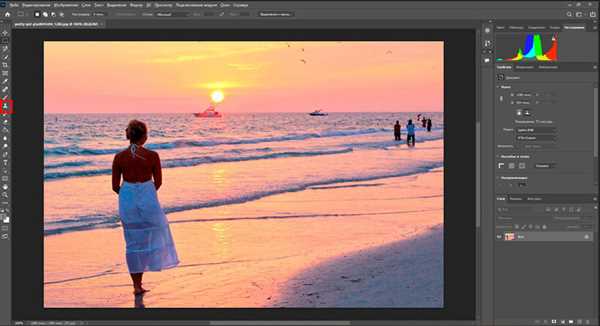
Как удалить лишние объекты с фотографии в программе Фотошоп? Этот вопрос интересует многих пользователей, которые хотят избавиться от ненужных предметов или объектов на своих фотографиях. В программе Фотошоп есть несколько способов удаления лишних элементов, рассмотрим несколько из них:
- Используйте инструмент Клонирование для удаления ненужного объекта на фотошопе. Этот инструмент позволяет клонировать часть изображения и перенести ее на место ненужного объекта. Для этого выберите инструмент Клонирование в панели инструментов, установите параметры размера кисти и желаемой прозрачности, затем щелкните на участке фотошопа, который хотите использовать для клонирования, и перенесите его на место ненужного объекта.
- Используйте инструмент Замазка для стирания ненужных элементов на фотошопе. Этот инструмент позволяет замазать лишние объекты на фотошопе, путем заполнения их смежными пикселями. Для этого выберите инструмент Замазка в панели инструментов, установите параметры размера кисти и желаемой прозрачности, затем перетащите его над ненужным объектом и он будет стерт.
- Используйте функцию Выделение и удаление объекта для удаления объектов с фотошопа. Эта функция позволяет точно выделить ненужный объект на фотошопе и удалить его. Для этого выберите инструмент Лассо или Магическая палочка в панели инструментов, выделите ненужный объект, затем нажмите кнопку Delete или Backspace на клавиатуре, чтобы удалить его.
Теперь вы знаете несколько способов удаления ненужных элементов на фотографиях в программе Фотошоп. Попробуйте их и выберите наиболее удобный для вас. С помощью этих инструментов вы сможете удалить лишние объекты и предметы с фотошопа в несколько кликов!
Убираем ненужные объекты в программе Фотошоп
Если на вашем фото есть ненужные элементы, которые портят общий внешний вид, стереть их можно при помощи программы Фотошоп. В этом разделе мы покажем, как убрать лишнее с фотографии в Фотошопе.
Как удалить лишние объекты на фото?
Для удаления ненужных объектов в Фотошопе, вам придется воспользоваться инструментом Клонирование или Заплатка. Загрузите фото в программу и выберите инструмент Клонирование.
1. Нажмите на значок Клонирование в панели инструментов слева.
2. Выберите кисть, которая подходит по размеру и жесткости.
3. Нажмите и удерживайте клавишу Alt на клавиатуре и щелкните на части изображения, которую хотите использовать для замещения объекта.
4. Переместите курсор на ненужный объект и начните рисовать, чтобы замаскировать его. При необходимости, меняйте местоположение источника для клонирования.
5. Продолжайте клонировать и рисовать, пока не удалите все лишние объекты.
Как удалить лишние объекты с помощью инструмента Заплатка?

Инструмент Заплатка в Фотошопе также может помочь удалить ненужные объекты на фото:
1. Нажмите на значок Заплатка в панели инструментов.
2. Выделите часть изображения, которую хотите использовать для заполнения ненужного предмета.
3. Нажмите и удерживайте кнопку мыши на ненужном предмете, чтобы начать удаление. Фотошоп автоматически заполнит выбранную область.
4. При необходимости, подправьте получившийся результат с помощью инструмента Клона. Используйте его для исправления недочетов или слияния границ.
5. Повторите эти шаги для удаления всех лишних объектов на фото.
Теперь вы знаете, как удалить ненужные элементы на фотографиях в программе Фотошоп. Используйте инструменты Клонирование или Заплатка, чтобы удалить лишние объекты и сделать ваше фото еще лучше.
Убираем лишние предметы в программе Фотошоп
Для удаления объекта на фото в Фотошопе необходимо открыть изображение, выбрать инструмент Ластик или Клонирование и приступить к удалению лишних элементов.
Если же вы хотите удалить несколько объектов на фото, то вам понадобится инструмент Выделение или Лассо, с помощью которых можно выбрать нужные элементы и приступить к их удалению.
Для удаления лишних объектов на фото в Фотошопе используйте опцию Стереть, чтобы плавно убрать ненужное. Выделите элемент или объект, который вы хотите удалить, и нажмите на кнопку Стереть в панели инструментов.
Не забудьте сохранить изменения после удаления лишних объектов на фото. Каждый объект, который вы убираете в Фотошопе, позволяет улучшить внешний вид и качество ваших фотографий.
Удаляем элементы в программе Фотошоп
В программе Фотошоп есть возможность удалить лишние элементы на фото. Если на вашем фото есть ненужные объекты или предметы, вы можете легко их убрать или стереть.
Чтобы удалить ненужное на фото, вам потребуется открыть фотографию в Фотошопе и выбрать инструмент Ластик или Корректировка с заменой содержимого.
Если объект, который вам нужно удалить, является отдельным элементом на фото, вы можете воспользоваться инструментом Ластик. Просто выберите его и аккуратно очистите фото от лишних объектов.
Если ненужный объект перекрывает часть фона или другой элемент на фото, вам лучше использовать инструмент Корректировка с заменой содержимого. Выделите ненужный объект с помощью инструмента выделения, нажмите на него правой кнопкой мыши и выберите опцию Заменить содержимое. Фотошоп автоматически заполнит выделенную область, основываясь на окружающих пикселях, и удалит ненужный объект.
После удаления ненужных элементов на фото, обязательно сохраните изменения, чтобы не потерять исходное фото.
Таким образом, в программе Фотошоп вы можете легко и быстро удалить лишние объекты на фото, превращая ненужные элементы в незаметные.
Удаляем объекты на фото в программе Фотошоп
Удаление лишних объектов на фотографиях может быть особенно полезным, когда вы хотите убрать ненужные элементы и сделать снимки более привлекательными. Программа Фотошоп предоставляет удобный способ стереть ненужное с фото и сделать его более привлекательным.
Как удалить объекты на фото в Фотошопе:
- Откройте фото в программе Фотошоп.
- Выберите инструмент Лассо или Прямоугольное выделение из панели инструментов.
- Выделите объект или предмет, который вы хотите удалить.
- Нажмите клавишу Delete или Backspace на клавиатуре, чтобы удалить выбранный объект.
- Повторите шаги 2-4 для удаления других ненужных объектов на фото.
- Сохраните изменения, выбрав Сохранить или Сохранить как в меню Файл.
Удаление объектов на фото в программе Фотошопе позволяет легко убрать лишнее и сделать фотографии более привлекательными. Этот метод является гибким и удобным способом удалить ненужные элементы на фотошопе.
Стираем объект в программе Фотошоп
Когда важная фотография содержит ненужный предмет или лишние объекты, их можно удалить с помощью программы Фотошоп. В этом руководстве мы покажем, как стереть ненужное с фото, используя инструменты редактирования и убрать лишние элементы с изображения.
Для начала выберите фотографию, на которой нужно удалить объект. Откройте ее в программе Фотошоп.
Шаг 1: Выбор инструмента
Для удаления объектов в Фотошопе можно использовать различные инструменты. Рассмотрим наиболее популярные:
| Инструмент | Описание |
|---|---|
| Clone Stamp Tool (Инструмент клонирования) | Копирует выбранную область и позволяет заменить ненужный объект |
| Spot Healing Brush Tool (Инструмент ретуши) | Удаляет небольшие объекты или дефекты, автоматически ретушируя фон |
| Content-Aware Fill (Заполнение по содержимому) | Автоматически удаляет ненужные объекты и заполняет пустое место реалистичным фоном |
Шаг 2: Удаление ненужных объектов

После выбора инструмента, щелкните и потяните мышкой по ненужному объекту, чтобы выделить его. Затем выберите опцию, которая наиболее подходит для вашего случая:
- Если вы используете Clone Stamp Tool (Инструмент клонирования), выберите часть фото, которую нужно скопировать, а затем перекройте ненужный объект.
- Если вы используете Spot Healing Brush Tool (Инструмент ретуши), просто щелкните на ненужном объекте, чтобы автоматически удалить его.
- Если вы используете Content-Aware Fill (Заполнение по содержимому), выделите ненужные объекты с помощью инструмента выделения, а затем выберите команду Заполнить в меню Редактировать.
После удаления ненужных элементов или объектов, сохраните фотографию, чтобы применить изменения.
Теперь вы знаете, как стереть ненужные объекты на фото в программе Фотошоп. Этот простой способ поможет вам убрать лишние элементы с фотографии и создать более качественные снимки.
Убираем лишние объекты в программе Фотошоп
Чтобы удалить ненужный объект с фотографии, нужно выбрать инструмент Ластик и просто стереть элементы с фото. Но в большинстве случаев простое стирание не даст достаточно качественного результата, поэтому в Фотошопе есть специальные инструменты для удаления объектов.
Один из них называется Заполнение с использованием содержимого. Этот инструмент позволяет удалить выбранный объект с фото, похожим на предмет, который вы хотите убрать. Фотошоп сам выберет и замаскирует объекты, благодаря чему удаление элементов станет незаметным и качественным.
Чтобы использовать инструмент Заполнение с использованием содержимого, выделите объект, который нужно удалить, с помощью инструментов выделения. Затем нажмите правой кнопкой мыши на выделенный объект и выберите Заполнение с использованием содержимого. Фотошоп выполнит операцию и лишний объект исчезнет.
Если вы не хотите использовать инструмент Заполнение с использованием содержимого, вы можете воспользоваться инструментами копирования и вставки. Выделите объект, который нужно удалить, с помощью инструментов выделения, скопируйте его и вставьте в другую область фотографии, где этот объект будет не мешать. Таким образом, ненужный объект будет удален с фото, а на его месте появится наполнение из другой части фотографии.
Таким образом, в программе Фотошоп есть несколько способов убрать лишние объекты с фотографии. Выбирайте подходящий способ для удаления ненужных элементов и получайте качественные результаты при редактировании фото в Фотошопе.
