Onedrive — это облачное хранилище, интегрированное в операционную систему Windows 10. Оно позволяет сохранять и синхронизировать файлы и папки на различных устройствах. Если вы хотите удалить папку из Onedrive в Windows 10, то есть несколько способов, как это сделать.
Первый способ — удалить папку непосредственно с вашего компьютера. Для этого найдите папку, которую вы хотите удалить, щелкните правой кнопкой мыши на ее иконке и выберите опцию Удалить. После этого вы можете выбрать, хотите ли вы переместить папку в корзину или навсегда удалить ее. Обратите внимание, что при удалении папки из Onedrive с вашего компьютера она также будет удалена из облака и других устройств, на которых установлена Onedrive.
Второй способ — удалить папку из Onedrive через веб-интерфейс. Чтобы сделать это, откройте веб-браузер и перейдите на сайт Onedrive. Войдите в свою учетную запись Microsoft и найдите папку, которую вы хотите удалить. Наведите указатель мыши на папку, щелкните правой кнопкой мыши и выберите опцию Удалить. Подтвердите удаление папки. После этого папка и ее содержимое будут удалены из Onedrive, но останутся на вашем компьютере.
Используя эти простые инструкции, вы можете легко удалить ненужные папки из Onedrive в Windows 10. Убрать ненужные файлы и папки поможет освободить дополнительное место на вашем компьютере и упростить работу с облачным хранилищем Onedrive.
Как удалить Onedrive из проводника
Вот как удалить Onedrive из проводника:
- Щелкните правой кнопкой мыши на папку Onedrive в проводнике.
- В появившемся контекстном меню выберите Свойства.
- В открывшемся окне Свойства папки выберите вкладку Общие.
- Снимите флажок возле опции Показывать синхронизацию Onedrive в проводнике.
- Нажмите Применить и затем OK.
После выполнения этих шагов, папка Onedrive больше не будет отображаться в проводнике Windows 10.
Обратите внимание, что это только скроет папку Onedrive из проводника, но не удалит ее с вашего компьютера. Если вы хотите полностью удалить Onedrive с вашего компьютера, вам может потребоваться воспользоваться дополнительными инструкциями или инструментами.
Убрать Onedrive из проводника
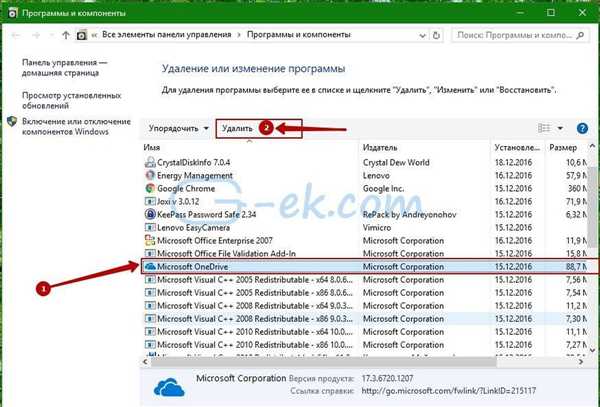
Windows 10 по умолчанию включает программу Onedrive, которая позволяет хранить данные в облаке и обмениваться ими между различными устройствами. Однако, если вы не пользуетесь Onedrive или предпочитаете другие способы хранения данных, то вы можете удалить его из проводника, чтобы освободить пространство на вашем компьютере.
Как удалить Onedrive из проводника:
- Нажмите правой кнопкой мыши на иконку Onedrive в панели задач (в правом нижнем углу экрана) и выберите Настройки.
- Во вкладке Общие снимите флажок напротив опции Показывать синхронизацию в проводнике.
- Нажмите на кнопку ОК для сохранения изменений.
Теперь папка Onedrive не будет отображаться в проводнике Windows 10. Однако, сама программа Onedrive останется установленной на вашем компьютере и вы будете иметь доступ к вашим файлам через веб-интерфейс или приложение Onedrive.
Убрать Onedrive из проводника Windows 10
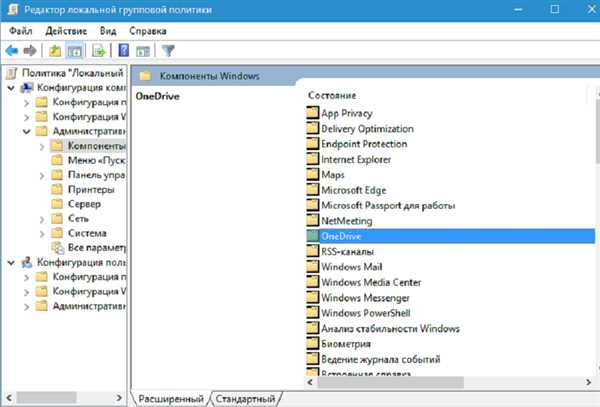
Вот как удалить Onedrive из проводника Windows 10:
| Шаг 1: | Нажмите правой кнопкой мыши на значке Onedrive в области уведомлений в правом нижнем углу экрана. |
| Шаг 2: | Выберите Настройки в выпадающем меню. |
| Шаг 3: | Перейдите на вкладку Общие. |
| Шаг 4: | Снимите флажок Показывать синхронизированные папки Onedrive в проводнике и нажмите ОК. |
После выполнения этих шагов папка Onedrive больше не будет отображаться в проводнике Windows 10.
Если вам все же понадобится использовать Onedrive, вы всегда сможете снова включить его в проводнике, повторив те же самые шаги и установив флажок Показывать синхронизированные папки Onedrive в проводнике.
Как убрать папку Onedrive в Windows 10
Если вам необходимо избавиться от наличия папки OneDrive в проводнике Windows 10, есть несколько способов это сделать.
Способ 1: Использование Групповой политики
1. Откройте Консоль управления групповыми политиками с помощью комбинации клавиш Win + R и введите gpedit.msc.
2. В окне Консоль управления групповыми политиками найдите категорию Пользовательские конфигурации и разверните ее.
3. Затем откройте Административные шаблоны, далее Компоненты Windows и найдите пункт OneDrive.
4. Все, что нужно сделать, это дважды щелкнуть по пункту Запретить использование OneDrive для хранения файлов и выбрать значение Включено.
Способ 2: Использование редактора реестра
1. Откройте Редактор реестра с помощью комбинации клавиш Win + R и введите regedit.
2. В окне Редактор реестра перейдите по следующему пути: HKEY_LOCAL_MACHINESoftwarePoliciesMicrosoftWindows.
3. Создайте новую ключевую папку с именем OneDrive в папке Windows.
4. Затем создайте новую DWORD-запись с именем DisableFileSyncNGSC и установите ее значение равным 1.
После применения одного из этих двух способов папка OneDrive будет удалена из проводника Windows 10, и вы больше не увидите ее в списке папок.
Как удалить папку OneDrive
Шаг 1: Выйдите из OneDrive
Перед тем, как удалить папку OneDrive, убедитесь, что вы вышли из аккаунта OneDrive на своем компьютере. Для этого откройте приложение OneDrive, нажмите на иконку на панели задач, и выберите пункт Выйти.
Шаг 2: Удалите папку OneDrive из проводника Windows 10
Теперь, когда вы вышли из OneDrive, можно переходить к удалению самой папки. Для этого откройте проводник Windows 10 и найдите папку OneDrive в списке папок слева. Щелкните правой кнопкой мыши на папке OneDrive и выберите пункт Удалить.
При удалении папки OneDrive, все файлы в ней также будут удалены. Убедитесь, что у вас нет важных файлов в папке OneDrive, иначе сделайте их резервную копию перед удалением.
Шаг 3: Уберите OneDrive из автозагрузки
Для полного удаления OneDrive с вашего компьютера, рекомендуется также убрать его из автозагрузки. Для этого нажмите сочетание клавиш Win + R, введите команду shell:startup и нажмите Enter. Откроется папка с программами, которые запускаются при каждом включении компьютера. Если вы найдете там ярлык OneDrive, удалите его.
Теперь вы полностью избавились от OneDrive на своем компьютере. Помните, что это действие не удалит ваши файлы из облачного хранилища OneDrive. Если вы хотите удалить аккаунт OneDrive полностью, вам потребуется обратиться к настройкам вашего аккаунта Microsoft.
Как удалить папку Onedrive в Windows 10
- Щелкните правой кнопкой мыши на папке Onedrive в проводнике Windows.
- Выберите опцию Свойства в контекстном меню.
- В открывшемся окне выберите вкладку Общие.
- Нажмите на кнопку Расширенные атрибуты.
- Снимите флажок с опции Использовать этот папку для синхронизации.
- Нажмите ОК и Применить для сохранения изменений.
- На экране появится сообщение с вопросом о переносе файлов из папки Onedrive. Если вы хотите сохранить файлы, нажмите Перенести файлы. Если нет, выберите Пропустить.
- После завершения процесса вы сможете увидеть, что папка Onedrive исчезла из проводника.
Теперь у вас больше не будет папки Onedrive в проводнике Windows 10, и все файлы, ранее сохраненные в Onedrive, будут удалены с вашего компьютера.
Убрать Onedrive из проводника
Как удалить Onedrive из проводника
Чтобы удалить Onedrive из проводника в Windows 10, выполните следующие шаги:
- Щелкните правой кнопкой мыши на пиктограмме Onedrive в области уведомлений (рядом с часами в правом нижнем углу экрана).
- В контекстном меню выберите пункт Настроить Onedrive.
- В открывшемся окне снимите флажок с пункта Показывать синхронизируемые папки Onedrive в проводнике Windows.
- Нажмите на кнопку ОК, чтобы сохранить изменения.
Проверка результата
После выполнения приведенных выше шагов Onedrive будет удален из проводника Windows 10. Вы больше не увидите его в списке папок в проводнике, однако сама программа Onedrive останется установленной в системе и вы сможете использовать ее при необходимости. Если вам захочется вернуть Onedrive в проводник, просто повторите указанные шаги и отметьте пункт Показывать синхронизируемые папки Onedrive в проводнике Windows.
| Onedrive | Проводник | Убрать | Из |
|---|---|---|---|
| Windows 10 | Папку | Удалить | Как |
Надеемся, что эта статья помогла вам удалить Onedrive из проводника в Windows 10 и использовать операционную систему по вашим предпочтениям.
Как убрать Onedrive из проводника
Проводник в операционной системе Windows 10 предоставляет удобный доступ к файлам и папкам на компьютере. Однако, в случае, если вы не используете сервис Onedrive, его присутствие в проводнике может быть неудобным. В этой статье мы расскажем, как удалить папку Onedrive из проводника.
Шаг 1: Отключение автозагрузки Onedrive
Первый шаг – отключить автоматическую загрузку Onedrive при запуске Windows. Для этого нужно:
- Нажмите правой кнопкой мыши на значке сетевого подключения в системном трее.
- В появившемся контекстном меню выберите пункт «Настройки OneDrive».
- В открывшемся окне снимите флажок «Запускайте OneDrive при запуске Windows».
- Нажмите кнопку «ОК».
Шаг 2: Удаление папки Onedrive из проводника
После отключения автозагрузки необходимо удалить папку Onedrive из проводника:
- Откройте проводник.
- В левом меню выберите пункт «Этот компьютер».
- В верхней панели меню нажмите кнопку «Вид» и выберите пункт «Параметры».
- В открывшемся окне перейдите на вкладку «Персонализация».
- Снимите флажок рядом с пунктом «Показывать папку OneDrive».
- Нажмите кнопку «Применить» и затем «ОК».
После выполнения указанных шагов папка Onedrive будет удалена из проводника, и вы больше не будете видеть ее при открытии проводника в операционной системе Windows 10.
Onedrive как удалить Windows 10
Чтобы удалить Onedrive из Windows 10, выполните следующие шаги:
- Нажмите правой кнопкой мыши на иконку Onedrive в системном трее.
- В открывшемся контекстном меню выберите Настройки.
- В окне настроек выберите вкладку Счет и нажмите кнопку Снять отметку рядом с Войти в Onedrive.
- В появившемся диалоговом окне нажмите Вы.
- После этого Onedrive будет отключен на вашем компьютере, но папка Onedrive останется.
Чтобы убрать папку Onedrive из проводника Windows, выполните следующие действия:
- Откройте проводник Windows.
- В левой панели найдите папку Onedrive.
- Щелкните правой кнопкой мыши на папке Onedrive и выберите Свойства.
- В открывшемся окне уберите галочку рядом с Показывать содержимое только для этого компьютера.
- Нажмите Применить и ОК.
Теперь папка Onedrive и ее содержимое не будут отображаться в проводнике Windows.
Запомните, что удаление или отключение Onedrive может привести к потере доступа к сохраненным в нем файлам, поэтому перед удалять Onedrive убедитесь, что все необходимые файлы сохранены локально или в другом месте.
Onedrive — как удалить в Windows 10
Однако, если вам не требуется использование Onedrive, вы можете его полностью удалить из системы. Вот как это сделать:
- Откройте проводник в Windows 10.
- Перейдите в папку Onedrive.
- Нажмите правой кнопкой мыши на папку Onedrive и выберите Удалить.
- Подтвердите удаление папки Onedrive.
После выполнения этих шагов, Onedrive будет полностью удален из вашей системы Windows 10.
Убрать Onedrive из Windows 10 может быть полезно, если вы предпочитаете использовать другие облачные хранилища или просто не нуждаетесь в функционале Onedrive. Удаление Onedrive также может освободить место на вашем жестком диске.
Как удалить Onedrive в Windows 10
Для удаления папки Onedrive из проводника Windows 10 вам потребуется выполнить несколько простых шагов:
- Нажмите правой кнопкой мыши на значок Onedrive в области уведомлений в правом нижнем углу экрана.
- В открывшемся меню выберите Настройки.
- В разделе Общие снимите флажок напротив пункта Включить Onedrive для этого компьютера.
- Нажмите кнопку OK.
- Далее, откройте проводник Windows 10 и перейдите к папке, в которой находится Onedrive. Обычно она расположена по пути C:Users<ваше_имя_пользователя>.
- Щелкните правой кнопкой мыши на папке Onedrive и выберите Удалить.
- Подтвердите удаление папки Onedrive, нажав кнопку Да.
После выполнения этих шагов папка Onedrive будет удалена из проводника Windows 10 и вы больше не будете видеть ее на вашем компьютере.
Обратите внимание, что удаление папки Onedrive не приведет к удалению ваших файлов из облачного хранилища, они будут оставаться доступными в интернете. Если вы захотите вернуть Onedrive в будущем, вы сможете снова включить его в настройках операционной системы.
