Полное удаление приложений на компьютере с операционной системой Windows 10 может показаться сложной задачей для многих пользователей. Однако, с помощью простой инструкции, вы сможете легко избавиться от ненужных программ и освободить драгоценное пространство на жестком диске.
Шаг 1: Откройте меню Пуск
Для начала процедуры удаления приложений на ПК Windows 10 откройте меню Пуск, находящееся в левом углу нижней панели задач. Нажмите на иконку Пуск или используйте клавишу с изображением флага Windows на клавиатуре.
Примечание: Если у вас установлены обновления Windows, то на иконке Пуск может отображаться надпись Старт.
Шаг 2: Откройте Настройки
В меню Пуск найдите иконку с изображением шестеренки, которая открывает Настройки. Щелкните по ней левой кнопкой мыши или нажмите комбинацию клавиш Win + I для быстрого доступа к Настройкам.
Шаг 3: Выберите Приложения
В Настройках найдите раздел Приложения и щелкните по нему. В открывшемся меню слева выберите вкладку Приложения и функции. Теперь вы увидите полный список всех установленных приложений на вашем компьютере.
Шаг 4: Удалите приложение
Выберите из списка приложение, которое вы хотите удалить, и нажмите на него. Затем нажмите на кнопку Удалить, которая появится под названием приложения. Подтвердите удаление, если появится предупреждение. После этого приложение будет удалено с вашего ПК Windows 10.
Следуя этой простой инструкции, вы сможете легко удалять ненужные приложения на компьютере с операционной системой Windows 10. Таким образом, вы освободите место на жестком диске и сделаете свою систему более оптимизированной и производительной.
Откройте меню Параметры в Windows 10
Для удаления приложений в Windows 10 вам понадобится открыть меню Параметры операционной системы. Меню Параметры предоставляет доступ к различным настройкам и функциям Windows 10, включая возможность управлять установленными приложениями.
Вот как открыть меню Параметры на вашем ПК:
Способ 1: Щелкните правой кнопкой мыши по кнопке Пуск
- Нажмите правой кнопкой мыши на кнопку Пуск (она находится в левом нижнем углу экрана).
- В открывшемся контекстном меню выберите пункт Параметры.
Способ 2: Используйте комбинацию клавиш Win + I
- Нажмите одновременно клавиши Win и I на клавиатуре.
- Откроется меню Параметры.
После открытия меню Параметры на вашем экране отобразятся различные категории настроек. Вам нужно найти и выбрать категорию Приложения.
Теперь, вы успешно открыли меню Параметры в Windows 10 и готовы продолжить процесс удаления ненужных приложений.
Выберите раздел Система
Чтобы удалить приложение полностью в Windows 10, вам потребуется зайти в раздел Система. Для этого выполните следующие шаги:
1. Откройте меню Пуск. Нажмите на кнопку Пуск в левом нижнем углу экрана или нажмите клавишу с логотипом Windows на клавиатуре.
2. Откройте настройки. После открытия меню Пуск найдите и нажмите на значок шестеренки в левой части меню. Это значок настройки.
3. Выберите раздел Система. В окне настроек выберите раздел Система, который находится в верхней части списка.
4. Откройте раздел Приложения и функции. В разделе Система найдите и нажмите на Приложения и функции. Этот раздел позволяет управлять установленными приложениями.
Нажмите Приложения и функции
Windows 10 предлагает простой и удобный способ удаления приложений с вашего компьютера. Чтобы начать процесс удаления приложений, следуйте простой инструкции.
Перейдите в меню Параметры, нажав на иконку Пуск в левом нижнем углу экрана. Далее выберите пункт Система, а затем нажмите Приложения и функции.
Найдите нужное приложение в списке
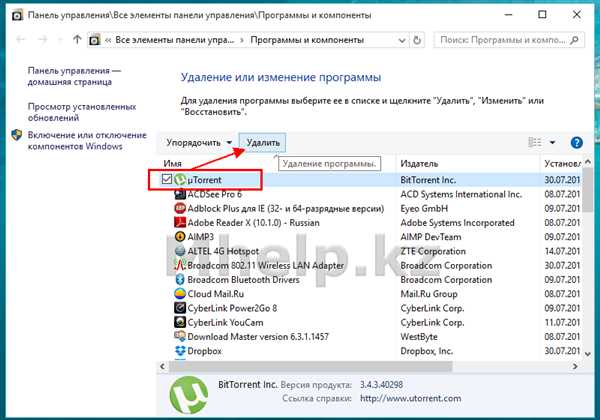
Если вы решили удалить приложение на ПК с операционной системой Windows 10, то вам понадобится знать его точное название. Откройте меню Пуск и найдите список приложений.
Для этого щелкните на кнопке Пуск в левом нижнем углу экрана или нажмите клавишу с логотипом Windows на клавиатуре. Затем прокрутите список приложений в поиске нужного вам приложения.
Примечание: Если список приложений слишком большой, вы можете воспользоваться поиском, чтобы быстро найти нужное приложение. Нажмите клавишу с логотипом Windows на клавиатуре, а затем начните печатать название приложения. По мере набора, список приложений будет фильтроваться, позволяя вам быстро найти нужное приложение.
Когда вы найдете нужное приложение, вы можете приступить к его удалению. Обратите внимание, что вы можете удалить как стандартные приложения Windows 10, так и установленные вами приложения.
Кликните на приложение
Когда вы решите удалить какое-либо приложение на ПК с операционной системой Windows 10, первым шагом будет кликнуть на иконку этого приложения. Вы можете найти иконку приложения на рабочем столе или в меню Пуск.
Если у вас много приложений на ПК, то может потребоваться прокрутить список приложений, чтобы найти необходимое. Для этого вы можете использовать колесо прокрутки мыши или провести пальцем по сенсорной панели ноутбука.
После того, как вы найдете иконку нужного вам приложения, наведите на нее курсор мыши и выполните одно из следующих действий:
- Щелкните правой кнопкой мыши на иконке приложения. В открывшемся контекстном меню выберите Удалить.
- Нажмите и удерживайте палец на иконке приложения на сенсорной панели. После этого перетащите иконку на символ Корзина внизу рабочего стола. Появится всплывающее окно с предложением удалить приложение. Нажмите Удалить, чтобы подтвердить удаление.
После выполнения этих действий выбранное приложение должно быть удалено с вашего ПК с операционной системой Windows 10. Обратите внимание, что удаление приложения приведет к потере всех связанных с ним данных, так что убедитесь, что важные файлы сохранены в безопасном месте перед удалением приложения.
Нажмите на кнопку Удалить
Для удаления приложений в Windows 10 необходимо следовать нескольким простым шагам. Если вам необходимо удалить приложение на ПК Windows 10, вот что нужно сделать:
| Шаг 1: | Откройте меню Пуск и перейдите в раздел Настройки. |
| Шаг 2: | В разделе Настройки выберите пункт Система. |
| Шаг 3: | В области Система найдите и выберите вкладку Приложения и опции. |
| Шаг 4: | В списке приложений найдите приложение, которое вы хотите удалить, и нажмите на него. |
| Шаг 5: | Нажмите на кнопку Удалить. |
| Шаг 6: | Подтвердите удаление приложения, нажав на кнопку Да в появившемся окне. |
После выполнения этих шагов выбранное приложение будет удалено с вашего ПК Windows 10. Удаление ненужных приложений поможет освободить место на диске и улучшить производительность вашего компьютера.
Подтвердите удаление приложения
После того как вы выбрали приложение и нажали кнопку удалить в системе Windows 10, появится окно, в котором вам будет предложено подтвердить удаление приложения. Это необходимо для того, чтобы избежать случайного удаления необходимых программ.
При подтверждении удаления, Windows 10 полностью удалит выбранное приложение. Вся связанная с ним информация, включая файлы и настройки, будет очищена. Приложение больше не будет отображаться на вашем компьютере.
Перед подтверждением удаления, убедитесь, что вы действительно хотите удалить приложение, и что у вас нет необходимости сохранить какие-либо данные или настройки, связанные с ним.
Подождите, пока процесс удаления завершится
Когда вы удалите приложение на ПК с Windows 10, процесс удаления может занять некоторое время. В зависимости от размера приложения и скорости вашего компьютера, удаление может занимать от нескольких секунд до нескольких минут.
Во время удаления приложения, Windows 10 осуществляет полное удаление всех связанных файлов и данных, чтобы освободить место на вашем компьютере. Поэтому важно дождаться окончания процесса удаления, прежде чем продолжать использование ПК.
Что делать, пока процесс удаления идет?
Во время удаления приложения вы можете заниматься другими делами на своем ПК. Вы можете открыть другие приложения, смотреть фильмы или работать с другими программами. Однако, не рекомендуется запускать другие процессы удаления приложений в течение однополного времени, чтобы избежать перегрузки системы и ускорить процесс удаления.
Если вам необходимо проверить состояние удаления приложения, вы можете открыть меню Параметры в Windows 10. Затем перейдите в раздел Система и выберите Приложения и функции. В этом разделе вы увидите список всех установленных приложений на вашем ПК и сможете проверить процесс удаления конкретного приложения.
Помните, что даже после окончания процесса удаления, некоторые остатки приложения могут остаться на вашем ПК, такие как сохраненные файлы или настройки. Поэтому, если вы хотите полностью удалить все следы приложения с вашего компьютера, рекомендуется использовать специальные программы для удаления программ, которые могут сделать это за вас.
Проверьте, что приложение успешно удалено
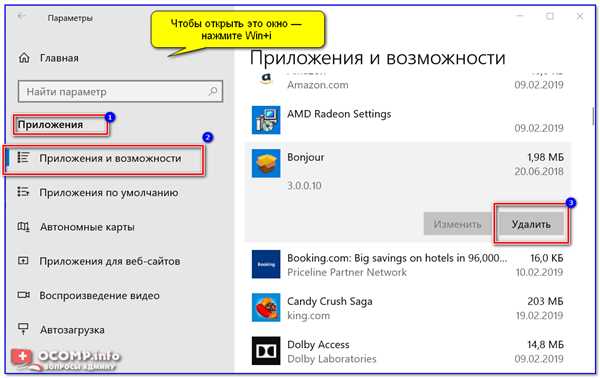
После полного удаления приложения в Windows 10, вы можете убедиться, что процесс был успешно завершен. Вот несколько способов проверить, что приложение больше не присутствует на вашем компьютере.
Меню Пуск
Вернитесь к меню Пуск и найдите список установленных приложений. Если вы не обнаружите удаленное приложение в этом списке, значит, удаление прошло успешно.
Панель управления
Вы также можете проверить список установленных приложений в разделе Установка и удаление программ в панели управления Windows. Если пропавшего приложения нет в этом списке, значит, оно полностью удалено.
| Шаги: | Результат: |
|---|---|
| Нет следов приложения в меню Пуск и панели управления | Удаление приложения успешно! |
Повторите процесс для остальных ненужных приложений
- Откройте меню Пуск в левом нижнем углу экрана Windows 10.
- Выберите Настройки.
- В открывшемся окне Настройки щелкните на пункте Система.
- Выберите Приложения и компоненты.
- Прокрутите список до того приложения, которое вы хотите удалить.
- Щелкните на приложении, чтобы открыть его подробные настройки.
- Нажмите на кнопку Удалить.
- Подтвердите удаление приложения, если будет предупреждение.
Повторите все эти шаги для каждого ненужного приложения, которое вы хотите удалить с вашего компьютера Windows 10. Таким образом, вы сможете освободить пространство на жёстком диске и избавиться от ненужных программ, которые только занимают место. Удаляйте только те приложения, которые вы уверены, что больше не нужны, чтобы избежать потенциальных проблем с работой операционной системы.
Полное удаление приложений Windows 10
Удаление приложений в Windows 10 может быть не всегда полностью, поскольку некоторые файлы могут остаться на компьютере. Однако существуют специальные инструменты, которые помогают полностью удалить ненужные приложения в операционной системе Windows 10.
Для полного удаления приложений изначально вам потребуется зайти в Параметры. Для этого щелкните на кнопке Пуск в левом нижнем углу экрана, а затем выберите Настройки.
После того, как вы откроете Параметры Windows 10, выберите Приложения. Здесь вы найдете список всех установленных приложений на вашем компьютере.
Чтобы удалить приложение полностью, выберите его в списке и щелкните на кнопку Удалить. В появившемся окне нажмите Удалить еще раз, чтобы подтвердить удаление.
Однако, если вы хотите полностью удалить приложение из системы Windows 10, вам понадобится использовать специальные инструменты. Одним из таких инструментов является Revo Uninstaller. Его можно скачать с официального сайта разработчика и установить на свой компьютер.
Revo Uninstaller поможет вам найти все файлы и записи в системном реестре, связанные с выбранным приложением, и удалить их. Это гарантирует полное удаление приложения и предотвращает его оставление на вашем компьютере.
Следуя этим простым инструкциям, вы сможете полностью удалить ненужные приложения в Windows 10 и освободить дополнительное пространство на вашем компьютере.
