Иногда бывает так, что на нашем компьютере установилось две операционных системы: одна необходимая, другая ненужная. В таком случае возникает необходимость в удалении лишней системы, чтобы освободить место на жестком диске и избавиться от лишних проблем при загрузке компьютера.
Существует несколько способов удаления второй операционной системы. Один из них – удаление загрузчика на компьютере с второй, ненужной системой. Другой – удаление самой второй системы из диска с первой операционной системой. Рассмотрим каждый из них подробнее.
Если вторая операционная система установлена на отдельный раздел диска, ее можно удалить путем форматирования этого раздела. Однако перед удалением данных рекомендуется сделать бэкап важных файлов, чтобы избежать их потери. Затем можно использовать программу для работы с дисками, встроенную в Windows, или стороннее приложение для форматирования раздела с ненужной операционной системой.
Другой способ удаления второй операционной системы – удаление загрузчика на компьютере. Для этого необходимо зайти в BIOS компьютера при загрузке, найти пункт Boot Order или Boot Priority и изменить его на загрузку с другого диска или раздела. После этого компьютер будет загружаться только с первой операционной системой, а вторая станет недоступной.
Почему нужно удалить вторую операционную систему
Удаление второй операционной системы может быть необходимо по нескольким причинам. Во-первых, при загрузке компьютера может появляться выбор между двумя операционными системами, что ненужно и лишь замедляет процесс загрузки компа. Во-вторых, вторая операционная система может занимать большую часть жесткого диска, что может быть нежелательно, особенно если у вас есть недостаток места на диске. Также удаляя ненужную операционную систему, вы можете избежать возможных проблем с загрузчиком или другими системными файлами.
Как удалить вторую операционную систему полностью из компьютера? Вам следует удалить ненужную операционную систему с жесткого диска компьютера. Для этого вы можете воспользоваться инструментом установки Windows. Запустите установщик Windows, выберите диск, на котором установлена ненужная операционная система, и удалите ее. При этом важно убедиться, что вы удаляете именно вторую операционную систему, чтобы не повредить старую версию Windows или другую систему на компьютере.
Перед удалением второй операционной системы рекомендуется создать резервные копии всех важных файлов, так как процесс удаления может привести к потере данных. Вы также можете воспользоваться сторонними программами для удаления операционных систем или переразметки жесткого диска.
В итоге, удаление второй операционной системы с компьютера может улучшить производительность компьютера, освободить место на жестком диске и избежать проблем с загрузчиком или другими системными файлами. Если вы установили две операционные системы по ошибке или больше не нуждаетесь в одной из них, рекомендуется удалить ненужную операционную систему с компьютера.
Подготовка к удалению второй операционной системы
Если у вас на компьютере установилось две операционные системы, и вторая система уже не нужна, возникнет необходимость убрать её и настроить загрузку компьютера с одной системы. В данной статье мы рассмотрим, как полностью удалить вторую операционную систему без потери данных.
1. Проверка загрузки компьютера
Перед удалением второй операционной системы необходимо убедиться, что ваш компьютер загружается с нужной вам системы. Для этого при включении компьютера после загрузки BIOS нажмите кнопку F2 или DEL (в зависимости от модели компьютера), чтобы попасть в меню BIOS.
В меню BIOS найдите раздел Boot или Загрузка и установите первым в списке загрузки операционную систему, которую вы хотите сохранить.
2. Разделение диска на несколько частей
Если вторая операционная система установлена на отдельный раздел жесткого диска, то удаление её будет проще. Откройте проводник и нажмите правой кнопкой мыши на компьютере, выберите Управление и перейдите в Управление дисками.
В открывшемся окне вы увидите все разделы вашего жесткого диска. Найдите раздел с второй операционной системой, щелкните правой кнопкой мыши на нём и выберите Удалить том или Удалить раздел. Подтвердите удаление.
3. Удаление загрузчика второй операционной системы
Если же вторая система установлена на той же системе, что и первая, то удаление её потребует некоторых дополнительных действий. Для начала необходимо удалить лишний загрузчик.
Откройте командную строку с правами администратора. Для этого нажмите Win + X и выберите Command Prompt (Admin).
В командной строке введите команду: bootrec /fixboot, а затем нажмите Enter. Данная команда восстановит загрузчик первой операционной системы и удалит загрузчик второй операционной системы.
4. Удаление лишних системных файлов
После удаления загрузчика необходимо удалить лишние системные файлы второй операционной системы. Для этого откройте проводник и перейдите в диск, на котором была установлена вторая система.
Найдите папку с названием второй операционной системы (например, Windows 10) и удалите её полностью. Будьте осторожны, чтобы не удалить файлы первой операционной системы!
5. Проверка работы и перезагрузка компьютера
После удаления второй операционной системы перезагрузите компьютер и проверьте, что он загружается только с первой операционной системой.
Удаление второй ненужной операционной системы с вашего компьютера помогает освободить место на жестком диске и упростить процесс загрузки виндовс.
Создание резервной копии данных
Прежде чем удалить вторую операционную систему на компьютере с Windows 10, рекомендуется создать резервную копию важных данных. Это позволит вам сохранить все нужные файлы и информацию в случае возникновения проблем в процессе удаления второй системы.
Создание резервной копии данных можно выполнить несколькими способами:
1. Использование встроенных инструментов Windows 10
Windows 10 предоставляет инструменты для создания резервных копий данных. Вы можете воспользоваться функцией Резервное копирование и восстановление файлов или Создание образа системы. В первом случае вы сможете выбрать определенные папки или файлы для резервного копирования, а во втором случае вы сможете создать полный образ системы, включая операционную систему и все установленные программы.
2. Использование сторонних программ
Существуют также сторонние программы для создания резервных копий данных, которые обладают более расширенными функциями. Некоторые из них позволяют делать резервные копии на внешний жесткий диск, в облачное хранилище или на сетевой сервер. Выбор программы зависит от ваших предпочтений и потребностей.
После создания резервной копии данных можно приступить к удалению второй операционной системы. При этом все важные файлы будут сохранены и доступны на случай, если в процессе удаления возникнут проблемы.
Использование менеджера загрузки
Если у вас на компьютере установилось две операционные системы, например, Windows на одном жестком диске, а на другом жестком диске установлено ненужное вам виндовса, вы можете полностью удалить вторую операционную систему без потери данных, используя менеджер загрузки.
Один из способов убрать ненужную систему с компьютера заключается в удалении лишней загрузки в менеджере загрузки. Для этого следует выполнить следующие шаги:
- Запустите компьютер и выберите нужную операционную систему для загрузки.
- Зайдите в командную строку Windows следующим образом:
- Нажмите клавиши Win + R, введите cmd и нажмите Enter;
- Или нажмите клавишу Win, найдите командную строку в списке программ и кликните на ней правой кнопкой, а затем выберите Запуск от имени администратора.
- В командной строке введите следующую команду: bcdedit /enum. Эта команда покажет список всех операционных систем, которые установлены на вашем компьютере.
- Найдите идентификатор ненужной системы в списке операционных систем. Идентификатором может быть, к примеру, {2d3d27f1-a5c1-11e9-8935-806e6f6e6963}.
- Для удаления лишней загрузки введите команду: bcdedit /delete {2d3d27f1-a5c1-11e9-8935-806e6f6e6963}. Вместо идентификатора {2d3d27f1-a5c1-11e9-8935-806e6f6e6963} укажите идентификатор ненужной операционной системы.
После выполнения всех шагов ненужная операционная система будет удалена из менеджера загрузки, и при следующей загрузке компьютера она больше не будет появляться.
Что делать, если нет менеджера загрузки
Если у вас установлены две операционные системы на компьютере и вы хотите удалить ненужную вторую систему без потери данных, но нет менеджера загрузки виндовс, то есть несколько способов решить эту проблему.
1. Удаление лишних систем через BIOS
Если вторая операционная система установлена на другом диске жесткого компьютера, вы можете попробовать убрать ее через настройки BIOS. Для этого при загрузке компьютера нажмите определенную клавишу (обычно это F2, F8 или Del), чтобы войти в BIOS.
Внутри BIOS найдите раздел Boot или Загрузка и проверьте, какие операционные системы установлено на компьютере. Если здесь указана вторая ненужная система, вы можете выбрать ее и удалить с помощью клавиши Delete или F9.
После удаления ненужной системы, сохраните настройки BIOS и перезагрузите компьютер. Ваш компьютер должен загрузиться только с одной операционной системой.
2. Удаление через другую операционную систему
Если у вас установлено две операционных системы разных версий Windows (например, Windows 10 и Windows 7) на одном диске жесткого компьютера, вы можете удалить ненужную операционную систему, используя другую запущенную операционную систему.
Для этого:
- Запустите рабочую операционную систему, той системы, которую вы хотите оставить.
- Зайдите в Панель управления и найдите раздел Система и безопасность.
- В открывшемся окне выберите Администрирование и затем Управление компьютером.
- В меню слева выберите Хранилище и Дисковые устройства.
- Выберите диск, где установлена ненужная операционная система, и щелкните правой кнопкой мыши.
- В контекстном меню выберите Удалить том и подтвердите удаление.
После этого перезагрузите компьютер и он должен загрузиться только с одной операционной системой.
Важно помнить, что удаление операционной системы приведет к потере всех файлов и программ, установленных на ней, поэтому перед удалением обязательно сделайте резервную копию всех важных данных.
Удаление второй операционной системы
Если у вас на компьютере установлено две операционные системы Windows и вам нужно удалить ненужную, то вам потребуется выполнить несколько простых шагов.
Шаг 1: Резервное копирование данных
Перед удалением лишней операционной системы рекомендуется сделать резервную копию важных данных. Вы можете скопировать их на внешний жесткий диск или другой носитель.
Шаг 2: Определение системного загрузчика
Далее вам необходимо определить, какой системный загрузчик используется на вашем компьютере. Если вторая операционная система была установлена после первой, то скорее всего используется загрузчик второй системы. В этом случае вы должны удалить его.
| Операционная система Windows | Системный загрузчик | Команда удаления |
|---|---|---|
| Windows 10 | Windows Boot Manager | bootrec /fixboot |
| Windows 8/8.1 | Windows Boot Manager | bootrec /fixboot |
| Windows 7 | Windows Boot Manager | bootrec /fixboot |
Шаг 3: Удаление второй операционной системы
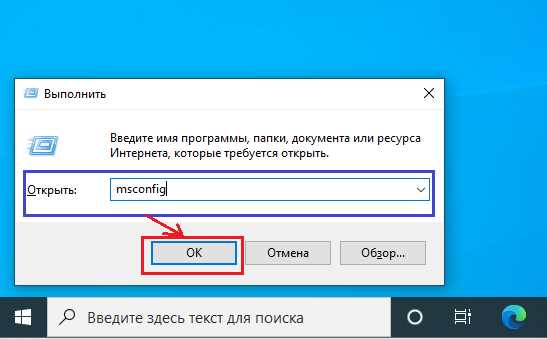
Теперь, когда вы установились в старую операционную систему, вы можете убрать вторую. Следуйте инструкциям внизу, в зависимости от того, на каком диске установлена ненужная система.
Если вторая операционная система установлена на отдельный жесткий диск:
- Зайдите в BIOS компьютера при запуске (обычно это делается нажатием клавиши Del, F2 или Esc) и поменяйте порядок загрузки так, чтобы первым был указан диск с вашей старой операционной системой.
- Запустите компьютер с помощью старой операционной системы.
- Откройте Диспетчер дисков через Панель управления и найдите диск, на котором установлена вторая операционная система.
- Щелкните правой кнопкой мыши на этом диске и выберите Удалить том. Внимание: все данные на этом диске будут потеряны, так что перед этим убедитесь, что у вас есть резервная копия.
- Другой способ: воспользуйтесь программой для управления разделами жесткого диска, например, Partition Wizard. Она предоставляет более продвинутые возможности, такие как изменение размера разделов без потери данных.
Если вторая операционная система установлена на том же жестком диске, где у вас старая операционная система:
- Запустите компьютер с помощью старой операционной системы.
- Откройте меню Пуск и найдите Панель управления.
- В Панели управления найдите и откройте Удаление программ.
- Найдите установленную вторую операционную систему в списке программ и выберите Удалить.
- Следуйте инструкциям деинсталлятора системы для удаления второй операционной системы.
После выполнения этих шагов вы успешно удалите лишнюю операционную систему с компьютера, не потеряв при этом данные.
Проверка наличия данных на основной операционной системе
Перед удалением второй операционной системы важно убедиться, что на основной операционной системе, например, Windows 10, нет ненужных данных. При загрузке компьютера вы увидите меню выбора операционных систем, если на вашем компьютере установилось две системы Windows. Если вы хотите полностью удалить вторую систему, их будет две, вы должны убрать ненужную Windows из компа.
Перед удалением обязательно сделайте резервную копию ваших данных, чтобы не потерять важные файлы.
Чтобы проверить, какая операционная система установлена на вашем компьютере и на каком диске они находятся, введите следующую команду в командной строке:
diskpart
Затем введите команду:
list disk
Вы увидите список всех дисков на вашем компьютере. Установленные операционные системы будут находиться на разных дисках. Если ваша основная система находится на диске 0, то ненужную можно удалить с другого диска.
Проверьте, на каком диске установлены операционные системы:
select disk X (где X — номер диска с ненужной операционной системой)
list partition
Вы увидите список разделов на выбранном диске. Определите номер лишнего раздела с ненужной операционной системой.
Для удаления старой операционной системы введите команду:
select partition Y (где Y — номер раздела с ненужной операционной системой)
delete partition override
После завершения удаления ненужной системы, перезагрузите компьютер, чтобы обновление настроек загрузчика вступило в силу.
Восстановление загрузчика
Если у вас на компьютере установлены две операционные системы Windows, и вы хотите удалить одну из них без потери данных, то вам потребуется восстановить загрузчик. Такая ситуация может возникнуть, например, если вы по ошибке установили вторую копию Windows 10 на компьютер, и теперь хотите убрать ее из загрузки.
Восстановление загрузчика винды в компьютере, на котором установлено две операционные системы, полностью удаляет ненужную систему из загрузки. Это позволяет избавиться от лишних операционных систем на компьютере и освободить место на жестком диске.
Как удалить вторую операционную систему
Вам потребуется следующие действия:
- Запустите компьютер с помощью установочного диска или флешки с операционной системой, которую вы хотите оставить.
- В процессе загрузки выберите нужную операционную систему и нажмите клавишу F8, чтобы войти в режим восстановления.
- Выберите командную строку и выполните следующую команду:
bootrec /fixmbr. Она позволяет восстановить старый загрузчик и удалить вторую операционную систему из загрузки. - После выполнения команды перезагрузите компьютер и проверьте, что лишняя операционная система больше не отображается при загрузке.
Удаление старого загрузчика
Если у вас установлено несколько операционных систем на разных жестких дисках компьютера, то возможно придется удалить старый загрузчик, который был установлен на первом диске. Для этого выполните следующие действия:
- Запустите компьютер с помощью операционной системы, которая установлена на втором жестком диске.
- В процессе загрузки выберите нужную операционную систему и нажмите клавишу F8, чтобы войти в режим восстановления.
- Выберите командную строку и выполните следующую команду:
bcdedit /store C:BootBCD /enum. Она позволит вам просмотреть список загрузчиков, установленных на компьютере. - Найдите в списке нужный загрузчик и выполните следующую команду для его удаления:
bcdedit /store C:BootBCD /delete {загрузчик}, где {загрузчик} — идентификатор удаляемого загрузчика. - После выполнения команды перезагрузите компьютер и проверьте, что старый загрузчик больше не отображается.
После восстановления загрузчика вы сможете использовать компьютер только с одной операционной системой, которую решили оставить.
Проверка работоспособности основной операционной системы
Если у вас на компьютере установилось две операционные системы Windows 10, то вы можете полностью удалить ненужную систему с жесткого диска компьютера. Для этого сначала нужно проверить работоспособность основной операционной системы.
1. При загрузке компьютера выберите основную операционную систему Windows 10.
2. Если вторая операционная система необходима только для экспериментов или пробной работы, то можно убрать ненужный загрузчик и удалить вторую систему. Если вторая операционная система загружается с жесткого диска, а не с отдельного диска или раздела, то можно удалить ее из меню загрузки без последствий для основной системы.
3. Если вторая операционная система необходима для работы с другими приложениями или программами, то нужно установить Windows на другой компьютер и удалить ненужный загрузчик с основного компьютера.
4. Чтобы удалить ненужную операционную систему, выполните следующие действия:
- Зайдите в Панель управления и выберите Система и безопасность.
- В разделе Система выберите Управление загрузчиком.
- На вкладке Операционные системы выберите ненужную систему и нажмите кнопку Удалить.
- Подтвердите удаление системы.
- Перезагрузите компьютер.
Теперь вторая операционная система будет удалена, и ваш компьютер будет загружаться только с основной операционной системой Windows 10.
Завершение процесса удаления второй операционной системы
Шаг 1: Проверьте загрузчик системы
Прежде чем приступить к удалению второй операционной системы, вам необходимо убедиться, что компьютер загружается с нужной системы. Для этого при включении компьютера обратите внимание на то, какая система загружается по умолчанию. Если вторая операционная система загружается первой, вам необходимо изменить эту настройку.
Шаг 2: Резервное копирование данных
Перед удалением второй операционной системы рекомендуется создать резервную копию важных данных. Процесс удаления может привести к непредвиденным последствиям, и чтобы предотвратить потерю информации, лучше предварительно сделать копию на внешний носитель или в облако.
Также, убедитесь, что у вас имеется установочный диск или образ операционной системы, на случай если при удалении возникнут проблемы и вам потребуется переустановить систему.
Шаг 3: Удаление второй операционной системы
Чтобы удалить вторую операционную систему, вам необходимо зайти в настройки компьютера при его загрузке. Для этого при включении компьютера нажмите определенную клавишу (обычно это Del или F2), чтобы попасть в BIOS или UEFI. Настройки загрузки операционной системы обычно находятся в разделе Boot или Загрузка.
В настройках загрузки найдите лишнюю операционную систему и удалите ее из списка загрузки. Обычно это можно сделать, выбрав соответствующую опцию и нажав кнопку Удалить или Пометить как ненужное. После этого сохраните изменения и перезагрузите компьютер.
После перезагрузки вы увидите, что лишняя операционная система больше не появляется при загрузке компьютера. При этом все ваши данные на жестком диске останутся полностью без изменений.
Если у вас возникают сложности при удалении второй операционной системы, рекомендуется обратиться к специалисту или проконсультироваться на форумах, посвященных компьютерной тематике.
Теперь вы знаете, как удалить вторую операционную систему без потери данных. Будьте внимательны и осторожны при выполнении данной операции, чтобы избежать нежелательных последствий.
Оптимизация системы после удаления второй операционной системы (дополнительный раздел)
После удаления второй операционной системы с жесткого диска компьютера, необходимо выполнить некоторые оптимизационные действия для восстановления полной работоспособности системы. Данная статья предоставляет рекомендации по оптимизации системы после удаления второго операционного компа и сохранения всех важных данных.
Удаление загрузчика второй операционной системы
Если на компе две операционные системы, то самопроизвольно ос выполняет процесс загрузки. После удаления одной из них необходимо убрать ненужный загрузчик второго операционного компа.
Один из вариантов удаления загрузчика Windows состоит в том, чтобы войти в операционную систему, установленную на жестком диске, на котором был две операционных системы (старого компьютера или другого компьютера). После чего необходимо открыть командную строку с административными привилегиями и ввести следующую команду:
bootrec /fixboot
С помощью данной команды будет выполнена операция по восстановлению загрузочных файлов операционной системы на выбранном жестком диске.
Удаление ненужных файлов и программ

После полного удаления второй операционной системы можно провести оптимизацию жесткого диска компьютера путем удаления лишних файлов и программ. Зачастую при наличии двух операционных систем на компьютере, на одном из них установлено дополнительное ПО, которое теперь стало ненужным.
Для удаления ненужных файлов и программ можно воспользоваться стандартными инструментами операционных систем, такими как Диспетчер задач или Панель управления. С помощью этих инструментов можно найти и удалить все файлы и программы, относящиеся к второй операционной системе, освободив тем самым место на жестком диске компьютера.
