Удаление программ на Mac OS может быть полезным, когда вы хотите освободить место на жестком диске или избавиться от ненужных приложений. Несмотря на то, что Mac OS известна своей простотой и интуитивно понятным интерфейсом, удаление программ может вызвать затруднения для новичков. Этот небольшой гид покажет вам, как полностью удалить программу на Mac OS, используя простые шаги.
На Mac OS удаление приложений не сводится просто к переносу файла в корзину. Если вы просто переместите приложение в корзину, его компоненты могут остаться на вашем Mac, занимая драгоценное пространство. Чтобы полностью удалить программы на Mac OS, вам нужно следовать нескольким простым инструкциям.
Есть несколько способов удаления программ на Mac OS, но самый простой из них — использовать встроенное в Mac OS приложение Launchpad. Приложение Launchpad дает возможность просмотреть все установленные программы на вашем Macbook или iMac и легко удалить их. Для того чтобы удалить программу с помощью Launchpad, просто найдите ее значок на виртуальном рабочем столе и удерживая кликните на нем, затем выберите Удалить. Это полное удаление программы, включая все ее файлы и компоненты.
Если вы предпочитаете другой способ удаления программ на Mac OS, вы можете воспользоваться приложением Открыть программу. В меню Открыть программу найдите интересующую вас программу и нажмите всплывающее меню. Выберите пункт Удалить и подтвердите свое действие. Мак OS удалит программу вместе со всеми связанными с ней файлами и компонентами.
Программа на Mac OS: как удалить в несколько шагов
Если вы хотите удалить программу с вашего Мac, то следуйте этим простым инструкциям. Независимо от того, имеете ли вы Macbook, iMac, Mac Mini или MacBook Air, процесс удаления программ на Mac OS X практически одинаковый.
- Откройте папку Приложения на вашем Mac.
- Найдите программу, которую вы хотите удалить.
- Кликните правой кнопкой мыши на приложение и выберите Переместить в корзину.
- После этого вы можете либо кликнуть правой кнопкой мыши на корзину и выбрать Очистить корзину, либо перетащить корзину в Dock и щелкнуть правой кнопкой мыши на ней, а затем выбрать Очистить корзину.
- Вам может потребоваться ввести пароль администратора, чтобы подтвердить удаление программы.
После выполнения этих шагов программа будет полностью удалена с вашего Mac-компьютера. Будьте внимательны при удалении программы, поскольку этот процесс нельзя отменить. Убедитесь, что вы не удаляете важные файлы или приложения, которые вы можете снова понадобиться использовать в будущем.
Удаление программы в MacBook: подробная инструкция
- Существует несколько способов удалить программу в MacBook с операционной системой macOS.
- Первый способ — использовать встроенную функцию удаления программ. Для этого необходимо открыть Finder и в меню выбрать Приложения.
- В открывшемся окне найдите программу, которую хотите удалить, и перетащите ее в корзину на панели Dock.
- Затем щелкните правой кнопкой мыши на корзине и выберите Очистить корзину для полного удаления программы.
- Второй способ — использовать инсталлятор программы. Если программа имеет специальный инсталлятор, то его следует запустить и выбрать опцию удаления.
- Третий способ — использовать специализированные приложения для удаления программ. На рынке существует множество таких программ, например, AppCleaner или AppZapper.
- С использованием таких приложений вы сможете полностью удалить программы с вспомогательными файлами и следами в системе.
- Независимо от выбранного способа удаления, рекомендуется внимательно просмотреть список программ, которые вы собираетесь удалить, чтобы избежать случайного удаления важных приложений.
Таким образом, удаление программы в MacBook полностью возможно с использованием стандартных инструментов операционной системы или специализированных приложений.
Mac OS: методы удаления программ с компьютера
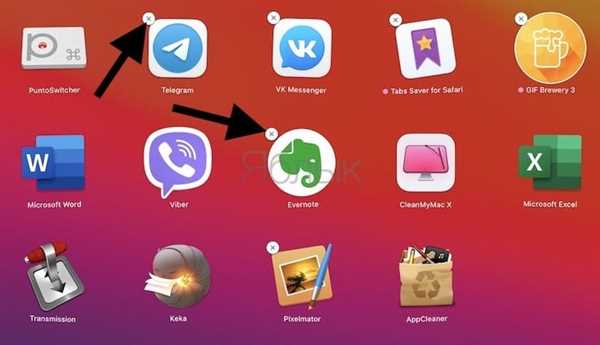
1. Удаление программы из папки Приложения:
- Как правило, большинство программ в Mac OS устанавливаются в папку Приложения. Для удаления программы откройте эту папку (можно найти в Launchpad или нажав комбинацию клавиш Command + Shift + A), найдите нужную программу и перетащите её в корзину.
2. Полное удаление программы с использованием сторонних приложений:
- Существуют сторонние приложения, которые позволяют полностью удалить программу и все её компоненты с компьютера. Одним из таких приложений является AppCleaner. С его помощью можно удалить программу и удалить все связанные с ней файлы и настройки.
3. Удаление программы с помощью Launchpad:
- В Mac OS есть встроенный инструмент для удаления программ — Launchpad. Чтобы воспользоваться этим методом, откройте Launchpad (можно найти на рабочем столе или в папке Программы), найдите нужную программу, удерживайте на ней курсор мыши и нажмите на иконку крестика, которая появится в углу иконки программы.
4. Удаление программы с использованием Terminal:
- Если вы знакомы с использованием командной строки, вы можете удалить программу с помощью Terminal. Откройте Terminal (можно найти в папке Программы или в Spotlight), введите команду sudo rm -rf /Applications/Название программы (без кавычек и замените Название программы на имя программы, которую хотите удалить).
Выберите подходящий для вас метод удаления программ на Mac OS, чтобы полностью удалить ненужное приложение с вашего Mac, освободить место и улучшить производительность вашего компьютера.
Полное удаление программ с Mac: пошаговая инструкция
Если вы хотите удалить приложение с вашего Mac, это возможно сделать в нескольких простых шагах. Вот как полностью удалить программу с вашего макбука.
- Выберите папку Программы на доке или откройте Finder и выберите папку Программы в боковой панели.
- Найдите программу, которую вы хотите удалить, и нажмите правой кнопкой мыши на ее значок.
- Выберите Переместить в корзину.
- После этого перейдите в папку Корзина.
- Щелкните правой кнопкой мыши на программе и выберите Удалить окончательно.
- Подтвердите удаление, если у вас появится запрос.
Теперь программа полностью удалена с вашего мака. Обратите внимание, что некоторые приложения могут оставлять некоторые файлы или данные в других местах вашей системы. Если вы хотите полностью удалить программу, включая все ее файлы, вы можете использовать дополнительные инструменты, такие как CleanMyMac или AppCleaner.
Вот как можно удалить программу полностью с помощью CleanMyMac:
- Запустите приложение CleanMyMac.
- В левой панели выберите раздел Удаление приложений.
- Найдите программу, которую вы хотите удалить, и выберите ее.
- Нажмите кнопку Удалить полностью.
- Следуйте инструкциям на экране, чтобы подтвердить удаление приложения.
Теперь вы знаете, как полностью удалить программы на Mac, чтобы освободить место на вашем макбуке и улучшить его производительность.
Как удалить программу с MacBook Air полностью
1. Удаление программы через Launchpad
Первый и самый простой способ удалить программу на MacBook Air — это через Launchpad. Launchpad — это специальное приложение, которое отображает все установленные программы на вашем макбуке. Чтобы удалить приложение, перейдите в Launchpad, найдите программу, которую хотите удалить, и затем щелкните на нее правой кнопкой мыши. В появившемся контекстном меню выберите Удалить. Этот метод позволяет быстро и просто удалить программы с MacBook Air, но не всегда удаляет все файлы, связанные с приложением.
2. Удаление программы вручную
Если вы хотите удалить программу с макбука полностью, включая все файлы, связанные с ней, вам потребуется выполнить некоторые дополнительные шаги. В первую очередь, найдите приложение, которое вы хотите удалить, в папке Приложения на вашем маке. Затем перетащите его в корзину на панели Dock. После этого, перейдите в Finder, и в меню выберите Перейти => Перейти к папке. В появившемся окне введите путь /Library и нажмите Перейти. Затем найдите папку Application Support и удалите из нее все файлы, связанные с удаленной программой. Также произведите поиск в папке ~/Library/Application Support и удалите связанные с программой файлы, если они есть. В случае, если вы хотите полностью удалить приложение с его настройками, вы можете удалить папку ~/Library/Preferences, содержащую файлы с настройками программ.
Данные инструкции помогут вам удалить программы с MacBook Air полностью и освободить место на вашем маке. Удачи вам в управлении программами на вашем макбуке!
Программа на Mac OS: как удалить ее без остатка
Когда вы больше не нуждаетесь в какой-либо программе на Маке или Макбуке, удаление ее с компьютера может быть простым и быстрым процессом. Однако важно не только удалить приложение с вашего Мака, но и полностью очистить его от всех связанных файлов и данных.
Вот простая инструкция о том, как полностью удалить программы на Mac:
- Откройте Finder на вашем Macе.
- Перейдите в папку Приложения.
- Найдите программу, которую вы хотите удалить, и перетащите ее в корзину.
- Для полного удаления программы перейдите в меню Finder и выберите Очистка корзины.
- После завершения удаления пустите в ход специальную программу для удаления остатков (например, AppCleaner), чтобы удалить все оставшиеся файлы и данные, связанные с удаленной программой.
Таким образом, вы полностью удалите программу с вашего Мака и избавитесь от всех связанных с ней файлов и данных.
Запомните, что при полном удалении программы из Mac OS остатки ее файлов и данных могут быть сохранены в других местах на вашем компьютере. Использование специальных программ для удаления остатков поможет вам полностью очистить Мак от всех следов удаленных приложений.
Удаление программ на Mac: подробное руководство
Удаление ненужных программ или приложений на Mac OS может показаться сложным процессом, но на самом деле он довольно прост. Следуя приведенным ниже инструкциям, вы сможете удалить программу с вашего MacBook, Mac или Macbook Air с полностью.
1. Перетаскивание в корзину
Самый простой способ удалить программу на Mac это перетащить ее значок в корзину на рабочем столе или в папке Приложения. Просто найдите программу, которую вы хотите удалить, щелкните и удерживайте левую кнопку мыши и перетащите значок программы в корзину. Затем опустите значок в корзину, и программа будет удалена с вашего устройства.
2. Использование Launchpad
Другой способ удалить программу на Mac — это использовать Launchpad. Launchpad представляет собой приложение, которое содержит все установленные на вашем Mac приложения в виде значков, похожих на иконки на iPhone или iPad.
Для удаления программы с помощью Launchpad, следуйте этим шагам:
- Откройте Launchpad, щелкнув на иконку с ракетой на Dock.
- Найдите программу, которую вы хотите удалить. Вы можете прокручивать экраны Launchpad, используя движения двумя пальцами на трекпаде или свайпы на Magic Mouse.
- Щелкните правой кнопкой мыши на значке программы, которую вы хотите удалить.
- Выберите Удалить из контекстного меню.
- Нажмите на Удалить в подтверждающем диалоговом окне, если оно появится.
Таким образом программа будет полностью удалена с вашего устройства.
3. Использование Terminal
Если вам нужно полностью удалить программу на Mac, включая все связанные с ней файлы и настройки, вы можете воспользоваться командой Terminal. Вот шаги, которые необходимо выполнить:
- Откройте Terminal, используя Spotlight или найдите его в папке Служебные программы.
- Введите команду
sudo rm -rf /Applications/название_программы.app, заменив название_программы на имя программы, которую вы хотите удалить. - Нажмите клавишу Enter и введите пароль администратора, если потребуется.
- Подождите, пока Terminal завершит процесс удаления. Это может занять некоторое время в зависимости от размера программы.
После выполнения этих шагов программа будет полностью удалена с вашего Mac.
Вот и все! Теперь вы знаете, как удалить программы на Mac с полным удалением. Независимо от того, на каком устройстве Mac вы используете — MacBook, Mac или MacBook Air, эти инструкции подойдут для операционной системы OS X или macOS.
| Маке | Мака | Макбука | Макбуке | ОС |
|---|---|---|---|---|
| на | с | программы | удалять | mac |
| os | в | удаление | программу | полное |
Как удалить приложение на Mac OS без проблем
Как правило, удаление программ на Mac осуществляется путем перетаскивания значка приложения из папки Приложения в корзину на рабочем столе. Этот метод работает в большинстве случаев, но не всегда полностью удаляет все файлы приложения.
Когда вы просто перетаскиваете приложение в корзину, оно удаляется с вашего Mac, но оставляет некоторые файлы и папки на жестком диске. Если вы хотите полностью удалить приложение на Mac, следуйте этим инструкциям:
-
Найдите приложение, которое вы хотите удалить, в папке Приложения на вашем Mac.
-
Перетащите значок приложения в корзину на рабочем столе.
-
Однако, этот метод не удаляет все файлы, связанные с приложением. Чтобы это сделать, найдите оставшиеся файлы и папки на вашем Mac и удалите их вручную.
-
Вы можете найти оставшиеся файлы, используя поиск Spotlight. Просто введите название приложения в поле поиска Spotlight и нажмите Ввод.
-
После того, как найдены оставшиеся файлы и папки, перетащите их в корзину на рабочем столе.
-
Когда вы закончите, очистите корзину, чтобы окончательно удалить файлы и папки.
Теперь вы знаете, как полностью удалить приложение на Mac OS. Следуя этим простым инструкциям, вы сможете эффективно удалять программы с вашего MacBook или Mac Mini.
Методы удаления программ на Mac OS
Удаление программ на Mac OS может быть необходимо по разным причинам: освобождение места на жестком диске, исправление ошибок или удаление ненужных приложений. Ниже представлены несколько методов удаления программ на Mac OS.
1. Удаление программы из папки Приложения
Простой и наиболее распространенный способ удалить программу на Mac OS — это перетащить ее значок из папки Приложения в Корзину. После этого нужно опустошить Корзину, чтобы приложение полностью удалиться из системы.
2. Полное удаление программы с помощью специализированных приложений
Для более глубокого удаления программы можно воспользоваться специализированными приложениями, такими как AppCleaner или CleanMyMac. Эти программы помогут удалить все связанные файлы и папки, которые программа может оставить после стандартного удаления.
С помощью AppCleaner удаление программ на Mac OS осуществляется в несколько простых шагов:
- Запустите AppCleaner.
- Перетащите значок программы, которую хотите удалить, в окно AppCleaner.
- Нажмите на кнопку Удалить, чтобы удалить приложение и все связанные с ним файлы.
CleanMyMac также предлагает возможность удалить программы на Mac OS, а также предоставляет другие полезные функции для очистки и оптимизации системы.
С использованием этих специализированных приложений вы сможете удалить программы на Mac OS полностью и безопасно, избегая возможных проблем и остаточных файлов.
Теперь вы знаете, как удалить программы на Mac OS используя стандартный метод или специализированные приложения. Выберите подходящий способ в зависимости от вашей ситуации и предпочтений.
Как удалить программы на Mac OS с помощью простой инструкции
Удаление ненужных программ на Mac OS может быть простым и быстрым процессом. Независимо от того, используете ли вы MacBook, iMac или любой другой компьютер Apple, вам доступны простые шаги для удаления приложений с вашего устройства.
Существует несколько способов удалить программы на Mac OS. Один из самых простых способов удалить программу на Mac OS — это перетащить иконку приложения в корзину.
Шаги для удаления программы на Mac OS:
- Откройте папку Приложения на вашем Mac.
- Найдите приложение, которое вы хотите удалить.
- Перетащите иконку приложения в корзину на Dock’e или щелкните правой кнопкой мыши по иконке и выберите Переместить в корзину.
- После этого перейдите в папку Корзина на Dock’e и щелкните правой кнопкой мыши по иконке приложения.
- Выберите Удалить полностью.
Таким образом, вы успешно удалите программу полностью с вашего Mac. Помимо этого, вы также можете использовать поиск Spotlight или установить специальные приложения для более удобного удаления программ на Mac, такие как AppCleaner или CleanMyMac.
Не важно, какой Mac вы используете: MacBook Air, MacBook Pro, iMac или любое другое устройство с macOS, процесс удаления программ с вашего Mac прост и доступен для всех пользователей. Следуйте простым инструкциям, чтобы удалить ненужные программы и освободить место на вашем Mac.
