Нечеткий или размытый шрифт может сделать ваш компьютерный опыт гораздо менее приятным. Никто не хочет видеть кривые и размазанные буквы на своем экране, особенно важных документах или приложениях. Но почему шрифты стали нечеткими в Windows 10? И что можно сделать, чтобы исправить эту проблему?
Прежде чем мы погрузимся в детали и рассмотрим способы устранения размытости шрифтов, давайте разберемся, почему они стали нечеткими. Одной из причин может быть неправильная настройка DPI (точек на дюйм) на вашем мониторе. Виндовс 10 пытается автоматически настроить DPI в соответствии с разрешением вашего монитора, но иногда это приводит к расплыванию и размытости шрифтов.
Еще одной причиной может быть использование несовместимых или устаревших драйверов графической карты. Если ваши драйверы не поддерживают новые функции или не оптимально настроены, то шрифты могут стать нечеткими. Также, может возникнуть проблема с аппаратным ускорением графики, которое может вызвать размытость шрифтов и других элементов интерфейса. Все эти факторы могут привести к неприятностям и снижению качества работы вашего ПК под управлением Windows 10.
Но не отчаивайтесь! Существует несколько способов исправить проблему размытого шрифта и сделать его четким и читаемым. В этой статье мы рассмотрим несколько полезных советов и рекомендаций по устранению размытости шрифтов в Windows 10. Так что давайте начнем и приведем в порядок наши нечеткие и размытые шрифты!
Проверьте настройки экрана в Windows 10
Если шрифты в приложениях на вашем компьютере стали размытыми или нечеткими, возможно, у вас есть проблемы с настройками экрана. Размытый шрифт может делать текст на мониторе расплывчатым, корявым или пиксельным, что сказывается на четкости и качестве отображения букв.
Почему шрифты в Windows 10 стали размытыми? Ну, проблема может быть вызвана некорректным увеличением масштаба на вашем компьютере, неправильными значениями DPI (dots per inch) или другими настройками, которые приводят к нечеткому отображению текста.
Как исправить эту проблему? Сделать шрифты в Windows 10 снова четкими и не размытыми можно путем установки правильных значений DPI и проверки других настроек экрана. Вот несколько шагов, которые помогут вам устранить проблему с размытыми шрифтами:
- Шаг 1: Правой кнопкой мыши щелкните на свободной области рабочего стола и выберите Настройки дисплея.
- Шаг 2: В разделе Масштаб и разрешение установите значение масштаба на 100%.
- Шаг 3: Перейдите в раздел Дополнительные настройки дисплея и проверьте, что значение DPI установлено на 96 точек на дюйм.
- Шаг 4: Перезагрузите компьютер и проверьте, исправилась ли размытость шрифтов.
Если шрифты все еще выглядят размытыми, попробуйте использовать другой браузер или приложение, чтобы убедиться, что проблема не связана с конкретным программным обеспечением.
Надеемся, что эти шаги помогут вам исправить размытый шрифт в Windows 10 и сделать его снова четким и не размытым.
Измените параметры масштабирования
Чтобы сделать шрифты четкими и устранить эффект размытости, следуйте этим шагам:
- Шаг 1: Щелкните правой кнопкой мыши на рабочем столе и выберите Настройки дисплея.
- Шаг 2: В разделе Масштаб и макет найдите параметр Размер текста, приложений и других элементов и установите его на 100%.
- Шаг 3: Нажмите Применить и перезапустите компьютер.
После выполнения этих действий ваш текст должен стать гораздо более четким и не будет расплываться на экране. Если проблемы с размытыми шрифтами остаются в некоторых приложениях, вы также можете попробовать изменить параметры масштабирования для конкретных приложений.
Исправить размытый шрифт в Windows 10 можно, изменив параметры масштабирования и установив оптимальное значение DPI. Это позволит вам получить четкий и удобочитаемый текст на вашем компьютере. Не забудьте перезапустить компьютер после изменения параметров масштабирования.
Обновите драйверы графической карты
Если шрифт на вашем компьютере стал размытым, нечетким или расплывчатым в Windows 10, одной из возможных причин может быть проблема с драйверами графической карты. Устаревшие или неправильно установленные драйверы могут привести к нечеткости текста и другим графическим проблемам на вашем ПК.
Чтобы исправить размытый шрифт, сделайте следующее:
Шаг 1: Проверьте версию драйвера
Перейдите в Пуск и найдите Диспетчер устройств. Раскройте раздел Адаптеры дисплея и найдите свою графическую карту. Щелкните правой кнопкой мыши по ней и выберите Свойства. В открывшемся окне перейдите на вкладку Драйвер и проверьте версию драйвера.
Шаг 2: Проверьте наличие обновлений драйвера
Перейдите на официальный веб-сайт производителя вашей графической карты (например, Nvidia, AMD или Intel) и найдите раздел поддержки или загрузки драйверов. Введите модель вашей графической карты и загрузите последние доступные драйверы. Установите их на ваш компьютер.
Шаг 3: Перезагрузите компьютер
После установки новых драйверов перезагрузите компьютер, чтобы изменения вступили в силу.
Если после обновления драйверов графической карты проблема с размытым шрифтом продолжается, вам может понадобиться проверить другие настройки, такие как DPI (количества точек на дюйм) или использование пиксельных шрифтов, чтобы добиться более четкого текста.
Отключите функцию сглаживания шрифтов
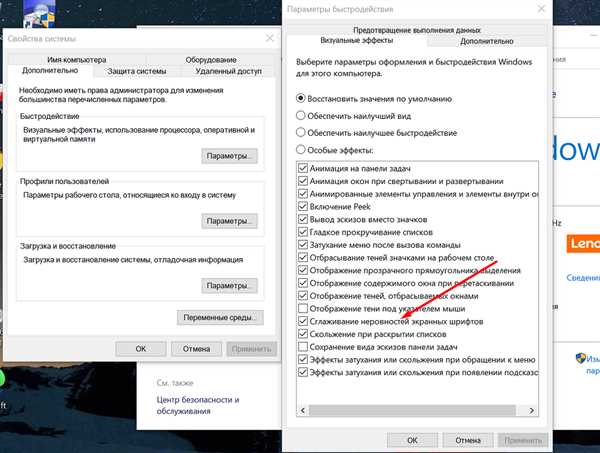
Если вы заметили, что шрифты на вашем компьютере в Windows 10 стали нечеткими или размытыми, не паникуйте! Это распространенная проблема, с которой сталкиваются многие пользователи. В этом разделе вы узнаете, как можно исправить эту проблему, отключив функцию сглаживания шрифтов в операционной системе Windows 10.
Почему шрифты становятся нечеткими или размытыми? Это происходит из-за настройки сглаживания шрифтов, которая может быть установлена по умолчанию в Windows 10. Когда сглаживание шрифтов включено, буквы имеют более плавные и закругленные контуры, что создает эффект размытости. Хотя для некоторых пользователей это может быть приятным на вид, другие предпочитают более четкий и резкий шрифт.
Чтобы исправить нечеткий шрифт в Windows 10, отключите функцию сглаживания шрифтов, следуя простым шагам:
-
Щелкните правой кнопкой мыши на пустом месте на рабочем столе и выберите Настройки отображения.
-
В новом окне выберите вкладку Система в левой части окна.
-
Прокрутите вниз и найдите раздел Масштабирование и разрешение — здесь вы найдете опцию Размер текста, приложений и других элементов.
-
Нажмите на раскрывающийся список рядом с этой опцией и выберите Рекомендуется или 100%.
-
После этого нажмите Применить и перезагрузите компьютер, чтобы изменения вступили в силу.
Теперь ваш шрифт должен отображаться четким и резким на вашем мониторе с Windows 10. Если эти шаги не решили проблему с размытыми шрифтами в приложениях или на конкретных веб-сайтах, попробуйте изменить параметры DPI (точек на дюйм) в Windows 10, чтобы сделать текст более четким.
Изменение настроек DPI в Windows 10:
-
Щелкните правой кнопкой мыши на пустом месте на рабочем столе и выберите Настройки отображения.
-
В новом окне выберите вкладку Система в левой части окна.
-
Прокрутите вниз и найдите раздел Масштабирование и разрешение — здесь вы найдете опцию Размер текста, приложений и других элементов.
-
Нажмите на ссылку Дополнительные параметры масштабирования справа от этой опции.
-
В открывшемся окне выберите Пользовательский масштаб и переместите ползунок влево или вправо, чтобы увеличить или уменьшить DPI.
-
Нажмите Применить и перезагрузите компьютер, чтобы изменения вступили в силу.
Надеемся, что эти простые шаги помогут вам исправить размытый шрифт в Windows 10 и сделать его более четким и резким. Удачи!
Проверьте наличие вирусов на компьютере
Чтобы устранить эту проблему, важно проверить компьютер на наличие вирусов и удалить их. Для этого можно воспользоваться антивирусной программой, такой как Windows Defender или сторонние программы, которые предлагают эффективную защиту от вредоносных программ.
Приложения, которые обнаруживают и устраняют вирусы с вашего компьютера, помогут вам сделать шрифты более четкими и устранить проблемы с размытым текстом. Помимо этого, важно регулярно обновлять антивирусные программы и сканировать компьютер, чтобы избежать повторных инфекций.
Если проблема с размытым шрифтом на компьютере стала заметной только после некоторого времени использования, может быть полезно провести полную проверку системы на вирусы и удалить все обнаруженные угрозы. В некоторых случаях, вирусы могут повлиять на настройки DPI и привести к нечеткому отображению текста.
Проверка наличия вирусов на компьютере – важный шаг в устранении проблем с размытым шрифтом. Поэтому необходимо регулярно проверять компьютер на наличие вирусов, чтобы сохранить шрифты четкими и избежать проблем с размытым текстом на мониторе.
Восстановите системные файлы Windows 10
Если шрифты на вашем компьютере стали нечеткими и размытыми, возможно, проблема заключается в кривом шрифте или мутном тексте на вашем мониторе. Почему это происходит и как сделать текст четким и не размытым в Windows 10?
Нечеткий и размазанный шрифт может быть вызван неправильным уровнем DPI (dots per inch — пикселей на дюйм) на вашем мониторе. Размытость шрифтов может проявляться в приложениях, браузере, 11-й версии Windows 10 и в 1С. Виндовс 10 имеет функцию увеличения масштаба шрифта, но иногда она делает текст нечетким. Как исправить эту проблему и сделать шрифты четкими?
Как исправить размытый шрифт в Windows 10?
Для исправления размытости шрифтов в Windows 10 вы можете попробовать несколько методов:
- Попробуйте изменить уровень DPI на вашем компьютере. Откройте настройки Windows, найдите раздел Система и выберите Дисплей. Затем нажмите на Увеличение масштаба текста и других элементов и выберите другой уровень DPI, чтобы проверить, станет ли шрифт четким.
- Обновите драйверы видеокарты на вашем ПК. Плохой драйвер может вызвать размытость шрифта. Перейдите на официальный сайт производителя вашей видеокарты и загрузите последний драйвер для своей модели видеокарты.
- Восстановите системные файлы Windows 10. Некоторые поврежденные системные файлы могут привести к размытым шрифтам. Чтобы исправить эту проблему, откройте командную строку от имени администратора и выполните команду sfc /scannow. Это позволит системе проверить и восстановить поврежденные файлы.
Как сделать текст четким в приложениях и браузере на Windows 10?
Если шрифты все еще расплываются или нечеткие в приложениях и браузере, вы можете попробовать следующие методы:
- Измените масштаб шрифта в настройках браузера. В большинстве браузеров (например, Google Chrome или Mozilla Firefox) есть функция изменения масштаба страницы. Попробуйте установить масштаб 100% для улучшения четкости шрифта.
- Очистите кэш браузера. Иногда кэшированные данные могут привести к размытому шрифту. Очистите кэш браузера, чтобы удалить эти данные и сделать текст четким.
- Включите режим Прямого рендеринга в настройках браузера. Это позволяет браузеру рендерить шрифты с использованием сглаживания субпикселей, что может сделать шрифты более четкими.
Следуя этим методам, вы сможете исправить размытость и сделать шрифты четкими на вашем компьютере с Windows 10. Если проблема сохраняется, попробуйте обратиться к специалисту или поставщику услуг для получения дополнительной поддержки.
Установите рекомендуемые шрифты
Если вы столкнулись с проблемой нечетких и размытых шрифтов на вашем компьютере с операционной системой Windows 10, то одним из способов исправить эту проблему может быть установка рекомендуемых шрифтов.
Нечеткие и размытые шрифты могут вызывать неприятные ощущения при чтении текста на мониторе, а также мешать комфортной работе с приложениями и веб-страницами. Вместо четких и читаемых букв вы можете видеть кривые и плохо отображающиеся шрифты.
Одной из причин, почему шрифты могут стать размытыми и расплывчатыми, является масштабирование текста на вашем мониторе. Если шрифты стали нечеткими после обновления операционной системы, изменения настроек DPI или подключения нового монитора, то установка рекомендуемых шрифтов может помочь исправить эту проблему.
Как исправить нечеткие шрифты в Windows 10
Чтобы исправить размытые шрифты в Windows 10, сделайте следующее:
- Откройте Панель управления и выберите категорию Шрифты.
- Правой кнопкой мыши щелкните на любом шрифте и выберите Выбрать все для выделения всех шрифтов.
- Щелкните правой кнопкой мыши на любом выделенном шрифте и выберите Установить для установки рекомендуемых шрифтов.
- Перезагрузите компьютер, чтобы изменения вступили в силу.
После перезагрузки ваш компьютер должен отображать текст с более четкими и читаемыми шрифтами. Если проблема с размытыми шрифтами осталась, вы можете попробовать другие методы исправления, такие как увеличение масштаба текста в настройках DPI или изменение настроек видеокарты.
Установка рекомендуемых шрифтов может помочь сделать шрифты на вашем компьютере более четкими и устранить проблему размытости и расплывания букв. Если вы столкнулись с проблемой нечеткого шрифта в Windows 10, попробуйте этот метод исправления и улучшите отображение текста на своем компьютере.
Переустановите программу, вызывающую размытый шрифт
Если вы столкнулись с проблемой размытого шрифта на компьютере с Windows 10, возможно, причина кроется в приложении или программе, которое вызывает эту проблему. Переустановка данной программы может устранить размытость шрифта и вернуть четкость тексту на мониторе.
Чтобы исправить размытые шрифты в приложениях или программном обеспечении, следуйте этим шагам:
- Перейдите в раздел Параметры в меню Пуск или нажмите клавишу Win+I на клавиатуре.
- Выберите раздел Приложения.
- В левой панели выберите Приложения и функции.
- Прокрутите список программ и найдите ту, которая вызывает размытый шрифт.
- Щелкните на этой программе и выберите Удалить.
- После завершения удаления перезагрузите компьютер.
- После перезагрузки установите программу заново с официального источника.
Важно учитывать, что не все программы могут вызывать размытость шрифта, и переустановка программы может не всегда решить проблему с размытыми шрифтами. Однако, если вы обнаружили, что размытый шрифт стал проблемой после установки определенного приложения или программы, то переустановка этой программы может привести к устранению проблемы и возврату четкости тексту на вашем мониторе.
Проверьте видеокабель и монитор
Если вы обнаружили, что шрифт на вашем компьютере или в веб-браузере в Windows 10 стал нечетким или размытым, проблема может быть связана с вашим монитором или видеокабелем. Не правильное подключение монитора или поврежденный видеокабель могут привести к нечетким шрифтам и расплывчатому тексту на экране.
Почему шрифты стали нечеткими?
Размытый текст на мониторе может возникать по разным причинам: низкое качество монитора, неправильная настройка DPI (точек на дюйм), поврежденный видеокабель и другие факторы. Кривой или расплывчатый шрифт может вызвать проблемы при чтении и делает текст менее четким и различимым.
Как исправить размытые шрифты в Windows 10?
Если у вас возникла проблема с нечеткими шрифтами на компьютере, можно попробовать следующие способы устранить эту проблему:
- Проверьте подключение видеокабеля и убедитесь, что он надежно закреплен как на мониторе, так и на компьютере. Поврежденный или неправильно подключенный кабель может привести к размытым шрифтам.
- Убедитесь, что монитор настроен на оптимальное разрешение. Часто низкое разрешение экрана может привести к размыванию шрифтов. Установите разрешение экрана на максимальное значение.
- Проверьте настройки DPI (точек на дюйм) в Windows. Если DPI установлен не правильно, шрифты могут отображаться нечетко. Установите значение DPI на 100% или рекомендуемое значение для вашего монитора.
- Обновите драйвера графической карты. Устаревшие драйвера могут вызывать проблемы с отображением текста на экране.
Проверьте каждый из этих шагов, чтобы устранить проблему с нечеткими или размытыми шрифтами в Windows 10. Если эти действия не помогли исправить проблему, возможно, стоит обратиться к специалисту или связаться с технической поддержкой производителя вашего монитора.
