Windows 7 предлагает различные настройки для управления курсором мыши на вашем компьютере. Если вы чувствуете, что скорость движения курсора слишком высока или не соответствует ващим потребностям, вы можете легко изменить настройки чувствительности мыши.
Виндовс 7 предлагает два главных способа настройки скорости мыши. Первый способ — это изменение скорости движения курсора путем регулировки связанных с мышью настроек. Это позволяет установить различные уровни чувствительности мыши, от самых медленных до самых быстрых. Второй способ — это изменение чувствительности мыши через панель управления в Windows.
Как менять скорость курсора мыши? Очень просто! Найдите настройки мыши в Windows 7, откройте их и найдите вкладку Курсор. Здесь вы увидите ползунок, позволяющий изменять чувствительность мыши. Переместите ползунок влево, чтобы уменьшить скорость курсора или вправо, чтобы увеличить ее. Вы можете продолжать это изменение до тех пор, пока не найдете комфортную скорость курсора для вашей работы.
Как поменять чувствительность мыши на Windows 7
Чтобы поменять чувствительность мыши на компьютере с операционной системой Windows 7, можно воспользоваться настройками Windows. Это позволит вам уменьшить скорость курсора мыши и изменить его чувствительность.
Для настройки чувствительности мыши на Windows 7 следуйте инструкции:
- Откройте меню Пуск и выберите Панель управления.
- В панели управления найдите раздел Мышь и щелкните по нему.
- В открывшемся окне Свойства мыши перейдите на вкладку Курсоры.
- В разделе Настроить найдите ползунок Скорость курсора и уменьшите его значение. Это позволит вам уменьшить скорость перемещения курсора мыши.
- Помимо установки скорости курсора, вы также можете настроить его чувствительность, перемещая ползунок Чувствительность в соответствующем разделе.
- После того, как вы настроили скорость и чувствительность курсора, нажмите кнопку ОК, чтобы сохранить изменения.
Теперь вы знаете, как поменять чувствительность мыши на Windows 7 и настроить скорость перемещения курсора подходящую для вас. Примените эти настройки и наслаждайтесь удобством работы с мышью в операционной системе Windows 7!
Как настроить курсор мыши на Windows 7
Чувствительность мыши может быть слишком высокой или низкой по умолчанию на компьютере с операционной системой Windows 7. Если вы хотите уменьшить или увеличить скорость перемещения курсора мыши, вам потребуется поменять настройки чувствительности. В этой статье будет описано, как настроить курсор мыши на компьютере с Windows 7.
Настройка чувствительности мыши
1. Щелкните правой кнопкой мыши по рабочему столу и выберите Панель управления.
2. В окне Панель управления выберите категорию Оборудование и звук или Настройка мыши.
3. На вкладке Настройка щелкните по кнопке Изменить чувствительность мыши.
4. Переместите ползунок влево, чтобы уменьшить чувствительность мыши, или вправо, чтобы увеличить ее. Пробуйте разные значения, пока не достигнете желаемой скорости курсора мыши.
Настройка курсора мыши
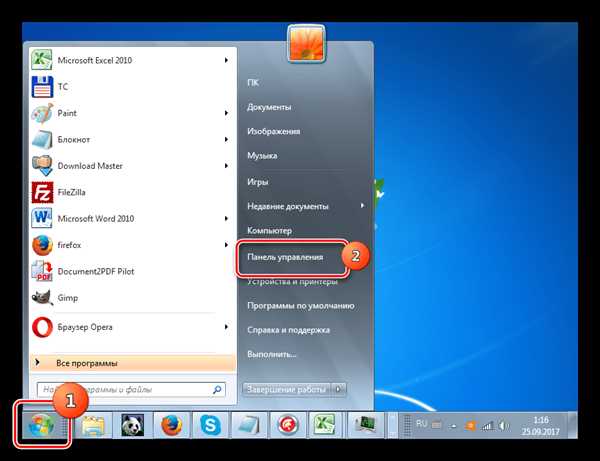
1. В окне Панель управления выберите категорию Оборудование и звук или Настройка мыши.
2. На вкладке Курсоры выберите один из предложенных вариантов курсора или щелкните по кнопке Просмотреть и выберите свой собственный курсор из файла.
3. Щелкните по кнопке Применить и затем ОК, чтобы сохранить изменения.
Теперь вы знаете, как настроить чувствительность и курсор мыши на компьютере с операционной системой Windows 7. Используйте эти настройки, чтобы получить максимальный комфорт при работе с мышью.
Настройка чувствительности мыши Windows 7
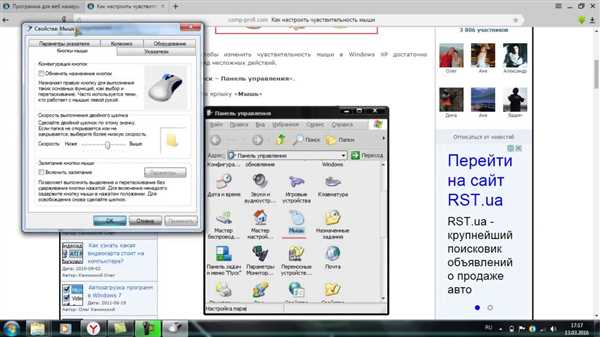
Чтобы настроить скорость курсора мыши в Windows 7, вам потребуется поменять настройки в операционной системе. Это можно сделать, следуя простым шагам на компьютере.
Как увеличить или уменьшить чувствительность мыши в Windows 7? Вначале, найдите кнопку Пуск слева внизу экрана, нажмите на нее и откройте меню Настройки. Далее, выберите вкладку Панель управления и щелкните по значку Мышь.
В открывшемся окне Свойства мыши перейдите на вкладку Курсор. Здесь вы сможете настроить скорость курсора мыши в Windows 7. Используйте ползунок для перемещения и настройки желаемой скорости. По умолчанию, положение ползунка стоит в середине, что соответствует средней скорости.
Дополнительно, можно включить или отключить опцию Увеличение точности, которая поможет уменьшить чувствительность мыши при выполнении детальных действий. Чтобы это сделать, отметьте или снимите флажок напротив этой опции.
После того, как вы настроили скорость и чувствительность мыши в Windows 7, не забудьте сохранить внесенные изменения, нажав на кнопку Применить и ОК. Рекомендуется опробовать новые настройки и проверить, как они подходят вам при работе с компьютером.
Как настроить мышь на компьютере Виндовс 7
Настройка чувствительности курсора мыши на компьютере с операционной системой Windows 7 может помочь управлять мышью более эффективно и комфортно. В данной статье описаны простые способы настройки чувствительности курсора мыши.
1. Изменение чувствительности мыши в настройках Windows 7
Первый и самый простой способ настройки чувствительности курсора мыши — использование стандартных настроек операционной системы.
Для этого нужно выполнить следующие действия:
- Откройте меню Пуск и выберите Панель управления.
- В панели управления найдите раздел Оборудование и звук и выберите Мышь.
- В открывшемся окне Свойства мыши перейдите на вкладку Курсоры.
- На вкладке Курсоры выберите нужный курсор и установите желаемую чувствительность курсора, перемещая ползунок.
- Нажмите ОК для применения изменений.
2. Использование стороннего программного обеспечения
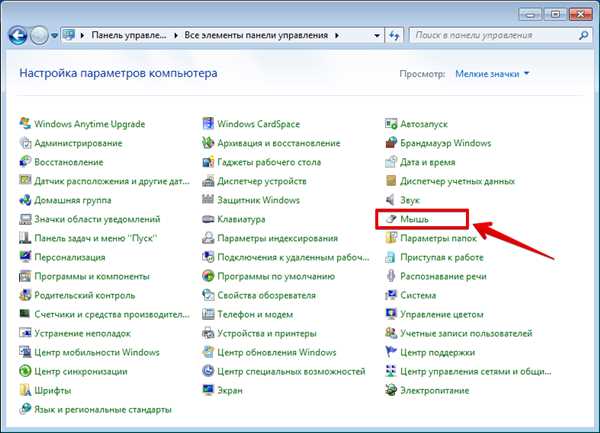
Если стандартные настройки Windows 7 не удовлетворяют ваши требования, можно воспользоваться сторонним программным обеспечением для изменения чувствительности мыши.
На рынке существует множество программ, позволяющих настраивать чувствительность курсора мыши на компьютере с операционной системой Windows 7. Выберите программу, которая предлагает нужные вам функции настройки, установите ее и следуйте инструкциям по использованию.
3. Изменение чувствительности мыши в реестре Windows 7
Третий способ настройки чувствительности курсора мыши — изменение значений в реестре операционной системы Windows 7.
Для этого выполните следующие действия:
- Откройте меню Пуск и в строке поиска введите regedit.
- В результате поиска выберите программу Редактор реестра.
- Перейдите к ключу HKEY_CURRENT_USERControl PanelMouse.
- В правой части окна найдите значения MouseSpeed и MouseThreshold1.
- Измените значение данных ключей на нужные вам числовые значения. Значение MouseSpeed отвечает за чувствительность мыши, а значение MouseThreshold1 отвечает за минимальное расстояние, пройденное курсором, чтобы система считала это движением.
- Закройте редактор реестра и перезагрузите компьютер для применения изменений.
Вам предлагается несколько простых способов настройки чувствительности курсора мыши на компьютере с операционной системой Windows 7. Выберите тот, который наиболее удобен для вас и настройте мышь под ваши требования.
Настройка мыши в Windows 7
Настройка чувствительности мыши в операционной системе Windows 7 может быть полезным, если вам необходимо уменьшить или увеличить скорость перемещения курсора. В данной статье будут описаны простые способы настройки чувствительности мыши в Windows 7.
Для начала, откройте меню Пуск, найдите раздел Панель управления и кликните на него. После этого найдите раздел Мышь и щелкните по нему. Откроется окно Свойства мыши.
В окне Свойства мыши перейдите на вкладку Курсоры. В этом разделе можно настроить внешний вид курсора и его размер. Для изменения скорости перемещения курсора, откройте раздел Настроить.
В открывшемся окне Настройка чувствительности есть возможность регулировать скорость перемещения курсора с помощью ползунка. Смещая ползунок влево, вы уменьшите скорость мыши, а смещая ползунок вправо — увеличите ее.
После выбора желаемой скорости перемещения курсора, нажмите кнопку Применить и затем ОК. Настройки будут сохранены и применены к вашей мыши.
Таким образом, вы узнали, как поменять чувствительность мыши в Windows 7. Пользуйтесь этими настройками, чтобы настроить скорость своей мыши под свои предпочтения и сделать работу с компьютером более комфортной.
Как увеличить чувствительность мыши на Windows 7
1. Откройте Панель управления в Windows 7.
2. В поисковой строке в верхнем правом углу окна Панели управления введите Мышь.
3. Кликните на значок Мышь, чтобы открыть окно Настройка мыши.
4. Во вкладке Настройка вы найдете поле Скорость курсора. Передвигайте ползунок вправо, чтобы увеличить скорость курсора, или влево, чтобы уменьшить скорость.
5. Для более точной настройки чувствительности мыши вы можете перейти во вкладку Дополнительно. В этой вкладке вы можете поменять настройки курсора, установив нужное значение чувствительности.
6. Сохраните изменения, кликнув на кнопку ОК.
Теперь вы сможете настроить чувствительность мыши на Windows 7 в соответствии с вашими предпочтениями и комфортом в работе.
Как уменьшить скорость курсора мыши на компьютере
Настройка скорости курсора в Windows 7
Для уменьшения скорости курсора мыши в Windows 7, вам понадобится изменить параметры чувствительности. Вот как это сделать:
- Откройте меню Пуск и выберите Панель управления.
- В поисковой строке в верхнем правом углу введите мышь и выберите опцию Мышь.
- В открывшемся окне Свойства мыши перейдите на вкладку Управление курсором.
- В разделе Регулировка скорости движения указателя переместите ползунок влево, чтобы уменьшить скорость курсора.
- Нажмите Применить и ОК, чтобы сохранить изменения.
После того, как вы поменяете настройки скорости курсора мыши, вы можете увеличить или уменьшить чувствительность мыши в разделе Дополнительно того же окна. Это позволит более точно настроить работу курсора под свои предпочтения и потребности.
Таким образом, вы сможете легко настроить скорость курсора мыши на компьютере с операционной системой Windows 7 и сделать работу с мышью более комфортной и точной.
Настройки мыши в Виндовс 7
Как настроить мышь в Windows 7?
1. Кликните правой кнопкой мыши на рабочем столе или нажмите клавишу Пуск и выберите Панель управления.
2. В окне Панель управления найдите и выберите Мышь.
3. В открывшемся окне Свойства мыши перейдите на вкладку Курсоры.
4. В разделе Схемы курсора выберите желаемое оформление курсора или оставьте по умолчанию.
Как уменьшить скорость мыши в Windows 7?
1. В окне Свойства мыши перейдите на вкладку Параметры указателя.
2. Переместите ползунок Скорость влево, чтобы уменьшить скорость курсора.
3. Нажмите Применить и затем ОК, чтобы сохранить изменения.
Как увеличить чувствительность мыши в Windows 7?
1. В окне Свойства мыши перейдите на вкладку Параметры указателя.
2. Переместите ползунок Чувствительность вправо, чтобы увеличить чувствительность курсора.
3. Нажмите Применить и затем ОК, чтобы сохранить изменения.
Настройки мыши в Виндовс 7 позволяют установить индивидуальные параметры для управления курсором. Это полезно как при работе с текстом и изображениями, так и во время игр. Попробуйте настроить мышь в соответствии с вашими предпочтениями, чтобы сделать работу на компьютере более комфортной и эффективной.
Как поменять скорость мыши на Виндовс 7
Настройка скорости курсора мыши на компьютере с операционной системой Windows 7 может быть полезной для тех, кто хочет изменить чувствительность указателя и настроить его под свои предпочтения.
Для настройки скорости курсора на Windows 7 вы можете уменьшить или увеличить его чувствительность. Для этого перейдите в Панель управления и найдите раздел Мышь.
В окне настроек курсора выберите вкладку Параметры указателя. Здесь вы увидите поле Скорость или Чувствительность, где можно настроить скорость движения мыши.
Введите нужное значение чувствительности: меньшее число будет означать более низкую скорость курсора мыши, а большее число — более высокую. Экспериментируйте с настройками, чтобы найти оптимальное значение для себя.
После изменения настроек примените их, чтобы сохранить новую скорость курсора мыши на Виндовс 7. В результате вы сможете увеличить или уменьшить скорость движения курсора, и это будет учитываться при его перемещении по экрану.
