Google Chrome — это один из самых популярных браузеров, который предлагает широкий спектр функций и возможностей для пользователей. Однако со временем, в процессе использования, его производительность может снижаться, что приводит к долгой загрузке страниц и замедлению работы в целом. Чтобы использовать все возможности браузера до максимума, следует провести оптимизацию, которая поможет ускорить работу Google Chrome.
Оптимизация гугл хром включает в себя несколько простых, но эффективных действий. Во-первых, рекомендуется очистить кэш и историю посещений. Временные файлы и данные, которые накапливаются при использовании браузера, могут замедлить его работу. Чтобы удалить эту нагрузку с браузера, достаточно зайти в настройки и выбрать соответствующую опцию. Это позволит освободить дополнительное место и ускорить загрузку страниц.
Кроме того, важно проверить расширения, установленные в браузере. Некоторые расширения могут потреблять большое количество ресурсов и замедлять работу Google Chrome. Необходимо удалить ненужные или редко используемые расширения, чтобы уменьшить их влияние на производительность. Также можно временно отключить расширения для повышения скорости работы браузера.
Разгон Google Chrome: сделайте браузер еще быстрее
Как ускорить Google Chrome?
Вот несколько полезных советов:
-
Обновите браузер до последней версии: Google регулярно выпускает обновления, которые исправляют ошибки и улучшают производительность. Проверьте наличие обновлений в настройках браузера.
-
Удалите ненужные расширения: Лишние расширения могут замедлить работу браузера. Перейдите в настройки и удалите неиспользуемые расширения.
-
Очистите кэш и историю: Кэш и история накапливаются в браузере со временем и могут замедлить его работу. Очистите их регулярно в настройках браузера.
Оптимизация Google Chrome до максимума
Чтобы достичь максимальной производительности браузера, помимо базовых настроек, можно воспользоваться следующими рекомендациями:
-
Отключите ненужные функции: В Google Chrome есть ряд дополнительных функций, которые можно отключить, если они вам не нужны. Например, автоматическое обновление расширений или предложения для перевода страниц.
-
Используйте надежное расширение для блокировки рекламы: Реклама может замедлить загрузку страниц. Установите расширение для блокировки рекламы, которое поможет ускорить работу браузера.
-
Включите оптимизацию памяти: В настройках браузера можно включить опцию Уменьшение использования памяти. Это позволит снизить нагрузку на оперативную память компьютера.
Следуя этим рекомендациям, вы сможете значительно ускорить работу браузера Google Chrome и достигнуть максимальной производительности.
Увеличьте скорость загрузки страниц: полезные советы
Оптимизация Google Chrome позволяет ускорить работу браузера до максимума. В этой статье вы узнаете, как увеличить скорость загрузки страниц и настроить браузер, чтобы получить максимальную производительность.
Первое, что нужно сделать, это очистить кеш браузера. Накопленные временные файлы могут замедлять загрузку страниц. Для этого, в меню Google Chrome, выберите Настройки, затем Приватность и безопасность и нажмите Очистить данные просмотра. Отметьте галочкой Кешированные изображения и файлы и нажмите Очистить данные.
Также рекомендуется отключить расширения браузера, которые могут замедлять его работу. Откройте меню Google Chrome, выберите Дополнительные инструменты и Расширения. Затем отключите ненужные расширения, которые замедляют загрузку страниц. Важно помнить, что некоторые расширения могут быть вредоносными, поэтому следует оставить только доверенные.
Другим способом ускорить загрузку страниц является включение предзагрузки DNS-адресов. Это позволяет браузеру загружать в фоновом режиме DNS-адреса наиболее вероятно посещаемых вами сайтов. Для включения этой функции, откройте меню Google Chrome, выберите Настройки и Дополнительные. Прокрутите вниз и найдите раздел Сеть. Отметьте галочкой Предзагрузка веб-страниц и сохраните изменения.
| Очистите кеш браузера | Отключите ненужные расширения | Включите предзагрузку DNS-адресов |
| Накопленные временные файлы могут замедлять загрузку страниц. Очистите их в меню Google Chrome. | Отключите ненужные расширения браузера, чтобы улучшить производительность. | Предзагрузка DNS-адресов позволяет браузеру загружать в фоновом режиме адреса наиболее посещаемых сайтов. |
Еще одним советом является обновление Google Chrome до последней версии. Команда разработчиков Google постоянно работает над улучшением производительности браузера, поэтому актуальная версия может работать быстрее и стабильнее.
Следуя этим советам, вы сможете увеличить скорость загрузки страниц в Google Chrome и настроить браузер для максимальной производительности.
Отключите ненужные расширения и плагины
Гугл Хром предлагает множество расширений и плагинов, которые могут значительно ограничить скорость работы браузера. Некоторые из них могут замедлять загрузку страниц и потреблять большое количество ресурсов системы. Поэтому имеет смысл проверить, какие расширения и плагины установлены в вашем браузере и отключить те, которые вам не нужны.
Шаг 1: Просмотр установленных расширений и плагинов
Для просмотра установленных расширений и плагинов в Google Chrome следуйте следующим шагам:
- Откройте меню Google Chrome, нажав на иконку с тремя точками в правом верхнем углу окна браузера.
- В выпадающем меню выберите пункт Настройки.
- На странице настроек прокрутите вниз и нажмите на Дополнительные, чтобы открыть дополнительные настройки.
- В разделе Расширения вы увидите список установленных расширений. Вы можете отключить ненужные расширения, щелкнув по кнопке Удалить, выключив переключатель или нажав на троеточие рядом с расширением и выбрав опцию Удалить.
- Чтобы посмотреть установленные плагины, в адресной строке браузера введите chrome://plugins/. На открывшейся странице вы увидите список установленных плагинов. Вы можете отключить ненужные плагины, нажав на Отключить.
Шаг 2: Постоянный контроль над расширениями и плагинами
Чтобы браузер Google Chrome был максимально оптимизирован, рекомендуется регулярно проверять список установленных расширений и плагинов и отключать те, которые вы больше не используете. Также обратите внимание на отзывы пользователей о расширениях и плагинах перед их установкой, чтобы избежать установки потенциально небезопасного или медленного дополнения.
Отключение ненужных расширений и плагинов – важный шаг в оптимизации Google Chrome. Следуя этому совету, вы сможете ускорить работу вашего браузера и сделать процесс просмотра веб-страниц более комфортным и эффективным.
Очистите кэш и историю: освободите место на жестком диске
Чтобы освободить место на жестком диске и ускорить работу Google Chrome, вам следует периодически очищать кэш и историю. Для этого перейдите в настройки браузера, нажав на иконку меню в верхнем правом углу (три точки) и выбрав пункт История.
Здесь вы найдете опцию Очистить данные браузера. При выборе этой опции вы увидите список данных, которые можно очистить, такие как кэш, история поиска, файлы cookie и др. Отметьте необходимые пункты и нажмите кнопку Очистить данные. После этого Google Chrome удалит выбранные данные, освободив таким образом место на вашем жестком диске.
Оптимизация кэша и истории — важная часть общей оптимизации Google Chrome. Она позволит ускорить работу браузера до максимума, увеличив производительность и снизив время загрузки веб-страниц. Постарайтесь очищать кэш и историю регулярно, чтобы поддерживать браузер в оптимальном состоянии.
Обновляйте браузер: получайте новые функции и исправления
Обновление гугл хром позволяет получить новые функции и исправления, которые помогут ускорить его работу и обеспечить более стабильную и безопасную среду для веб-серфинга. Каждое обновление браузера включает в себя исправления уязвимостей, которые могли быть обнаружены в предыдущих версиях, а также оптимизацию работы, чтобы сделать браузер еще более быстрым.
Функции обновленного браузера:
- Ускорение загрузки страниц — обновленный гугл хром оптимизирует процесс загрузки веб-страниц, что позволяет получить быстрый доступ к информации.
- Более надежный — обновления браузера исправляют ошибки и уязвимости, что делает его более надежным в использовании.
- Новые функции — обновленный гугл хром содержит новые функции, которые могут улучшить ваш опыт веб-серфинга. Например, это может быть встроенный переводчик или инструменты для улучшения безопасности.
Как обновить Google Chrome:
- Откройте браузер Google Chrome.
- Щелкните на иконке меню (три точки в верхнем правом углу).
- В выпадающем меню выберите пункт Помощь.
- В подменю выберите О Google Chrome.
- Браузер автоматически начнет проверку обновлений и загрузку новой версии.
- После завершения установки новой версии браузера, перезапустите хром для применения изменений.
В результате обновления браузера Google Chrome до новой версии, вы получите максимума от его возможностей и сможете наслаждаться быстрой и плавной работой. Помните, что регулярное обновление хрома является одним из важных шагов для оптимизации вашего браузера.
Используйте хранилище кеша на SSD: сократите время загрузки страниц
Google Chrome, как и большинство современных браузеров, использует кэширование для хранения временных данных во время просмотра веб-страниц. Кэширование позволяет браузеру загружать ранее просмотренные страницы быстрее, так как данные уже сохранены на вашем устройстве.
Однако, использование обычного жесткого диска (HDD) для хранения кеша может замедлить загрузку страниц, особенно если на вашем компьютере установлена операционная система Windows. Вместо этого, рекомендуется использовать хранилище кеша на SSD.
SSD обладает гораздо более высокой скоростью передачи данных по сравнению с обычными HDD. Это позволяет значительно сократить время загрузки страниц в Google Chrome. Благодаря быстрому доступу к кэшированным данным на SSD, браузер может мгновенно загружать страницы, которые вы уже посещали ранее.
Для использования хранилища кеша на SSD в Google Chrome, вам необходимо установить SSD и осуществить соответствующие настройки в браузере. Подключение SSD к вашему компьютеру значительно повысит его общую производительность, а также сделает работу Google Chrome еще более быстрой и эффективной.
Оптимизируйте настройки браузера: ускорьте открытие вкладок и выполнение JavaScript
Как браузер Google Chrome может достичь максимальной скорости работы? Оптимизация настроек браузера — ключевой фактор в достижении этой цели. В этом разделе мы рассмотрим, как оптимизировать Google Chrome для ускорения открытия вкладок и выполнения JavaScript кода.
1. Очистите кэш и историю

Периодическая очистка кэша и истории в Google Chrome поможет освободить место на жестком диске и ускорить браузер. Вы можете очистить кэш и историю, перейдя в меню Настройки — Приватность и безопасность и выбрав соответствующие опции.
2. Установите минимальное количество расширений
Расширения в браузере могут замедлить его работу, поэтому рекомендуется установить только необходимые расширения. Удалите или отключите все ненужные расширения, чтобы ускорить выполнение JavaScript кода и операции открытия новых вкладок.
3. Обновите браузер
Google постоянно выпускает обновления для своего браузера Chrome, которые содержат исправления ошибок и улучшения производительности. Убедитесь, что у вас установлена последняя версия браузера, чтобы получить максимальную производительность.
4. Выключите ненужные функции
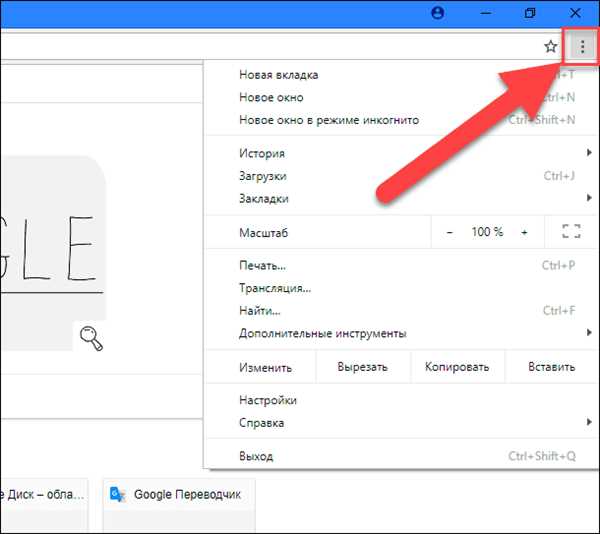
В Google Chrome есть множество дополнительных функций, которые могут замедлить работу браузера. Отключите ненужные функции, такие как автозапуск Flash-роликов или предзагрузка страниц, чтобы ускорить открытие вкладок и выполнение JavaScript кода.
5. Используйте оптимизированные настройки
Для максимальной скорости работы браузера Google Chrome, рекомендуется использовать оптимизированные настройки. Они включают в себя отключение анимации вкладок, активацию оптимизированной настройки рендеринга и изменение числа одновременных загрузок. Вы можете найти эти настройки в меню Настройки и Дополнительные настройки.
Оптимизация браузера Google Chrome позволит вам получить максимум скорости и эффективности при открытии вкладок и выполнении JavaScript кода. Примените эти советы и настройте браузер на максимальную производительность!
Отключите автоматическое обновление: сохраните ресурсы системы
Google Chrome по умолчанию автоматически обновляется, чтобы обеспечить безопасность и исправить ошибки. Однако, эти автоматические обновления могут замедлить ваш браузер, особенно если у вас медленное интернет-соединение или ограниченные ресурсы системы.
Включение ручного управления обновлениями позволит вам контролировать процесс и запускать обновления, когда вам удобно. Вы сможете выбрать время, когда ваш компьютер не используется, чтобы минимизировать простои и необходимость перезагружать систему после обновления.
Чтобы отключить автоматическое обновление Google Chrome:
| 1. | Откройте браузер Google Chrome. |
| 2. | Нажмите на меню Google Chrome в верхнем правом углу окна (три точки в вертикальной линии). |
| 3. | Выберите Настройки в выпадающем меню. |
| 4. | Пролистайте вниз и нажмите на Дополнительные настройки внизу страницы. |
| 5. | В разделе Обновление выберите Отключить автоматическое обновление Chrome. |
После отключения автоматического обновления вы можете вручную проверять наличие обновлений, чтобы быть уверенными, что ваш браузер всегда обновлен до последней версии со всеми исправлениями и новыми возможностями.
Отключение автоматического обновления Google Chrome — одна из важных шагов в оптимизации вашего браузера и повышения его производительности. Следуйте указанным инструкциям и наслаждайтесь ускоренной работой вашего любимого браузера.
Избегайте отображения большого количества вкладок одновременно
Почему это важно?
Большое количество открытых вкладок потребляет больше памяти и ресурсов компьютера, что негативно влияет на производительность. Каждая вкладка в браузере запускает отдельный процесс, который требует ресурсов для работы. Если открыто слишком много вкладок, то это может вызвать значительное замедление работы браузера и даже привести к его зависанию.
Как избежать отображения большого количества вкладок одновременно?
- Закрывайте неиспользуемые вкладки. Если вы закончили работу на определенной странице, закройте вкладку, чтобы освободить память и ресурсы компьютера.
- Используйте закладки. Если вы часто посещаете определенные веб-сайты или нуждаетесь в быстром доступе к определенным страницам, добавьте их в закладки. Таким образом, вы сможете открывать нужные вкладки по мере необходимости и избежать перегрузки браузера.
- Используйте расширения для управления вкладками. В Google Chrome есть множество расширений, которые помогают управлять открытыми вкладками и организовывать их в более удобную структуру. Некоторые расширения позволяют сохранять сессии вкладок, что позволяет легко восстановить открытые страницы после перезапуска браузера.
Избегайте отображения большого количества вкладок одновременно, чтобы ускорить работу Google Chrome и обеспечить более эффективное использование браузера. Следуйте простым рекомендациям по оптимизации и настройке браузера для повышения его производительности.
Используйте предварительную загрузку страниц: экономьте время
Как это работает? Когда вы открываете страницу, Chrome начинает загружать содержимое этой страницы, а также некоторые связанные ресурсы, такие как изображения, скрипты и стили. Это позволяет браузеру загрузить страницу полностью или частично до того, как вы щелкнете ссылку или перейдете на другую страницу.
Предварительная загрузка страниц имеет несколько преимуществ. Во-первых, она сокращает время, необходимое для открытия страницы, поскольку большая часть ее содержимого уже загружена. Во-вторых, это позволяет браузеру кешировать ресурсы и использовать их повторно при переходе на другие страницы. Это особенно полезно при просмотре веб-сайтов с большим количеством внутренних ссылок.
Чтобы включить предварительную загрузку страниц в Google Chrome, откройте настройки браузера, перейдите на вкладку Основные и выберите опцию Предварительная загрузка страниц. Это позволит браузеру автоматически загружать ресурсы на странице, даже если вы их еще не запрашивали.
Используйте эту стратегию оптимизации, чтобы ускорить работу браузера Chrome до максимума и сэкономить время при просмотре веб-сайтов. Эта функция позволит вам загружать страницы быстрее и улучшит ваш опыт в Интернете.
Регулярно очищайте реестр: избавьтесь от лишних данных
Реестр – это база данных, где хранятся настройки и параметры всех установленных программ, в том числе и Google Chrome. Со временем в реестре могут накапливаться ненужные данные, которые могут замедлять работу браузера. Поэтому регулярное удаление лишних записей из реестра поможет ускорить Chrome и повысить его производительность.
Как же выполнить очистку реестра Google Chrome? Для этого потребуется использовать специальную программу или инструмент. Одним из самых популярных является CCleaner – удобный и простой в использовании инструмент для оптимизации системы. В CCleaner есть специальный модуль по очистке реестра, который позволяет удалить устаревшие и ошибочные записи.
Процесс очистки реестра в CCleaner:
| 1. | Запустите CCleaner и перейдите в раздел Реестр. |
| 2. | Нажмите на кнопку Поиск проблем. |
| 3. | Дождитесь завершения поиска и нажмите на кнопку Исправить выбранные проблемы. |
| 4. | Подтвердите, что вы хотите создать резервную копию реестра и нажмите Исправить все выбранные проблемы. |
После завершения процесса очистки реестра в CCleaner, рекомендуется перезагрузить компьютер. Таким образом, вы избавитесь от лишних данных и ускорите работу Google Chrome до максимума.
Очистка реестра – важный шаг в процессе оптимизации Google Chrome. Периодическое удаление устаревших и ошибочных записей поможет ускорить работу браузера и повысить его производительность. Используйте CCleaner или аналогичный инструмент для регулярной очистки реестра Google Chrome и настройте браузер на максимум производительности.
