Долгая загрузка компьютера при включении может вызывать множество неприятных ощущений — от раздражения до потери продуктивности. Когда экран остается черным или Windows 10 запускается медленно, каждая секунда кажется вечностью. Но есть хорошая новость: вы можете осуществить ускоренную загрузку вашего компьютера с помощью нескольких простых шагов. В этой статье мы рассмотрим лучшие способы ускорить время загрузки вашего компьютера и выполнения процесса запуска операционной системы.
Для начала, вы можете улучшить скорость загрузки, изменив настройки BIOS вашего компьютера. BIOS — это программное обеспечение, которое запускается перед загрузкой Windows 10. Вы можете получить доступ к BIOS, нажав определенную клавишу на вашей клавиатуре во время включения компьютера. Найдите в своем ноутбуке или компьютере указание о том, какой клавишей нужно воспользоваться, и проверьте, есть ли в BIOS настройки, которые можно изменить для ускорения загрузки. Например, вы можете отключить загрузку с CD/DVD-диска или изменить порядок загрузки, чтобы вашу операционную систему загружали в первую очередь.
Еще один способ ускорить загрузку Windows 10 — отключить ненужные программы, которые запускаются автоматически при включении компьютера. Многие программы добавляются в автозагрузку без вашего согласия, и это существенно замедляет процесс загрузки. Чтобы исправить эту ситуацию, нажмите правой кнопкой мыши на панели задачи Windows и выберите Диспетчер задач. Перейдите на вкладку Приложения, найдите программы, которые вы не используете, и щелкните правой кнопкой мыши для отключения автозапуска. При следующей загрузке ваш компьютер будет запускаться гораздо быстрее.
Оптимизация загрузки Windows 10 также включает уменьшение количества времени на экране BIOS. Когда вы видите логотип производителя компьютера, долго находиться на экране BIOS, это означает, что процесс загрузки значительно замедлен. Чтобы уменьшить время, проведенное в BIOS, вы можете выполнить следующие действия: проверьте наличие обновлений BIOS для вашего компьютера на сайте производителя, отключите неиспользуемые устройства, такие как веб-камеры или USB-устройства, и отключите функцию быстрого запуска в BIOS.
Отключение приложений в автозагрузке
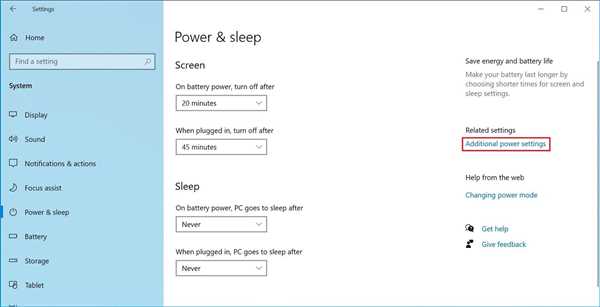
Когда компьютер с Windows 10 включается, он запускает различные приложения и сервисы автоматически. Некоторые из них могут снижать скорость загрузки системы, делая процесс более долгим. Чтобы ускорить загрузку компьютера и увеличить быструю загрузку Windows, можно отключить ненужные приложения, которые запускаются при включении.
Отключение приложений в автозагрузке позволяет уменьшить время включения и ускорить загрузку Windows 10. Для выполнения этой оптимизации необходимо:
- Нажмите сочетание клавиш Ctrl + Shift + Esc для вызова диспетчера задач.
- Перейдите на вкладку Загрузка.
- Выберите ненужное приложение и нажмите кнопку Отключить. Это позволит предотвратить его автоматический запуск при включении компьютера.
- Повторите шаги 3-4 для всех ненужных приложений в списке загрузки.
После отключения ненужных приложений в автозагрузке, ваш компьютер будет загружаться быстрее, так как эти приложения больше не будут запускаться автоматически при включении. Это ускорение процесса загрузки поможет вам сделать компьютер или ноутбук готовым к использованию более быстро.
Очистка жесткого диска от ненужных файлов
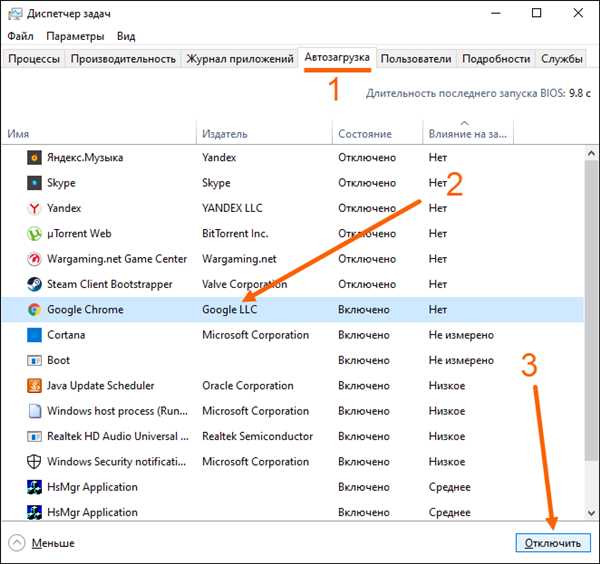
Когда включается компьютер или ноутбук с установленной ОС Windows 10, происходит ряд процессов, включая загрузку BIOS, запуск операционной системы и загрузку самой системы. Часто причиной долгого загружается Виндовс может быть слишком большое количество ненужных файлов на жестком диске, что замедляет процесс загрузки.
Чтобы ускорить загрузку Windows 10 и увеличить скорость запуска компьютера или ноутбука, важно сделать быструю систему. Одним из этапов оптимизации является очистка жесткого диска. Лишние временные файлы, кэшированные данные, файлы установки и ненужные программы могут занимать значительное пространство на диске и замедлять загрузку Windows 10.
Что нужно делать, чтобы уменьшить время загрузки Виндовс 10? Самым простым способом является очистка жесткого диска от ненужных файлов. Для этого в ОС Windows 10 есть встроенная утилита под названием Очистка диска, с помощью которой можно освободить место на жестком диске и ускорить загрузку системы.
Для ускоренной загрузки Windows 10 на ноутбуке или компьютере, можно также использовать специальные программы для очистки диска. Они предоставляют более широкие возможности по удалению временных файлов, а также автоматический режим для оптимизации системы.
Важно отметить, что быстрая загрузка Windows 10 при включении может быть достигнута не только за счет очистки жесткого диска, но и за счет ускорения BIOS, правильной настройки загрузки и других оптимизаций. Однако очистка жесткого диска от ненужных файлов является эффективным способом ускорения загрузки системы и улучшения работы компьютера или ноутбука с Windows 10.
Обновление драйверов устройств
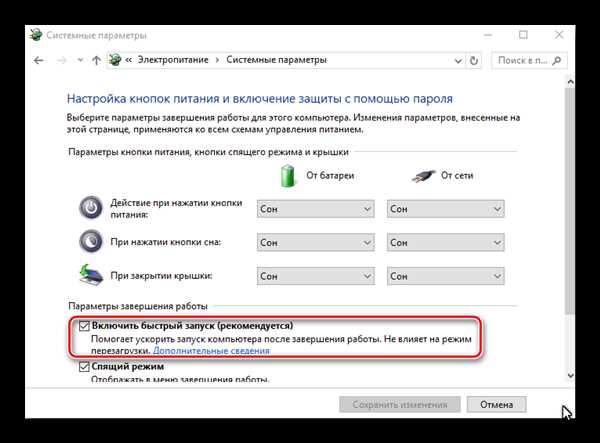
Перед обновлением драйверов рекомендуется сделать резервную копию, чтобы избежать потери данных в случае каких-либо проблем. Для этого можно использовать специальные программы или воспользоваться встроенными средствами Windows.
Для обновления драйверов устройств необходимо выполнить следующие шаги:
- Откройте меню Пуск и найдите пункт Диспетчер устройств.
- В диспетчере устройств найдите устройство, драйвер которого требует обновления (например, видеокарта, звуковая карта, сетевой адаптер и т.д.).
- Щелкните правой кнопкой мыши на устройстве и выберите пункт Обновить драйвер.
- Выберите способ обновления драйвера (автоматический или ручной).
- Дождитесь завершения процесса обновления.
- После обновления драйвера перезагрузите компьютер.
Обновление драйверов устройств позволяет увеличить скорость загрузки операционной системы. Оно также помогает исправить ошибки, оптимизировать работу устройств и устранить сбои при запуске компьютера или ноутбука.
Установка SSD-накопителя
Чтобы увеличить скорость загрузки и запуска компьютера с операционной системой Windows 10, можно использовать ускоренную загрузку системы. Почему при перезагрузке компьютера или включении ноутбука виндовс долго загружается? Обычно это связано с тем, что процесс запуска windows 10 на компьютере или ноутбуке довольно долгий. Чтобы сделать ускорение загрузки компьютера, можно провести оптимизацию процесса запуска операционной системы.
Одним из способов ускорить загрузку Windows 10 при включении компьютера или ноутбука является установка SSD-накопителя. Быстрая загрузка операционной системы возможна благодаря высокой скорости чтения и записи данных на SSD-накопитель. При использовании SSD-накопителя система запускается и загружается значительно быстрее, чем при использовании обычного жесткого диска.
Для установки SSD-накопителя в компьютер или ноутбук нужно выполнить несколько шагов:
- Выключите компьютер или ноутбук;
- Откройте корпус и найдите свободный слот для подключения SSD-накопителя;
- Подсоедините SSD-накопитель к материнской плате с помощью SATA-кабеля;
- Подсоедините к SSD-накопителю кабель питания;
- Закройте корпус и включите компьютер или ноутбук.
После установки SSD-накопителя можно произвести перезагрузку компьютера и увидеть значимое ускорение времени запуска операционной системы Windows 10. Это позволит сократить время загрузки компа при включении и делать его использование быстрее и удобнее.
Использование функции Быстрый запуск
Почему компьютер загружается медленно? Обычно причинами долгого загрузочного процесса являются различные факторы, такие как большое количество программ, запускающихся при включении компьютера, проблемы в BIOS, неправильные настройки системы и т.д.
Что делать, чтобы компьютер запускался быстрее? Один из способов ускорения загрузки компьютера — использование функции Быстрый запуск. Она позволяет уменьшить время загрузки системы, путем оптимизации процесса загрузки компьютера.
Как включить функцию Быстрый запуск?
Чтобы включить функцию Быстрый запуск в Windows 10, нужно выполнить следующие шаги:
- Откройте меню Пуск и перейдите в раздел Настройки.
- В разделе Система выберите Питание и спящий режим.
- Настройте параметры питания по вашему усмотрению.
- Настройте параметры гибернации. Если гибернация отключена, включите эту функцию.
- Установите галочку напротив опции Разрешить использование функции быстрого запуска.
- Сохраните изменения и закройте окно настроек.
Что достигается с помощью быстрого запуска?
Быстрый запуск позволяет значительно сократить время загрузки компьютера или ноутбука при включении. При использовании этой функции происходит не полная перезагрузка операционной системы, а запускается сохраненное состояние системы, что делает запуск быстрым и эффективным.
- Увеличение скорости загрузки компьютера.
- Уменьшение времени загрузки Windows 10.
- Оптимизация процесса загрузки.
- Ускорение запуска системы.
С помощью функции Быстрый запуск можно значительно ускорить загрузку Windows 10 при включении компьютера или ноутбука. Применяя данную опцию, можно сделать процесс запуска системы быстрее и оптимизировать время загрузки операционной системы.
Увеличение объема оперативной памяти
- Одним из самых эффективных способов ускорения загрузки операционной системы Windows 10 при включении компьютера или ноутбука является увеличение объема оперативной памяти.
- Чем больше оперативной памяти установлено в компьютере, тем быстрее будет процесс загрузки системы и запуска приложений.
- Для увеличения объема оперативной памяти можно сделать несколько действий:
- Установить более емкие модули ОЗУ. Если у вас, к примеру, установлено 4 ГБ оперативной памяти, можно увеличить до 8 или 16 ГБ, чтобы обеспечить более быструю загрузку компьютера.
- Применить оптимизацию операционной системы. Настройте Windows 10 таким образом, чтобы лишние программы и службы не запускались при включении компьютера. Это поможет увеличить доступную память и ускорить процесс загрузки.
- Обновить BIOS. Некоторые компьютеры могут быть запущены с устаревшей версией BIOS, что замедляет процесс загрузки. Проверьте на сайте производителя вашего компьютера наличие обновлений BIOS и, при необходимости, установите их.
- Важно понимать, что включение компьютера может занимать разное время в зависимости от производителя, модели и конфигурации вашего компьютера или ноутбука.
- Если ваш компьютер или ноутбук сильно долго грузится (более 1-2 минут), это может быть связано с различными причинами, такими как наличие вирусов, проблемы с жестким диском или другие проблемы с аппаратной частью компьютера.
- Однако, увеличение объема оперативной памяти может помочь ускорить загрузку компьютера в большинстве случаев и сделать его работу более быстрой и плавной.
Отключение неиспользуемых служб
Чтобы ускорить загрузку Windows 10 при включении, можно сделать оптимизацию системы и отключить неиспользуемые службы. Это позволит увеличить скорость загрузки и сделать включение компьютера быстрее.
Для того чтобы уменьшить время загрузки, нужно зайти в BIOS компа или ноутбука. На экране загрузки будет указано, какой клавишей нужно нажать, чтобы попасть в BIOS. Обычно это Del, F2 или F12. После входа в BIOS нужно найти раздел, отвечающий за загрузку, и настроить его для быстрой загрузки.
Также можно ускорить загрузку Windows 10 при включении, отключив ненужные службы. Для этого нужно перейти в меню Управление компьютером и выбрать раздел Службы. Здесь можно отключить службы, которые не используются или необходимы. Таким образом, можно добиться ускоренной загрузки системы.
Чтобы увеличить скорость загрузки компьютера или ноутбука с Windows 10, можно также сделать следующее:
| 1. | Убрать лишние программы и файлы с автозагрузкой. |
| 2. | Очистить жесткий диск от мусора. |
| 3. | Проверить компьютер на вирусы и удалить их. |
| 4. | Обновить все драйвера и программы до последней версии. |
| 5. | Выполнить дефрагментацию жесткого диска. |
Сделав все эти действия, можно значительно ускорить процесс загрузки Windows 10 и сделать его более быстрым и эффективным.
Оптимизация реестра
Один из способов оптимизации реестра — уменьшение количества запускающихся программ и служб при включении компьютера. Многие программы добавляются в автозагрузку без вашего ведома и лишь замедляют скорость загрузки. Для ускорения включения компьютера можно отключить автозапуск ненужных программ и служб.
Для оптимизации реестра также можно использовать специальные утилиты и программы. Некоторые из них предлагают функции автоматической очистки и оптимизации реестра, которые помогут ускорить загрузку системы.
Преимущества оптимизации реестра:
- Увеличение скорости загрузки компьютера
- Ускорение процесса запуска Windows 10
- Уменьшение времени, которое компьютер тратит на загрузку и перезагрузку
Оптимизация реестра — один из способов ускорить загрузку Windows 10 при включении. Используйте оптимизацию реестра, чтобы сделать загрузку системы быстрее и более эффективной.
