Если вы хотите научиться работать на компьютере в графическом редакторе, то CorelDRAW — это то, что вам нужно. Эта программа разработана компанией Corel и является одной из самых популярных в мире. В настоящее время CorelDRAW доступна для установки на компьютеры под управлением Windows и macOS.
Перед тем, как установить CorelDRAW, важно удалить все предыдущие версии этой программы. Также необходимо обновить ваш компьютер до последней версии операционной системы. Это позволит избежать возможных конфликтов и обеспечит более стабильную работу CorelDRAW.
Чтобы установить CorelDRAW, вам потребуется скачать его с официального сайта Corel или других надежных источников. Продукт CorelDRAW должен быть скачан только с официальных и проверенных ресурсов, чтобы избежать установки поддельной или вредоносной версии программы.
После скачивания CorelDRAW вам нужно запустить установщик и следовать инструкциям на экране. Установка программы обычно занимает несколько минут. После завершения процесса установки вы сможете бесплатно пользоваться CorelDRAW на вашем компьютере и создавать самые красивые и профессиональные графические проекты.
Важно помнить, что CorelDRAW может работать с файлами различных форматов, включая форматы Adobe Photoshop, Adobe Illustrator и многие другие. Также CorelDRAW позволяет экспортировать готовые проекты в различные форматы, чтобы вы могли легко делиться своей работой с другими пользователями.
Установка CorelDRAW: подробная инструкция
Шаг 1: Удаление предыдущих версий CorelDRAW
Перед установкой последней версии CorelDRAW рекомендуется удалить предыдущие версии программы с вашего компьютера. Для этого откройте панель управления вашей операционной системы и найдите программу CorelDRAW в списке установленных программ. Щелкните правой кнопкой мыши на программе CorelDRAW и выберите Удалить.
Шаг 2: Загрузка CorelDRAW
Перейдите на официальный сайт CorelDRAW и найдите раздел Загрузки. Найдите последнюю версию CorelDRAW и нажмите на кнопку Скачать. Следуйте инструкциям на экране, чтобы загрузить файл установки на ваш компьютер.
Шаг 3: Установка CorelDRAW
После загрузки файла установки CorelDRAW найдите его на вашем компьютере и дважды щелкните по нему. Следуйте инструкциям на экране, чтобы выполнить процесс установки CorelDRAW. По умолчанию программа будет установлена в папку Program Files на вашем компьютере.
Шаг 4: Обновление CorelDRAW
После установки CorelDRAW рекомендуется обновить программу до последней доступной версии. Для этого откройте программу CorelDRAW, перейдите в раздел Справка и выберите Проверить наличие обновлений. При наличии обновлений следуйте инструкциям на экране, чтобы обновить CorelDRAW до последней версии.
Поздравляю! Вы успешно установили и обновили CorelDRAW на вашем компьютере. Теперь вы можете начать использовать эту мощную программу для редактирования и создания графики.
Как установить CorelDRAW на компьютер бесплатно
1. Версия для пробного периода: CorelDRAW предоставляет бесплатную пробную версию своего программного обеспечения, которую можно скачать с официального сайта Coral. Это позволяет вам ознакомиться с функциональностью программы и определить, подходит ли она вам перед покупкой. Пробный период обычно составляет 30 дней.
2. Установка CorelDRAW через пиратскую версию: Еще один способ установить CorelDRAW на компьютер бесплатно — скачать пиратскую версию программы с торрентов или других ресурсов. Однако следует помнить, что это незаконная практика и может повлечь за собой юридические проблемы, а также они могут содержать вредоносные программы. Будьте осторожны при скачивании и установке таких версий CorelDRAW.
3. Установка CorelDRAW бесплатной альтернативы: Если установка CorelDRAW бесплатно не является приоритетом для вас, вы можете рассмотреть возможность использования бесплатных альтернативных программ. Одним из примеров является Inkscape, бесплатное графическое программное обеспечение с открытым исходным кодом, которое поддерживает множество функций, похожих на CorelDRAW.
Независимо от выбранного варианта, перед установкой CorelDRAW на компьютер бесплатно важно учитывать возможные риски и последствия. Рекомендуется обращаться только к официальным и надежным источникам для загрузки и установки программного обеспечения. Если вы уже установили CorelDRAW на компьютер и хотите удалить его, следуйте инструкциям по удалению на официальном сайте CorelDRAW.
Как обновить CorelDRAW до последней версии
- Вам понадобится доступ к интернету и установленная на компьютере версия CorelDRAW. Если у вас еще не установлена программа, следуйте инструкции Как установить CorelDRAW на компьютер.
- Для начала, откройте CorelDRAW и найдите в меню раздел, обозначенный как Обновление. Обычно он находится в верхней панели инструментов или в меню Справка.
- После того, как вы откроете раздел Обновление, программа автоматически проверит наличие новых версий CorelDRAW. Если есть обновления, будет предложено их скачать и установить.
- Кликните на кнопку Установить обновления и дождитесь окончания процесса загрузки. При необходимости, не забывайте подключать компьютер к интернету.
- После завершения загрузки обновлений, CorelDRAW предложит вам перезапустить программу. Необходимо согласиться и дождаться, пока программа перезагрузится.
- Как только CorelDRAW перезагрузится, проверьте, что обновление прошло успешно. Обычно это можно сделать, открыв меню Справка и выбрав пункт О программе CorelDRAW. В открывшемся окне будет указана версия программы.
Теперь у вас установлена последняя версия CorelDRAW. Обновление программного обеспечения важно, так как оно позволяет исправлять ошибки и добавлять новые функции. И не забудьте, если у вас есть другие программы от Adobe или Corel, удалите старые версии, чтобы избежать конфликтов между ПО.
Как удалить CorelDRAW
Шаг 1: Вам потребуется запустить Установочный файл CorelDRAW. Этот файл можно найти в папке, куда вы скачали его, либо установочный диск.
Шаг 2: После запуска установочного файла, появится окно с опцией Удалить. Выберите эту опцию и нажмите кнопку Далее.
Шаг 3: При удалении CorelDRAW может быть показано окно с предложением сохранить пользовательские настройки и файлы. Вы можете решить, оставить данные или удалить все. Если вы хотите сохранить свои настройки, установите флажок Сохранить настройки и пользовательские данные. Нажмите кнопку Удалить, чтобы начать удаление.
Шаг 4: После завершения удаления CorelDRAW, появится окно с подтверждением. Нажмите кнопку Готово, чтобы завершить процесс удаления программы.
Теперь вы успешно удалили CorelDRAW с вашего компьютера. Если у вас возникнут вопросы или проблемы во время удаления программы, рекомендуем обратиться к официальной документации CorelDRAW или посетить форумы поддержки Corel.
CorelDRAW: инструкция по установке
Шаг 1: Скачивание

Перейдите на официальный сайт CorelDRAW и выберите нужную версию программы для скачивания. Обратите внимание на системные требования и убедитесь, что ваш компьютер соответствует им.
Шаг 2: Установка
После скачивания программу CorelDRAW откройте установочный файл. Запустите его и следуйте инструкциям установщика.
Шаг 3: Обновление
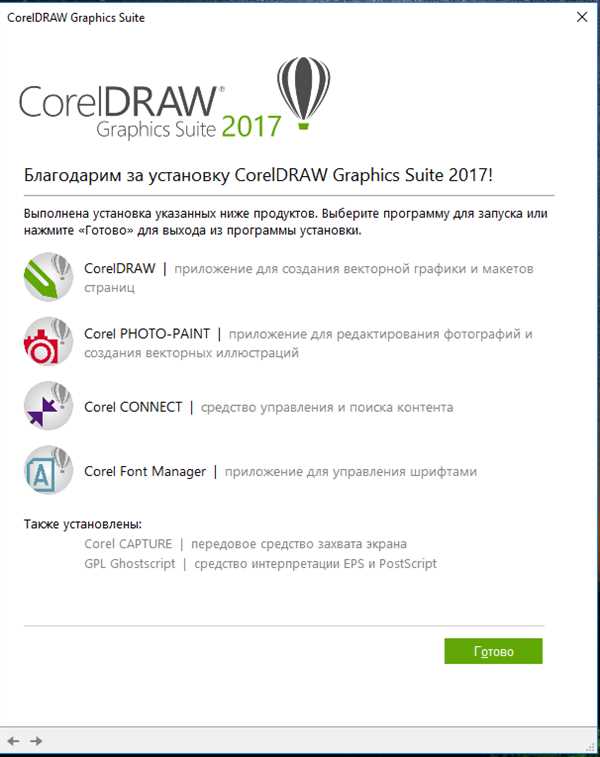
После установки CorelDRAW рекомендуется обновить программу до последней версии. Для этого откройте программу и в меню Справка выберите Проверить наличие обновлений. Если обновления доступны, следуйте инструкциям обновления.
Шаг 4: Удаление
Если вам понадобится удалить CorelDRAW с вашего компьютера, откройте панель управления и выберите Удалить программу. Найдите CorelDRAW в списке установленных программ и выберите его для удаления. Следуйте инструкциям удаления программы.
Теперь вы знаете, как установить и обновить CorelDRAW на вашем компьютере, а также как его удалить, если понадобится. Наслаждайтесь работой с этим мощным инструментом для графического дизайна!
CorelDRAW vs Adobe: сравнение и выбор
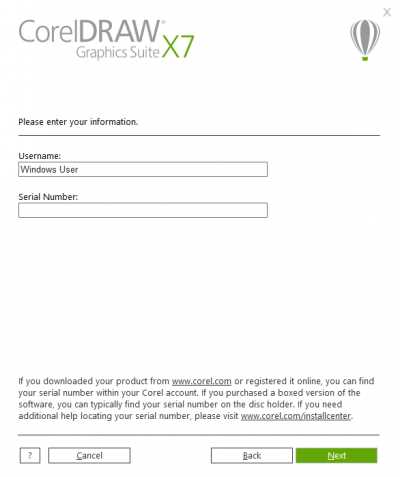
CorelDRAW и Adobe предлагают различные версии своих программ для установки на компьютер. CorelDRAW имеет CorelDRAW Graphics Suite, в то время как Adobe предлагает Adobe Illustrator и другие приложения Creative Cloud (CC).
Выбор между CorelDRAW и Adobe зависит от ваших индивидуальных потребностей и предпочтений. Если вы уже знакомы с Adobe и привыкли к нему, то Adobe Illustrator может быть для вас наиболее подходящим вариантом. Однако CorelDRAW имеет свои преимущества, особенно для новичков и тех, кто ищет бесплатную альтернативу.
Установка CorelDRAW проще и быстрее, относительно Adobe, так как CorelDRAW предлагает меньше приложений для установки. Но Adobe Creative Cloud предлагает больше возможностей и обновлений по сравнению с CorelDRAW.
Как установить CorelDRAW
Для установки CorelDRAW на ваш компьютер, вам необходимо:
- Загрузите установочный файл с официального сайта CorelDRAW
- Запустите установочный файл и следуйте инструкциям мастера установки
- После завершения установки, запустите CorelDRAW и активируйте продукт
Как обновить CorelDRAW до последней версии
Чтобы обновить CorelDRAW до последней версии, вам необходимо:
- Откройте CorelDRAW и перейдите в раздел Справка или Обновление
- Проверьте наличие обновлений
- Если доступно новое обновление, скачайте и установите его
Как удалить CorelDRAW с компьютера
Если вам нужно удалить CorelDRAW с компьютера, выполните следующие шаги:
- Откройте Панель управления и выберите раздел Установка и удаление программ
- Найдите CorelDRAW в списке программ и выберите Удалить
- Следуйте инструкциям мастера удаления, чтобы завершить процесс удаления
В итоге, выбор между CorelDRAW и Adobe Illustrator зависит от ваших индивидуальных предпочтений и задач, которые вы планируете выполнить. Оба инструмента предоставляют различные функции и инструменты для работы с векторной графикой, поэтому выбирайте ту программу, которая лучше соответствует вашим потребностям и уровню опыта.
Бесплатная установка CorelDRAW: возможно ли это?
Официальная версия CorelDRAW является платной, но некоторые пользователи интересуются бесплатной установкой этой программы. Здесь важно понимать, что лицензионный продукт бесплатно и легально установить невозможно. Однако, варианты с лицензией нарушить, запустить программу, реально существуют.
На самом деле, CorelDRAW можно установить бесплатно, но несмотря на это, стоит помнить, что незаконное использование программного обеспечения является нарушением авторских прав.
Если вы хотите получить легальную версию CorelDRAW, установить ее на свой компьютер, то вам потребуется лицензионный ключ. Лицензионный ключ позволит вам активировать программу и получить все возможности, предоставленные официальной версией.
CorelDRAW также предлагает возможность обновления программы до последней версии. После установки вы можете использовать функцию обновления, чтобы получить доступ к новым функциям и улучшениям. Обновления являются лицензируемыми продуктами и требуют оплаты.
Если вы не готовы платить за установку и использование CorelDRAW, вы можете рассмотреть альтернативные программы. Некоторые из них также обладают широкими возможностями для работы с векторной графикой. К примеру, Adobe Illustrator — известное приложение для дизайна, которое считается конкурентом CorelDRAW.
В целом, бесплатная установка CorelDRAW возможна с помощью нелегальных и нарушающих авторские права методов, но все же рекомендуется использовать лицензионные версии программного обеспечения для легальной работы с векторной графикой на компьютере.
Полезные советы по установке CorelDRAW
Перед установкой CorelDRAW, убедитесь, что ваш компьютер соответствует минимальным системным требованиям. Также, перед установкой рекомендуется обновить вашу операционную систему до последней версии. Это поможет избежать возможных ошибок и сбоев в работе программы.
Прежде чем установить CorelDRAW, ознакомьтесь с инструкцией, которая идет вместе с программой. В этой инструкции вы найдете подробные указания по установке и настройке программы.
Если у вас уже установлена предыдущая версия CorelDRAW или другая программа Adobe, рекомендуется сначала удалить их с вашего компьютера. Это поможет избежать возможных конфликтов между программами и обеспечит более стабильную работу CorelDRAW.
Перед установкой CorelDRAW, рекомендуется сделать резервную копию важных данных на вашем компьютере. В случае возникновения проблем при установке, вы сможете восстановить важные файлы и документы.
Если у вас остались установочные диски с предыдущими версиями CorelDRAW, вы можете воспользоваться программой Драйверы и сведения об установке CorelDRAW, которая позволяет обновить ваши установочные диски до последней версии CorelDRAW.
Если вы хотите установить CorelDRAW бесплатно, вы можете воспользоваться пробной версией программы. Пробная версия доступна на официальном сайте CorelDRAW и позволяет вам ознакомиться с основными функциями программы.
После установки CorelDRAW, рекомендуется проверить наличие обновлений и установить последнюю версию программы. Это поможет вам получить новые функции, исправить возможные ошибки и обеспечить более стабильную работу CorelDRAW.
Установите CorelDRAW и наслаждайтесь его мощными возможностями!
Установка CorelDRAW: шаг за шагом
Шаг 1: Проверьте требования
Перед установкой CorelDRAW, убедитесь, что ваш компьютер соответствует системным требованиям последней версии программы. Проверьте, достаточно ли у вас оперативной памяти, свободного места на диске и версии операционной системы.
Шаг 2: Удалите предыдущие версии и программы
Если на вашем компьютере уже установлена предыдущая версия CorelDRAW или другие программы графического редактирования, рекомендуется удалить их, чтобы избежать возможных конфликтов при установке новой версии. Удалите также все файлы и папки, связанные с CorelDRAW и Adobe.
Шаг 3: Загрузите и установите программу
Перейдите на официальный сайт CorelDRAW и загрузите последнюю версию программы. Следуйте инструкциям на экране, чтобы завершить установку. Убедитесь, что вы выбираете правильную версию CorelDRAW, соответствующую вашей операционной системе.
Шаг 4: Обновите программу, если необходимо
После установки CorelDRAW, проверьте наличие обновлений. Возможно, разработчики выпустили патчи или новые функции, которые улучшат работу программы. Перейдите в меню Справка и выберите Проверка обновлений. Следуйте инструкциям на экране, чтобы обновить CorelDRAW до последней версии.
Теперь вы готовы использовать CorelDRAW на своем компьютере! Не забудьте ознакомиться с руководством пользователя и начать создавать красивые графические проекты.
