Компания Nvidia – ведущий производитель графических ускорителей и видеокарт, разработала новые драйвера специально для операционной системы Windows 11. Это очень важное событие, так как новая ОС Microsoft уже успела завоевать популярность среди пользователей. При этом, она обладает технологическими новшествами и требует современного оборудования, включая видеокарты Nvidia.
Установка драйверов Nvidia на Windows 11 является неотъемлемой частью процесса настройки компьютера. Драйверы обеспечивают совместимость видеокарты с операционной системой, позволяют использовать все возможности графического адаптера и повышают производительность системы в целом. Будьте уверены, что у вас установлена последняя версия драйверов, чтобы получить максимальную производительность и качество изображения на вашем компьютере под управлением новой ОС Windows 11.
Важность драйверов Nvidia для Windows 11
Благодаря драйверам Nvidia пользователи получают доступ к мощным графическим возможностям, которые не только обеспечивают высокое качество визуализации, но и позволяют запускать и наслаждаться играми и видео с высоким разрешением.
Кроме того, драйверы Nvidia обеспечивают стабильную работу видеокарты и поддерживают актуальные технологии, такие как DirectX 12 и Ray Tracing, которые значительно улучшают графический опыт и позволяют запускать современные игры с высокой производительностью.
Обновление драйверов Nvidia рекомендуется производить регулярно, так как это позволяет улучшить совместимость с новыми играми и программами, а также исправить возможные ошибки и неполадки, которые могут возникнуть при работе с графикой.
Таким образом, драйверы Nvidia играют ключевую роль в обеспечении оптимальной работы Windows 11 и дарят пользователю возможность наслаждаться высококачественной графикой и лучшим игровым опытом.
Какие проблемы можно испытывать без драйверов Nvidia
1. Отсутствие оптимальной производительности
Без драйверов Nvidia, видеокарты будут работать в ограниченном режиме, не используя свои полные возможности. Это может проявиться в пониженной производительности при запуске требовательных графических приложений, таких как игры, редакторы видео и графики.
2. Отсутствие совместимости с новыми играми и программами
Драйверы Nvidia регулярно обновляются, чтобы обеспечивать совместимость с новыми играми и программами, а также улучшать производительность существующих. Без установленных драйверов, пользователи могут столкнуться с проблемами совместимости и невозможностью запуска некоторых приложений.
Помимо этого, без драйверов невозможно будет найти и устранить возможные ошибки и несоответствия, которые могут проявиться в работе видеокарты.
В итоге, установка драйверов Nvidia является необходимым шагом для обеспечения стабильной работы видеоадаптеров, повышения производительности и обеспечения полной совместимости с новыми программами и играми.
Почему стоит обновить драйверы до версии 12
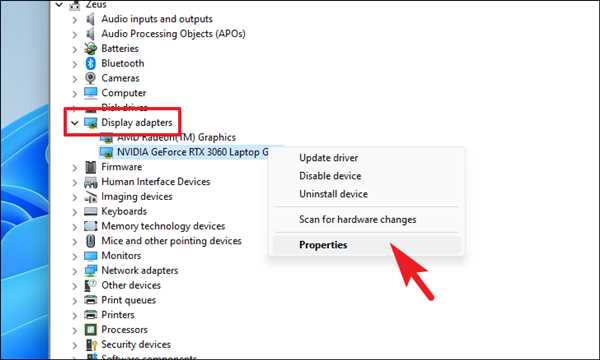
Версия 12 драйверов от Nvidia предлагает множество новых функций и оптимизаций, которые помогут вам получить максимальное удовлетворение от своей графической карты. Это включает в себя улучшенные возможности для игр, такие как поддержка новых технологий, улучшенное воспроизведение видео и улучшенную работу с мультимедийными приложениями.
Улучшение производительности
Одно из главных преимуществ обновления драйверов до версии 12 — это улучшение производительности вашей системы. Обновленные драйверы могут помочь ускорить запуск приложений, улучшить производительность игр, сократить задержки и обеспечить плавное воспроизведение видео.
Поддержка новых технологий
Как установить драйверы Nvidia для Windows 11
Вот пошаговая инструкция, как установить драйверы Nvidia для Windows 11:
- Найдите правильный драйвер: Посетите официальный веб-сайт Nvidia, чтобы найти последнюю версию драйверов, совместимых с Windows 11. Учтите модель вашей видеокарты и операционной системы.
- Скачайте драйвер: Скачайте исполняемый файл драйвера с официального веб-сайта Nvidia на ваш компьютер. Обязательно сохраните файл в удобное для вас место, чтобы было легко найти его позже.
- Запустите установку: Запустите загруженный файл драйвера и следуйте инструкциям на экране. Драйвер-установщик самостоятельно выполнит все необходимые операции для установки драйверов на вашу систему.
- Перезагрузите компьютер: После завершения установки драйверов Nvidia, перезагрузите компьютер. Это позволит операционной системе и видеокарте правильно обнаружить и настроить установленные драйверы.
- Проверьте установку: После перезагрузки компьютера убедитесь, что драйверы Nvidia успешно установлены. Вы можете проверить установку драйверов с помощью специальной утилиты Nvidia или в настройках своей видеокарты.
Операционная система Windows 11 имеет возможность автоматически обновлять драйверы Nvidia через функцию Windows Update. Однако, рекомендуется всегда использовать последнюю версию драйверов, доступных на официальном веб-сайте Nvidia, чтобы получить самое лучшее качество и производительность.
Установка драйверов Nvidia для Windows 11 не займет много времени, но поможет вам настроить видеокарту на оптимальную работу под вашу систему. Следуйте указанным шагам и наслаждайтесь потрясающим видео и играми!
Где скачать последнюю версию драйверов Nvidia
Если вы являетесь обладателем видеокарты Nvidia и хотите установить последние драйверы на свою систему, вам потребуется знать, где их можно скачать. Сейчас мы расскажем вам о двух основных способах получить самые свежие драйверы для вашей видеокарты Nvidia.
Официальный сайт Nvidia
Первым и самым надежным источником является официальный сайт Nvidia. На сайте компании вы найдете раздел поддержки, где можно выбрать свою видеокарту и операционную систему для загрузки соответствующих драйверов. Просто перейдите на сайт Nvidia, найдите раздел поддержки и следуйте инструкциям для выбора драйверов для вашей видеокарты и операционной системы.
Настраиваемый программный пакет GeForce Experience
Вторым способом является использование программного пакета GeForce Experience от Nvidia. Это приложение позволяет автоматически сканировать вашу систему на наличие установленной видеокарты Nvidia и предлагает загрузить последние драйверы для вашей конфигурации. Вам просто нужно загрузить программу с официального сайта Nvidia, установить ее на вашей системе и запустить приложение. GeForce Experience обновит ваши драйверы и предложит вам настроить другие параметры, связанные с вашей видеокартой.
Итак, теперь вы знаете два основных способа, как скачать последнюю версию драйверов для видеокарты Nvidia. Выберите подходящий вам метод и наслаждайтесь лучшей производительностью и оптимизацией вашей системы!
Как настроить драйверы Nvidia для Windows 11
Драйверы Nvidia играют важную роль в обеспечении правильной работы видеокарты на операционной системе Windows 11. Настройка драйверов может быть необходима, чтобы получить максимальную производительность графики и исправить возможные проблемы.
Шаг 1: Загрузите последнюю версию драйверов Nvidia с официального сайта. Убедитесь, что выбрали правильную модель видеокарты и операционную систему.
Шаг 2: Перед установкой драйверов рекомендуется создать точку восстановления системы, чтобы в случае проблем можно было вернуться к предыдущему состоянию.
Шаг 3: Запустите установочный файл драйверов и следуйте инструкциям мастера установки. Обычно у вас будет возможность выбрать тип установки (стандартная или настройка), рекомендуется выбрать настройку, чтобы иметь возможность настроить параметры драйверов.
Шаг 4: После установки драйверов перезагрузите компьютер, чтобы изменения вступили в силу.
Шаг 5: Чтобы настроить дополнительные параметры драйверов Nvidia, щелкните правой кнопкой мыши по рабочему столу и выберите пункт Панель управления Nvidia. В открывшемся окне вы сможете настроить различные параметры видеокарты, такие как разрешение экрана, настройки 3D и другие.
Следуя этим шагам, вы сможете успешно настроить драйверы Nvidia для Windows 11 и получить максимальную производительность своей видеокарты.
Оптимальные настройки драйверов Nvidia для игр на Windows 11
| Настройка | Описание |
| Обновление драйверов | Регулярное обновление драйверов Nvidia позволяет исправлять ошибки и улучшать совместимость с новыми играми и программами. Рекомендуется использовать официальный сайт Nvidia для загрузки последних версий драйверов. |
| Настройка производительности | В настройках драйверов Nvidia можно выбрать режим производительности, который наиболее подходит для вашего компьютера. Настройка Максимальная производительность может помочь улучшить пропускную способность видеокарты и увеличить частоту кадров в играх. |
| Антиалиасинг | Антиалиасинг — это техника, которая сглаживает края объектов и делает графику более реалистичной. В настройках драйверов Nvidia вы можете выбрать различные уровни антиалиасинга, отключить его или выбрать настройку, оптимизированную для конкретной игры. |
| Вертикальная синхронизация | |
| Настройка разрешения | В настройках драйверов Nvidia вы можете выбрать оптимальное разрешение для вашего монитора и игр. Рекомендуется выбрать разрешение, наиболее соответствующее нативному разрешению монитора, чтобы получить наилучшее качество графики. |
Помните, что оптимальные настройки драйверов Nvidia для игр на Windows 11 могут различаться в зависимости от конкретной системы и требований игр. Рекомендуется экспериментировать с настройками и проводить тесты для достижения оптимальных результатов.
Как устранить проблемы с драйверами Nvidia на Windows 11
Драйверы Nvidia играют ключевую роль в обеспечении оптимальной работы графического процессора и предоставлении лучшего пользователям опыта в играх, видео и других графических приложениях на операционной системе Windows 11. Однако, иногда могут возникать проблемы с установкой и обновлением драйверов Nvidia, которые могут привести к снижению производительности или даже неработоспособности графической карты.
1. Проверьте наличие самых последних драйверов
Первым шагом в решении проблем с драйверами Nvidia на Windows 11 является убедиться, что у вас установлена последняя версия драйверов. Посетите официальный веб-сайт Nvidia и загрузите самые свежие драйверы для вашей графической карты.
2. Удалите старые драйверы перед установкой новых
Если у вас возникают проблемы с установкой или обновлением драйвера Nvidia, возможно, в системе все еще остались старые драйверы, которые мешают правильной работе нового драйвера. В этом случае вам следует удалить все предыдущие драйверы перед установкой новых. Используйте программу Display Driver Uninstaller для полного удаления старых драйверов и выполните перезагрузку системы перед установкой новых драйверов.
3. Обновите BIOS и операционную систему
Некоторые проблемы совместимости между драйверами Nvidia и операционной системой могут быть вызваны устаревшей версией BIOS или операционной системы. Вам следует проверить наличие обновлений для BIOS на официальном веб-сайте производителя вашей материнской платы или компьютера, а также установить все доступные обновления операционной системы Windows 11.
4. Проверьте наличие конфликтующих программ и антивирусного ПО
Некоторые программы или антивирусные ПО могут конфликтовать с установкой и работой драйверов Nvidia. Попробуйте временно отключить антивирусное ПО и запустить процесс установки или обновления драйверов снова. Также, проверьте, нет ли других программ, которые могут негативно влиять на работу драйверов Nvidia.
Если проблемы с драйверами Nvidia на Windows 11 сохраняются после выполнения вышеперечисленных шагов, вы можете обратиться в службу поддержки Nvidia для получения дополнительной помощи и решения проблемы.
Совместимость драйверов Nvidia с различными версиями Windows 11
При переходе на новую операционную систему Windows 11, многие пользователи задаются вопросом о совместимости драйверов Nvidia со своим оборудованием. Nvidia продолжает поддерживать свои драйверы для Windows 11, предоставляя пользователям возможность получить максимальную производительность и стабильность своих графических карт.
Перед установкой драйверов Nvidia для Windows 11, необходимо убедиться, что ваша графическая карта поддерживается данной операционной системой. Nvidia обновляет свои драйвера регулярно, включая поддержку новых функций и улучшение совместимости с новыми версиями Windows.
Версии Windows 11, поддерживаемые драйверами Nvidia:
| Версия Windows 11 | Совместимость с драйверами Nvidia |
|---|---|
| Windows 11 Home | Поддерживается |
| Windows 11 Pro | Поддерживается |
| Windows 11 Enterprise | Поддерживается |
| Windows 11 Education | Поддерживается |
| Windows 11 IoT | Поддерживается |
| Windows 11 Team | Поддерживается |
| Windows 11 Pro Education | Поддерживается |
| Windows 11 Pro for Workstations | Поддерживается |
| Windows 11 China Government Edition | Поддерживается |
| Windows 11 China National Center for Education Development (CNED) | Поддерживается |
| Windows 11 Cloud | Поддерживается |
| Windows 11 Cloud (N) | Поддерживается |
Необходимо отметить, что для максимальной совместимости и оптимальной работы вашей видеокарты с Windows 11, рекомендуется устанавливать последнюю версию драйверов Nvidia, которая доступна на официальном сайте компании.
Какие новые функции появились в драйвере 12 от Nvidia
Новый драйвер версии 12 от Nvidia представляет ряд улучшений и новых функций, которые позволяют улучшить производительность графики и обеспечить более стабильную работу системы.
Одной из ключевых новых возможностей, реализованных в драйвере 12, является поддержка последних технологий визуализации, таких как рейтрейсинг в реальном времени. Это позволяет получить более реалистичную и точную графику, особенно в играх и при работе с 3D-моделями.
Драйвер 12 также включает в себя оптимизацию работы с мультимедиа-контентом, что обеспечивает лучшую производительность при воспроизведении видео и просмотре фотографий. Благодаря этому пользователи могут наслаждаться более плавным и качественным воспроизведением мультимедиа-материалов на своих устройствах.
Кроме того, драйвер 12 включает поддержку новых графических API, таких как DirectX 12 и Vulkan. Это позволяет программистам создавать более производительные и эффективные графические приложения, а также улучшает общую совместимость с современным программным обеспечением.
Однако, помимо новых функций и улучшений, драйвер 12 также исправляет ряд ошибок и проблем, обнаруженных в предыдущих версиях. Это позволяет повысить стабильность и надежность работы графических карт Nvidia на системах с операционной системой Windows 11.
В целом, новый драйвер 12 от Nvidia предоставляет пользователям ряд значимых функций и улучшений, которые способствуют более качественной и производительной работе графической системы.
Как провести тестирование производительности с новыми драйверами Nvidia
Драйверы Nvidia играют важную роль в оптимизации графической производительности вашей системы. Когда вы устанавливаете новую версию драйверов, может возникнуть вопрос: как проверить, насколько они улучшили производительность вашего GPU?
Для тестирования производительности с новыми драйверами Nvidia следуйте этим шагам:
- Установите новые драйверы: Скачайте и установите последнюю версию драйверов Nvidia для вашего GPU. Убедитесь, что установка прошла успешно и драйверы активированы.
- Выберите программу для тестирования: Выберите приложение или игру, которые вы часто используете и знаете, как они работали на старых драйверах. Это позволит вам сравнить разницу в производительности.
- Запустите тестирование: Запустите выбранную программу или игру и проанализируйте фреймрейт, задержки и плавность внутриигрового процесса. Обратите внимание на любые изменения в сравнении с предыдущими драйверами.
- Сравните результаты: Если вы заметили улучшение производительности с новыми драйверами, можно провести сравнение с предыдущей версией. Запустите тестирование на старых драйверах и сравните результаты с новыми.
Важно помнить, что производительность может варьироваться в зависимости от вашей системы и конкретных игр или приложений, которые вы используете. Один и тот же драйвер может давать разные результаты на разных системах.
Если вы обнаружите какие-либо проблемы с новыми драйверами Nvidia, рекомендуется обратиться в службу поддержки Nvidia для получения помощи. Они могут предложить решение или помочь устранить любые проблемы, связанные с драйверами.
В итоге, проведение тестирования производительности с новыми драйверами Nvidia позволит вам оценить влияние обновления на вашу систему и принять решение о его использовании на основе ваших реальных потребностей.
Дополнительные советы и рекомендации использования драйверов Nvidia на Windows 11
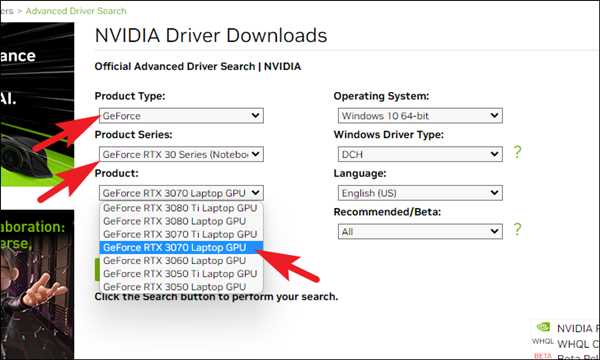
При использовании драйверов Nvidia на операционной системе Windows 11 следует учитывать несколько важных моментов. В данном разделе мы предлагаем вам дополнительные советы и рекомендации по использованию драйверов от Nvidia.
1. Регулярно обновляйте драйверы:
Для обеспечения стабильной и безопасной работы видеокарты Nvidia на Windows 11 рекомендуется регулярно обновлять драйверы до последней версии. Официальный сайт Nvidia предлагает загрузку последних версий драйверов, которые содержат исправления ошибок, улучшение производительности и совместимость с новым программным обеспечением.
Примечание: Перед обновлением драйверов рекомендуется создать точку восстановления системы или выполнить резервное копирование важных данных.
2. Избегайте установки неофициальных драйверов:
Устанавливайте драйверы Nvidia только с официального веб-сайта производителя. Использование сторонних или неофициальных драйверов может привести к непредсказуемым проблемам и снижению стабильности и производительности системы.
Примечание: Не устанавливайте драйверы из подозрительных источников или торрент-сайтов, так как они могут содержать вирусы или вредоносное ПО.
3. Выполняйте чистую установку драйверов:
При обновлении драйверов Nvidia рекомендуется выполнять чистую установку, особенно если вы обновляетесь с предыдущей версии Windows. Чистая установка позволяет удалить старые компоненты и настройки драйверов, минимизируя возможные конфликты или проблемы.
Примечание: Перед выполнением чистой установки рекомендуется сохранить все необходимые файлы и данные на внешний носитель или выполнить их резервное копирование.
4. Включите автоматическое обновление драйверов:
Windows 11 предлагает функцию автоматического обновления драйверов, которая может значительно упростить процесс поддержки и обслуживания видеокарты Nvidia. Включите эту функцию в настройках Windows 11, чтобы получать автоматические обновления драйверов от Nvidia.
Примечание: После включения функции автоматического обновления драйверов регулярно проверяйте наличие новых обновлений и устанавливайте их при необходимости.
5. Решение проблем:
Если у вас возникли проблемы со стабильностью, производительностью или совместимостью после установки драйверов Nvidia на Windows 11, рекомендуется сначала проверить наличие новых обновлений драйверов на официальном сайте Nvidia. Если проблемы не исчезают, вы можете обратиться в службу поддержки Nvidia или в форум Nvidia для получения дополнительной помощи или решения проблемы.
Всегда помните, что правильная установка и обновление драйверов Nvidia на Windows 11 позволит вам получить максимальную производительность и стабильность видеокарты, а также обеспечить безопасную и бесперебойную работу вашей системы.
