Программа iCloud позволяет пользователям синхронизировать данные между различными устройствами Apple, а также сохранять резервные копии и доступ к файлам через облачное хранилище. Однако ошибка при установке на компьютер с Windows 10 может стать преградой для использования всех функций iCloud на ПК.
Если вы столкнулись с проблемой установки iCloud на компьютер с Windows 10, не отчаивайтесь. В этой пошаговой инструкции мы покажем вам, как правильно установить последнюю версию iCloud на ваш компьютер.
Первым шагом является загрузка программы установки iCloud (icloudsetup) с официального сайта Apple. Убедитесь, что ваш компьютер имеет соединение с интернетом и перейдите на страницу загрузки iCloud для Windows.
Ошибка установщика программы iCloud для Windows
Как установить iCloud на компьютер с Windows 10 и что делать, если установщик не загружается? Последняя версия программы iCloud для синхронизации данных между компьютером и устройствами на iOS может не устанавливаться из-за ошибки. Если у вас возникает проблема с установкой программы iCloud для Windows, вам понадобится проверить несколько вещей.
Во-первых, убедитесь, что у вас установлена последняя версия операционной системы Windows 10 на вашем компьютере. Компьютер должен быть подключен к Интернету, чтобы скачать и установить обновления.
Во-вторых, проверьте, что у вас установлена последняя версия программы iCloud для Windows. Вы можете загрузить последнюю версию программы с официального веб-сайта Apple. Если у вас уже установлена программа iCloud, попробуйте удалить ее и установить заново.
Если после этих шагов проблема не решается, возможно, у вас есть проблемы с установщиком icloudsetup.exe. Попробуйте скачать установщик с другого источника или обратитесь в службу поддержки Apple для получения дополнительной помощи.
Важно отметить, что iCloud для Windows не является обязательным приложением для компьютера. Если у вас не получается установить программу iCloud для Windows, вы все равно можете использовать iCloud через веб-интерфейс в браузере.
Загрузка приложения iCloud для Windows 10
Для синхронизации данных с вашим компьютером Windows 10 вы должны установить приложение iCloud. Вот пошаговая инструкция, как установить последнюю версию iCloud на компьютер:
- Перейдите на официальный веб-сайт компании Apple.
- На главной странице найдите раздел Программы и выберите icloud или воспользуйтесь поиском.
- Перейдите на страницу загрузки iCloud для Windows.
- Нажмите на кнопку Скачать или Загрузка, чтобы начать загрузку установщика iCloud.
- После того, как загрузка завершится, откройте файл установщика iCloud (icloudsetup.exe).
- Следуйте инструкциям на экране для установки iCloud на ваш компьютер Windows 10.
- Если вам отображается ошибка Не удается установить iCloud, убедитесь, что у вас установлена последняя версия Windows и что ваш компьютер соответствует системным требованиям iCloud.
После завершения установки iCloud на ваш компьютер Windows 10, вам необходимо войти в свою учетную запись iCloud с помощью своего Apple ID и пароля. После успешной авторизации вы сможете настроить синхронизацию данных между вашим компьютером и вашими устройствами Apple.
Как установить Айклауд на компьютер
Установка Айклауда на компьютер необходима для синхронизации данных и приложений между устройствами. Вот пошаговая инструкция, как установить Айклауд на компьютер с операционной системой Windows 10:
- Перейдите на официальный сайт iCloud по ссылке www.icloud.com.
- Найдите раздел загрузки и установите последнюю версию iCloud для Windows.
- Скачайте файл iCloudSetup.exe и запустите его.
- Примите условия лицензионного соглашения и нажмите на кнопку Установить.
- После того, как установщик загрузит и установит программы, нажмите на кнопку Готово.
- Введите ваш Apple ID и пароль для входа в учетную запись iCloud.
- Выберите приложения и сервисы, которыми вы хотите пользоваться на компьютере.
- Настройте параметры синхронизации данных и нажмите на кнопку Готово.
Если при установке Айклауда на компьютер возникла ошибка, убедитесь, что у вас установлена последняя версия Windows и что ваш компьютер соответствует системным требованиям. Также проверьте подключение к интернету и антивирусные программы, которые могут блокировать установку.
Не устанавливается iCloud на Windows 10
Установка iCloud на Windows 10 может вызывать некоторые проблемы, и одной из них может быть неудачная попытка установки. Вот несколько причин, почему установщик iCloud может не работать на вашем компьютере:
- Версия Windows 10 несовместима с последней версией iCloud. Убедитесь, что ваш компьютер работает совместимой версией Windows 10.
- Ошибка загрузки установщика iCloud. Проверьте, что у вас есть стабильное интернет-соединение и попробуйте снова загрузить установщик iCloud.
- Программы, конфликтующие с iCloud. Убедитесь, что на вашем компьютере нет других программ, которые могут конфликтовать с iCloud. Возможно, потребуется временно отключить такие программы во время установки iCloud.
- Неправильная установка iCloudSetup. Убедитесь, что вы правильно загрузили и запустили установщик iCloudSetup.
- Ошибка приложения iCloud. Если программа iCloud уже установлена на вашем компьютере, попробуйте удалить ее и повторно установить.
Если вы продолжаете сталкиваться с проблемами при установке iCloud на Windows 10, рекомендуется обратиться к службе поддержки iCloud или проверить форумы iCloud для получения дополнительной помощи.
Как установить iCloud на компьютер
Установка iCloud на компьютер с операционной системой Windows 10 может быть полезной для синхронизации данных между устройствами Apple и компьютером. В данной статье будет показана пошаговая инструкция по установке iCloud на компьютер.
Шаг 1: Загрузка установщика iCloud
Прежде всего, необходимо загрузить последнюю версию программы iCloud установщика для Windows. Вы можете найти ее на официальном сайте Apple или на других доверенных ресурсах. После загрузки установщика можно переходить к следующему шагу.
Шаг 2: Установка iCloud на компьютер
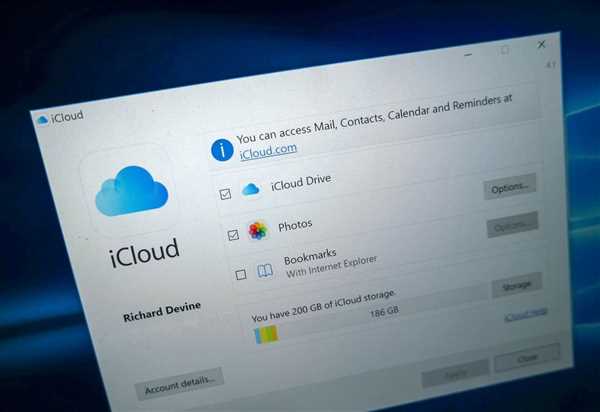
- Запустите установщик iCloud, который вы загрузили в предыдущем шаге.
- Прочтите и принимайте условия лицензии.
- Выберите место установки программы и нажмите Дальше.
- Выберите компоненты, которые вы хотите установить (например, iCloud Drive) и нажмите Дальше.
- Дождитесь завершения установки iCloud на компьютер.
Шаг 3: Настройка iCloud на компьютере
- После установки iCloud на компьютер откройте приложение iCloud в меню Пуск или с помощью ярлыка на рабочем столе.
- Введите свои учетные данные Apple ID и нажмите Войти. Если у вас еще нет учетной записи Apple ID, создайте ее на официальном сайте Apple.
- Выберите данные, которые вы хотите синхронизировать с компьютером, например, фотографии, контакты, заметки и другие. Нажмите Синхронизировать для применения изменений.
Если возникает ошибка при установке iCloud на компьютер с Windows 10, убедитесь, что у вас установлена последняя версия операционной системы и что вы загрузили версию программы iCloud установщика, совместимую с вашим компьютером.
Установить iCloud для Windows 10
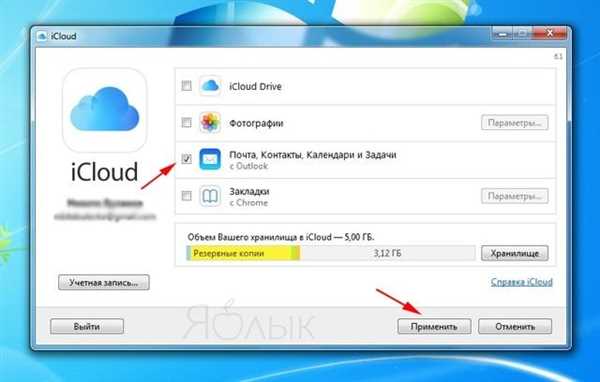
Если вы хотите синхронизировать ваш компьютер с iCloud, то вам необходимо установить iCloud для Windows 10. Ниже представлена пошаговая инструкция по установке последней версии iCloud на ваш компьютер:
1. Перейдите на официальный сайт Apple по ссылке: https://www.apple.com/icloud/
2. На главной странице сайта найдите и нажмите на ссылку Загрузка iCloud.
3. Выберите icloudsetup.exe для загрузки. Файл начнет загружаться автоматически.
4. После того как загрузка завершится, найдите файл icloudsetup.exe на вашем компьютере и дважды щелкните по нему.
5. Установщик iCloud откроется и начнет процесс установки. Следуйте указаниям на экране для завершения установки.
6. После установки iCloud для Windows 10, введите свой Apple ID и пароль для входа в ваш аккаунт iCloud.
7. Выберите тип данных, которые вы хотите синхронизировать между вашим компьютером и iCloud — фотографии, документы, закладки и прочие приложения.
8. Нажмите на кнопку Применить.
Если у вас возникнет ошибка во время установки или вы столкнетесь с другими проблемами, рекомендуется обратиться в службу поддержки Apple для получения подробной помощи.
iCloudSetup: правила установки
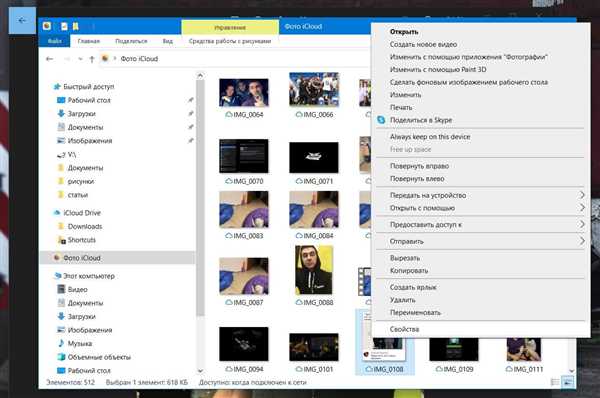
Установка приложения iCloud на компьютер с операционной системой Windows 10 может быть замечательным способом расширить функциональность вашего компьютера. Но перед началом установки следует ознакомиться с несколькими важными правилами:
1. Подходящая версия iCloud: Убедитесь, что на вашем компьютере установлена последняя версия программы iCloud. Для загрузки последней версии iCloud на компьютер с Windows 10 необходимо посетить официальный сайт Apple и воспользоваться официальным установщиком iCloud.
2. Загрузка и установка: После загрузки установщика iCloud на ваш компьютер с Windows 10, запустите его и следуйте инструкциям на экране, чтобы установить программу. Убедитесь, что ваш компьютер соответствует требованиям системы для установки iCloud.
3. Синхронизация с устройствами Apple: iCloud устанавливается на ваш компьютер, чтобы обеспечить синхронизацию с вашими устройствами Apple, такими как iPhone, iPad или iPod touch. При установке iCloud вам будет предложено войти в свою учетную запись Apple ID, чтобы включить синхронизацию данных.
4. Ошибка установки: Если у вас возникли проблемы при установке iCloud на компьютер с Windows 10, убедитесь, что вы используете актуальную версию программы, а также воспользуйтесь официальными источниками для получения информации об ошибке и их возможных решениях.
Следуя этим простым правилам, вы сможете успешно установить iCloud на компьютер с операционной системой Windows 10 и наслаждаться всеми его возможностями.
Последняя версия iCloud для Windows 10
Для установки и использования iCloud на компьютере с операционной системой Windows 10 вам потребуется загрузка и установка программы iCloud для Windows. Это приложение позволяет синхронизировать данные между вашим компьютером и устройствами Apple, такими как iPhone, iPad или iPod touch.
Как устанавливается iCloud на компьютер Windows 10? Процесс установки довольно прост и состоит из нескольких шагов:
1. Загрузка установщика iCloud для Windows
Вам потребуется скачать установщик iCloud для Windows с официального сайта Apple. Убедитесь, что скачиваете последнюю версию программы, чтобы избежать ошибок и проблем при установке и использовании iCloud на вашем компьютере.
2. Установка iCloud на компьютер
Когда загрузка установщика iCloud для Windows завершена, откройте его и следуйте инструкциям мастера установки. Программа проста в установке и обычно требует лишь нескольких кликов, чтобы установить все необходимые компоненты на ваш компьютер.
3. Вход в учетную запись iCloud
После установки iCloud на компьютер откройте приложение и войдите в свою учетную запись iCloud, используя ваш Apple ID и пароль. Если у вас еще нет учетной записи, вы можете создать ее прямо из программы iCloud для Windows.
4. Настройка синхронизации
После успешного входа в учетную запись iCloud вам будет предложено выбрать, какие данные вы хотите синхронизировать с вашим компьютером. Вы можете выбрать фотографии, контакты, календари, задачи, закладки и другие элементы, которые будут автоматически синхронизироваться между вашими устройствами Apple и компьютером.
| Важно: | Убедитесь, что у вас есть надежное интернет-соединение во время установки и использования iCloud на компьютере. |
|---|
Теперь вы знаете, как установить и настроить iCloud на компьютере с Windows 10. С помощью программы iCloud вы сможете удобно синхронизировать данные между различными устройствами и получать доступ к ним из любой точки мира.
Синхронизация iCloud с компьютером
Для установки и использования iCloud на компьютере под управлением операционной системы Windows 10 вам потребуются следующие шаги:
1. Установка программы iCloud
Первым шагом необходимо установить программу iCloud на ваш компьютер. Для этого выполните следующие действия:
- Перейдите на официальный сайт Apple и найдите раздел загрузки программ.
- Выберите версию iCloud для Windows и нажмите на ссылку для скачивания.
- После завершения загрузки запустите установщик iCloudSetup.
- Согласитесь с условиями лицензионного соглашения и нажмите кнопку Установить.
- Дождитесь окончания процесса установки iCloud на ваш компьютер.
2. Вход в учетную запись iCloud
После установки программы iCloud на компьютер вам необходимо войти в свою учетную запись iCloud:
- Запустите программу iCloud на компьютере.
- Введите свои данные учетной записи Apple (Apple ID) и пароль.
- Нажмите кнопку Войти.
После успешного входа в учетную запись iCloud вы сможете синхронизировать данные между своим компьютером Windows 10 и iCloud, а также использовать различные приложения iCloud на компьютере.
В случае возникновения ошибок при установке iCloud на компьютер с Windows 10, рекомендуется обратиться в службу поддержки Apple для получения помощи и решения проблемы.
