Современные ноутбуки все реже и реже оснащаются дисководами для компакт-дисков, но это не должно препятствовать вам наслаждаться вашими любимыми играми. В этой статье мы расскажем вам, как установить игру с диска на ноутбук, не имеющий в себе дисковода.
Первым шагом является подключение внешнего USB-дисковода к вашему ноутбуку. В настоящее время есть множество доступных опций, от простых моделей до более профессиональных. Убедитесь, что выбранный вами дисковод совместим с вашей операционной системой и имеет все необходимые драйверы для его работы. В случае, если драйверы не установлены автоматически, вы можете найти их на сайте производителя дисковода.
После успешного подключения внешнего дисковода к ноутбуку, вам нужно открыть дисковод и вставить диск с игрой. Для этого в пределах операционной системы найдите соответствующий раздел, нажмите правую кнопку мыши на иконку диска и выберите опцию Вставить диск. Некоторые ноутбуки автоматически монтируют диск, в то время как другие требуют подтверждения со стороны пользователя.
Подготовка к установке
Перед тем, как установить игру с диска на ноутбук без дисковода, необходимо выполнить несколько подготовительных шагов.
1. Проверьте требования системы
Убедитесь, что ваш ноутбук соответствует минимальным требованиям системы, указанным на упаковке или в сопроводительной документации игры. Проверьте процессор, объем оперативной памяти и свободное место на жестком диске.
2. Обновите драйверы и операционную систему
Перед установкой игры рекомендуется обновить все драйверы на вашем ноутбуке, а также установить все доступные обновления для операционной системы. Это позволит избежать возможных проблем совместимости и обеспечит более стабильную работу игры.
3. Освободите место на жестком диске
Учитывая, что у вас нет дисковода, придется установить игру с помощью внешнего устройства или загрузочного файла. Убедитесь, что на вашем ноутбуке достаточно свободного места на жестком диске для установки игры и временных файлов, которые будут создаваться в процессе установки.
Внимание: если вы не можете выделить достаточно свободного места на жестком диске, воспользуйтесь внешним накопителем или удалите ненужные файлы, чтобы освободить место.
4. Проверьте наличие диска и его состояние
Убедитесь, что у вас есть физический диск с игрой и что он находится в хорошем состоянии. Проверьте диск на наличие царапин и других повреждений, которые могут препятствовать успешной установке.
Проверка системных требований
Перед установкой игры с диска на ноутбук без дисковода необходимо проверить системные требования вашего устройства, чтобы быть уверенным, что оно способно запустить и работать с игрой. Минимальные и рекомендуемые системные требования указаны на упаковке игры или в ее описании.
Системные требования обычно включают в себя следующие компоненты:
Процессор
Проверьте, какой процессор установлен на вашем ноутбуке. Убедитесь, что его характеристики соответствуют или превышают указанные минимальные требования для запуска игры.
Оперативная память
Узнайте, сколько оперативной памяти установлено на вашем устройстве. Проверьте, соответствует ли объем памяти или превышает указанные требования для игры.
Видеокарта
Определите модель видеокарты на вашем ноутбуке. Убедитесь, что она соответствует минимальным требованиям для запуска игры. Интегрированная графика, как правило, имеет ограниченные возможности и может не работать с некоторыми играми.
Свободное место на жестком диске
Проверьте, сколько свободного места осталось на вашем жестком диске. Убедитесь, что у вас достаточно места для установки и запуска игры.
Кроме того, стоит учитывать, что рекомендуемые системные требования позволят игре работать более плавно и с лучшей графикой. Если ваше устройство соответствует только минимальным требованиям, игра может работать с задержками и в низком разрешении.
Важно проверить, что все необходимые компоненты, такие как драйверы или дополнительные программы, установлены на вашем ноутбуке, чтобы предотвратить возможные проблемы при установке и запуске игры.
| Минимальные требования | Рекомендуемые требования |
|---|---|
| Процессор: Intel Core i5 2.0 ГГц | Процессор: Intel Core i7 3.0 ГГц |
| Оперативная память: 4 ГБ | Оперативная память: 8 ГБ |
| Видеокарта: NVIDIA GeForce GTX 660 | Видеокарта: NVIDIA GeForce GTX 1060 |
| Свободное место на жестком диске: 20 ГБ | Свободное место на жестком диске: 50 ГБ |
Подключение внешнего дисковода
Если ваш ноутбук не имеет встроенного дисковода, вы все равно можете подключить внешний дисковод и установить игру с диска. Для этого выполните следующие шаги:
1. Приобретите внешний дисковод. Вы можете найти его в специализированных магазинах или заказать в интернете. Не забудьте выбрать дисковод, совместимый с вашим ноутбуком.
2. Подключите дисковод к ноутбуку. Внешний дисковод обычно подключается через порт USB. Вставьте один конец кабеля дисковода в порт USB своего ноутбука, а другой конец — во вход дисковода.
3. Включите дисковод. Для работы с внешним дисководом необходимо его включить. Обычно кнопка включения находится на передней части дисковода. Нажмите ее до появления индикатора питания.
4. Откройте дисковод. На передней панели дисковода должна быть кнопка или механизм, позволяющий открыть/закрыть дисковод. Найдите соответствующий элемент и откройте дисковод.
5. Вставьте диск. Осторожно положите диск в дисковод с помощью центрального отверстия. Убедитесь, что диск расположен горизонтально и центрирован в отверстии.
6. Закройте дисковод. После вставки диска закройте дисковод, нажав на кнопку закрытия или закрыв его механизм.
7. Установите игру. После того, как диск будет распознан ноутбуком, запустите установку игры. Следуйте инструкциям на экране для установки игры на свой ноутбук.
8. Завершите установку. Дождитесь завершения установки игры, следуя инструкциям на экране. После этого диск можно извлечь из дисковода.
Примечание: После установки игры вы можете использовать внешний дисковод для просмотра содержимого других дисков и устранения неисправностей.
Запуск установки
После подключения внешнего дисковода к ноутбуку и вставки диска с игрой, выполните следующие шаги для запуска установки:
- Откройте проводник и найдите внешний дисковод.
- Щелкните правой кнопкой мыши на иконке дисковода и выберите Открыть.
- В открывшемся окне найдите файл, который обычно называется setup.exe или install.exe.
- Дважды щелкните на этом файле, чтобы запустить установку игры.
После запуска установочного файла появится окно установщика игры. В этом окне следуйте инструкциям по установке, принимая необходимые соглашения и указывая путь для установки игры на ваш ноутбук.
Подождите, пока установка завершится. Это может занять некоторое время, в зависимости от размера и сложности игры.
Важные моменты:
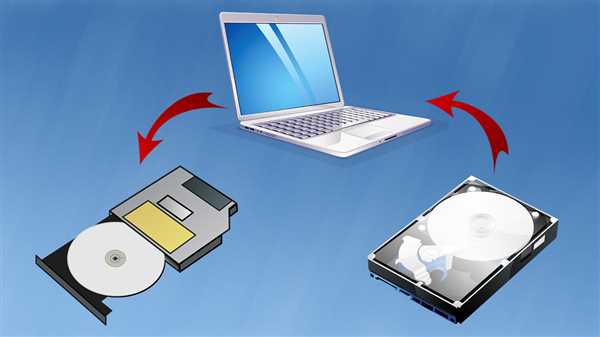
- Убедитесь, что у вашего ноутбука достаточно свободного места на жестком диске для установки игры.
- Если у вас возникают проблемы с установкой, убедитесь, что ваш внешний дисковод подключен правильно и работает исправно.
- Если вы планируете установить несколько игр с диска, установите одну игру за раз, чтобы избежать конфликтов и перегрузки ноутбука.
После завершения установки игры вы сможете запустить ее с помощью ярлыка на рабочем столе или через меню Пуск. Приятной игры!
Согласие на лицензионное соглашение
Перед тем, как установить игру с диска на ноутбук без дисковода, вам необходимо ознакомиться и согласиться с условиями лицензионного соглашения. Лицензионное соглашение (End User License Agreement, EULA) устанавливает правила использования игры и обязанности пользователя.
Содержание лицензионного соглашения
В лицензионном соглашении могут быть описаны следующие пункты:
- Право на использование: указывает, что вы получаете ограниченное право использовать программное обеспечение только для личных целей.
- Конфиденциальность: задает правила обработки и хранения вашей персональной информации.
- Авторские права: указывает, что программа, включая все ее компоненты, защищена авторским правом.
- Ограничения использования: определяет, как вы можете использовать программу, включая ограничения на копирование, распространение, изменение и продажу.
- Ограничение ответственности: описывает, что разработчик не несет ответственности за возможные проблемы, вызванные использованием программы.
Соглашение с условиями
Перед установкой игры у вас будет предложено прочитать и принять лицензионное соглашение. Для этого обычно нужно отметить галочку или нажать кнопку Принимаю. Продолжение установки игры с диска означает ваше согласие с условиями соглашения.
| Соглашение | Действие |
|---|---|
| Прочитать | Нажмите на ссылку Прочитать условия или подобную |
| Принять | Отметьте галочку или нажмите на кнопку Принимаю |
После того, как вы согласились с условиями, вы можете продолжить установку игры и наслаждаться ею на вашем ноутбуке без дисковода.
Выбор пути установки
При установке игры с диска на ноутбук без дисковода, вам будет предложено выбрать путь установки игры. Этот выбор зависит от ваших личных предпочтений и настроек компьютера.
Если вы хотите установить игру в стандартную папку, выберите опцию По умолчанию или Стандартный путь установки. В этом случае игра будет установлена в обычную директорию, которую создает процесс установки, например, C:Program Files или C:Program Files (x86).
Если вы предпочитаете установить игру в другую папку или на другой диск, выберите опцию Свой путь установки или Выбрать место установки. Затем вам будет предложено выбрать директорию или диск, куда хотите установить игру.
Выбирая путь установки, убедитесь, что у вас есть достаточно свободного места на выбранном диске. Кроме того, помните о преимуществах и недостатках разного места установки игр. Например, если у вас установлен SSD-накопитель, вы можете выбрать его в качестве места установки, чтобы ускорить загрузку игры. Однако, если у вас ограниченное количество места на SSD, то может быть разумнее выбрать другой диск или раздел.
После выбора пути установки, следуйте инструкциям на экране для завершения процесса установки игры на ваш ноутбук без дисковода.
Подтверждение установки
После того как вы вставили диск в ноутбук, появится окно с предложением установить игру. В этом окне обычно будут указаны основные сведения о игре, такие как название, разработчик и описание.
Прежде чем приступить к установке, рекомендуется ознакомиться с системными требованиями игры. Это поможет вам убедиться, что ваш ноутбук соответствует необходимым характеристикам, чтобы игра работала стабильно и без проблем.
Если вы уверены, что ваш ноутбук соответствует системным требованиям, вы можете нажать кнопку Установить или Далее, чтобы начать процесс установки игры. Обычно вам будет предложено выбрать папку, в которую будет установлена игра, а также выполнить другие настройки, если они доступны.
После того как вы выберете все необходимые параметры, нажмите кнопку Установить или Далее, чтобы начать установку. Процесс может занять некоторое время в зависимости от размера и сложности игры, а также от производительности вашего ноутбука.
По завершении установки игра будет доступна на вашем ноутбуке, и вы сможете запустить ее, следуя инструкциям, которые будут указаны в окне установщика или на рабочем столе.
Теперь вы знаете, как подтвердить установку игры с диска на ваш ноутбук без дисковода. Наслаждайтесь игрой!
Ожидание установки
После того, как вы вставили диск с игрой во внешний дисковод и открыли папку с диском, начнется процесс установки игры. Обычно это происходит автоматически, но иногда вам может потребоваться запустить файл setup.exe или подобный, чтобы начать процесс установки вручную.
После запуска установщика появится окно, в котором вам будут предложены различные настройки и опции. Обычно первое окно содержит лицензионное соглашение, которое вам нужно прочитать и принять. Затем вы можете выбрать путь установки и другие дополнительные компоненты, которые вы хотите установить.
После того, как вы выбрали все необходимые настройки, нажмите кнопку Установить или Далее и начнется сам процесс установки. В этот момент вам может потребоваться немного подождать, так как процесс может занять некоторое время в зависимости от размера и сложности игры.
Во время установки вы можете видеть прогресс бар, который показывает, сколько времени осталось до завершения процесса. Также вы можете видеть список файлов, которые устанавливаются, и их размеры.
Советы по установке игры
- Убедитесь, что у вас достаточно свободного места на жестком диске для установки игры.
- Закройте все ненужные программы и процессы перед установкой игры, чтобы ускорить процесс.
- Не вынимайте диск до тех пор, пока процесс установки не будет полностью завершен.
Завершение установки
После того, как все файлы игры успешно скопированы на ваш ноутбук, вы можете перейти к завершающему этапу установки.
Часто в папке с игрой находится исполняемый файл, имеющий название setup.exe или install.exe. Это файл, который запустит процесс установки игры на вашем ноутбуке.
Для начала установки, просто дважды щелкните на файле setup.exe или install.exe. Откроется установочный мастер, который будет последовательно вести вас через все необходимые настройки и опции установки.
Обычно вам будет предложено выбрать папку, в которую вы хотите установить игру. Вы можете оставить предложенный по умолчанию вариант, или выбрать другую папку, нажав на кнопку Обзор.
Операционная система начнет копировать файлы установки в выбранную папку. Этот процесс может занять несколько минут, в зависимости от размера игры и скорости вашего компьютера.
После окончания копирования файлов, установочный мастер может предложить вам создать ярлык на рабочем столе или в меню Пуск. Вы можете выбрать опцию, которая вам наиболее удобна.
После завершения всех настроек и опций, установка игры будет полностью завершена. Теперь вы можете запустить игру и наслаждаться ее геймплеем на вашем ноутбуке без дисковода!
