Операционная система macOS известна своим уникальным интерфейсом и стильными иконками, которые придают ей особый шарм. Если вам нравится внешний вид macOS, но вы используете Windows 10, то у вас есть возможность установить иконки macOS на своем компьютере.
В этой статье мы расскажем вам, где можно скачать иконки macOS для Windows 10 и как установить их на своем компьютере. Установка новых иконок поможет вам сделать внешний вид операционной системы более стильным и уникальным.
Перед тем как начать процесс установки, вам понадобится набор иконок macOS. Вы можете найти множество сайтов, которые предлагают бесплатно скачать такие иконки. Будьте внимательны и выбирайте доверенные источники, чтобы избежать загрузки вирусов или вредоносного ПО.
После того, как вы выбрали подходящий набор иконок, вам нужно будет установить его на своем компьютере. Для этого вам понадобится специальное программное обеспечение, такое как FolderIco или Stardock IconPackager. Они позволят вам легко заменить стандартные иконки Windows 10 на новые иконки из набора macOS.
Подготовка к установке

Прежде чем приступить к установке иконок macOS на операционную систему Windows 10, следует выполнить несколько несложных шагов:
- Сделайте резервную копию всех важных данных на компьютере, чтобы избежать потери информации в случае непредвиденных ситуаций.
- Убедитесь, что ваша операционная система Windows 10 обновлена до последней версии. Это позволит избежать возможных несовместимостей между иконками и системой.
- Проверьте наличие активного интернет-соединения, так как вам понадобится загрузить файлы иконок macOS с веб-сайта.
- Установите специальную программу, которая позволит вам изменить иконки на вашем компьютере. Вы можете воспользоваться такими программами, как CustomizerGod или iConvert Icons. Для каждой программы могут быть свои особенности и инструкции, следуйте их рекомендациям.
После выполнения всего перечисленного, вы будете готовы к установке иконок macOS на вашу операционную систему Windows 10.
Выбор иконок macOS
Иконки macOS имеют собственный уникальный дизайн, который отличается от других операционных систем. Если вы хотите имитировать внешний вид macOS на компьютере с Windows 10, вам понадобятся соответствующие иконки.
Существует несколько сайтов, где можно скачать иконки macOS для Windows 10. Одним из таких сайтов является Iconfinder. На этом сайте вы можете найти множество различных иконок macOS, которые выглядят практически идентично оригинальным иконкам.
Чтобы найти иконки macOS на Iconfinder, просто введите в поисковую строку ключевые слова, такие как macOS icons или macOS style icons. Вы также можете добавить конкретные категории, такие как приложения, папки или устройства, чтобы уточнить поиск.
Кроме Iconfinder, вы также можете попробовать другие популярные сайты, такие как Flaticon или Icon Archive. На этих ресурсах также представлено множество иконок macOS, которые вы можете скачать и установить на свой компьютер с Windows 10.
После того, как вы скачали выбранные иконки macOS, вам понадобится специальное программное обеспечение для установки и применения их на Windows 10. Одной из таких программ является IconPackager. С помощью IconPackager вы сможете легко заменить стандартные иконки Windows 10 на скачанные вами иконки macOS.
| Сайт | Описание |
|---|---|
| Iconfinder | Один из лучших ресурсов для поиска иконок macOS. |
| Flaticon | Еще один популярный сайт с большим выбором иконок. |
| Icon Archive | Содержит огромную коллекцию иконок, включая варианты macOS. |
Скачивание иконок
Для того чтобы скачать иконки macOS для Windows 10, вам необходимо перейти на официальный сайт Apple или воспользоваться надежным источником, предлагающим бесплатное скачивание иконок.
На официальном сайте Apple вы сможете найти огромное количество стильных иконок, предназначенных для macOS. Просто найдите нужную вам иконку, нажмите на нее правой кнопкой мыши и выберите опцию Сохранить изображение. После этого иконка будет загружена на ваш компьютер, и вы сможете установить ее на Windows 10.
Если вы предпочитаете воспользоваться надежными источниками, которые собрали наиболее популярные иконки macOS и предлагают их бесплатно, то следует обратить внимание на специализированные сайты, такие как Icons8 или Flaticon. На этих ресурсах вы сможете найти огромный выбор иконок разных стилей и размеров — от плоских до трехмерных иконок.
Старательно проверяйте каждый источник на наличие возможной угрозы безопасности или мошенничества. Ваша цель — скачать иконки, а не попасть в неприятности.
Установка сторонних программ
Для установки сторонних программ иконок macOS на компьютере с ОС Windows 10 вам потребуется следовать нескольким простым шагам:
- Перейдите на официальный сайт, где можно скачать иконки macOS для Windows 10.
- Найдите нужный набор иконок и нажмите на кнопку Скачать.
- Дождитесь завершения загрузки файла и перейдите в папку, где был сохранен скачанный файл.
- Распакуйте архив с иконками с помощью программы архиватора, такой как WinRAR или 7-Zip.
- Откройте папку с распакованными иконками и найдите файл с расширением .ICO или .PNG.
- Щелкните правой кнопкой мыши на файле и выберите пункт Копировать.
- Затем откройте Проводник Windows, найдите папку с установленными иконками и откройте ее.
- Щелкните правой кнопкой мыши в пустой области папки и выберите пункт Вставить.
- Подтвердите замену существующих файлов, если программа предложит это сделать.
- После завершения этих шагов иконки macOS должны быть установлены на вашем компьютере с ОС Windows 10.
Теперь вы можете наслаждаться новым внешним видом иконок, вдохновленных ОС macOS, на вашем компьютере с Windows 10.
Выбор и установка пакета иконок
Прежде чем приступить к установке пакета иконок macOS на Windows 10, необходимо выбрать подходящий пакет. Существует множество вариантов в интернете, и выбор может быть непростым.
Один из популярных вариантов – это пакет иконок macOS Sierra. Он содержит иконки, которые хорошо имитируют интерфейс macOS, и придадут вашей операционной системе более стильного вида.
Чтобы установить пакет иконок macOS Sierra на Windows 10, вам потребуется скачать его с официального сайта разработчика или использовать проверенные сторонние источники. Загрузив пакет на свой компьютер, распакуйте его архив с помощью программы для архивации, например, WinRAR или 7-Zip.
После распаковки архива вы увидите файлы с расширением .ico или .png. Вам нужно переместить эти файлы в папку, где хранятся иконки на вашем компьютере. Обычно это папка с системными иконками по пути C:WindowsSystem32Shell32.dll. Перед перемещением файлов рекомендуется создать резервные копии оригинальных иконок, чтобы в случае необходимости можно было вернуть все как было.
После перемещения файлов в папку с иконками, откройте панель настроек Windows 10 и найдите раздел Персонализация. В этом разделе выберите Изменить значки рабочего стола. В открывшемся окне выберите иконку, которую хотите изменить, и нажмите Изменить иконку. В появившемся окне нажмите Обзор и найдите новую иконку, которую вы хотите установить.
После выбора иконки нажмите ОК, чтобы применить изменения. Повторите эти действия для всех иконок, которые вы хотите заменить на иконки из пакета macOS. После завершения установки всех иконок, вы увидите, что ваш Windows 10 стал визуально похож на macOS.
Не забудьте перезагрузить компьютер после установки новых иконок, чтобы изменения вступили в силу полностью.
Настройка системы
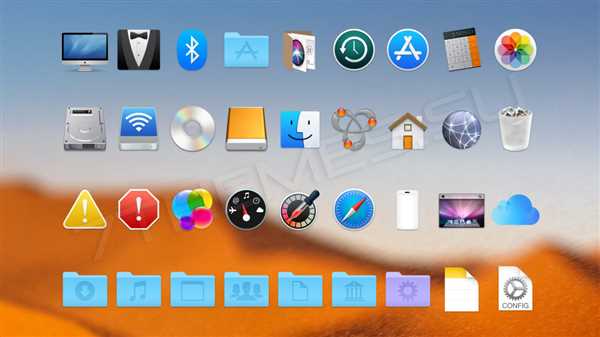
Для установки иконок macOS на Windows 10 выполните следующие шаги:
- Скачайте архив с иконками macOS с официального сайта разработчика;
- Разархивируйте скачанный файл в удобное для вас место на компьютере;
- Нажмите правую кнопку мыши на рабочем столе и выберите Настроить;
- В открывшемся окне выберите вкладку Представление и нажмите кнопку Изменить значки рабочего стола;
- Выберите нужные иконки из разархивированной папки и нажмите кнопку OK;
- Подтвердите изменения иконок, нажав Применить и OK.
Теперь ваша система Windows 10 будет иметь иконки в стиле macOS, что позволит вам полностью настроить интерфейс под ваш вкус.
Изменение иконок папок и ярлыков
Изменение иконок папок:
1. Найдите папку, иконку которой вы хотите изменить. Нажмите правой кнопкой мыши на папку и выберите Свойства.
2. В окне Свойства выберите вкладку Пользовательские иконки.
3. Нажмите на кнопку Изменить иконку и выберите файл с иконкой, которую вы хотите использовать. Можете использовать свой файл иконки или загрузить иконку из сети.
4. Подтвердите выбор иконки, нажав кнопку ОК.
5. Вернитесь в папку и убедитесь, что иконка была изменена.
Изменение иконок ярлыков:
1. Найдите ярлык, иконку которого вы хотите изменить. Нажмите правой кнопкой мыши на ярлык и выберите Свойства.
2. В окне Свойства выберите вкладку Ярлык.
3. Нажмите на кнопку Изменить иконку и выберите файл с иконкой, которую вы хотите использовать. Можете использовать свой файл иконки или загрузить иконку из сети.
4. Подтвердите выбор иконки, нажав кнопку ОК.
5. Вернитесь на рабочий стол и убедитесь, что иконка ярлыка была изменена.
Добавление иконок в панель задач
Чтобы добавить иконки в панель задач, следуйте простым шагам:
- Найдите иконки, которые вы хотите добавить. Можно найти их в интернете или использовать специальные пакеты иконок.
- Сохраните иконку в папку на вашем компьютере.
- Щелкните правой кнопкой мыши на панели задач и выберите Панель задач в контекстном меню.
- В открывшемся окне Панель задач перейдите на вкладку Поведение.
- Нажмите кнопку Выбор иконки и найдите сохраненную ранее иконку в проводнике.
- Выберите иконку и нажмите Открыть.
- Нажмите Применить и ОК, чтобы сохранить изменения.
Теперь выбранная иконка будет отображаться в панели задач. Вы можете повторить эти шаги для добавления других иконок.
Обратите внимание, что в Windows 10 вы можете добавить иконки только для приложений, установленных на вашем компьютере. Если вы хотите добавить иконку для веб-сайта или сетевого ресурса, можно создать ярлык на рабочем столе и прикрепить его к панели задач.
Установка иконок на рабочий стол
Чтобы установить иконки macOS на рабочий стол Windows 10, следуйте указанным ниже инструкциям:
Шаг 1: Скачайте иконки macOS
Перейдите на официальный сайт, предлагающий скачать иконки macOS для Windows 10, и найдите раздел с загрузками. Нажмите на ссылку, чтобы скачать иконки в формате ZIP-архива. Сохраните файл на вашем компьютере.
Шаг 2: Распакуйте ZIP-архив
Откройте загруженный ZIP-архив и извлеките его содержимое в удобное для вас место на компьютере. В результате должна быть создана папка с иконками.
Шаг 3: Установите программу для изменения иконок
Для изменения иконок на Windows 10 вам понадобится программа, которая позволит вам это сделать. Существует множество бесплатных программ, таких как IconPackager, которые позволяют изменять иконки на рабочем столе.
Шаг 4: Примените иконки macOS
Запустите программу для изменения иконок и найдите функцию, которая позволяет вам применить иконки для рабочего стола. В большинстве случаев вы сможете выбрать нужную папку с иконками macOS и применить их к соответствующим файлам и ярлыкам на рабочем столе.
После завершения этих шагов вы сможете наслаждаться стильными иконками macOS на вашем рабочем столе Windows 10.
| Плюсы | Минусы |
| Обновление внешнего вида вашего рабочего стола Windows 10 | Необходимость установки дополнительного ПО |
| Сохранение привычного дизайна macOS | Возможное ухудшение производительности компьютера из-за установки дополнительной программы |
| Уникальный стиль иконок | Возможные проблемы совместимости с некоторыми программами и ярлыками |
Изменение иконок приложений и файлов
Иконки приложений и файлов в операционной системе Windows 10 можно легко изменить, чтобы добавить им новый внешний вид. Это может быть полезно, если вы хотите персонализировать свой рабочий стол или сделать его более похожим на macOS.
Для изменения иконок в Windows 10 вам понадобится скачать и установить иконки macOS. Есть несколько веб-сайтов, на которых вы можете найти иконки macOS в формате .ico или .png. Просто воспользуйтесь поисковиком, чтобы найти подходящие вам иконки.
После того, как вы скачали иконки macOS, вам нужно установить их на свой компьютер. Для этого вам понадобится использовать программу для изменения иконок, такую как IconPackager или IconChanger.
1. Сначала откройте программу для изменения иконок, которую вы установили.
2. Затем найдите иконку, которую вы хотите заменить, и щелкните на ней правой кнопкой мыши. Выберите опцию Свойства или Изменить иконку.
3. В окне свойств выберите вкладку Иконка или Иконки.
4. Нажмите кнопку Обзор или Выбрать файл и найдите файл иконки macOS, который вы скачали. Выберите его и нажмите Открыть.
5. Подтвердите выбор иконки, нажав кнопку ОК или Применить.
После выполнения этих шагов иконка приложения или файла будет заменена на выбранную вами иконку macOS. Закройте программу для изменения иконок и наслаждайтесь новым внешним видом вашего рабочего стола.
Если вам не нравятся выбранные вами иконки или вы хотите вернуть все к исходному состоянию, просто повторите процесс, выбрав иконку по умолчанию для соответствующего приложения или файла.
Теперь вы знаете, как изменить иконки приложений и файлов в Windows 10, чтобы они выглядели как на macOS. Не стесняйтесь экспериментировать с иконками, чтобы создать уникальный и персонализированный рабочий стол.
Пользовательские иконки и настройки
Помимо стандартных иконок macOS, вам также доступны возможности настройки и использования пользовательских иконок на вашем компьютере под управлением Windows 10. Это позволит вам создать уникальный внешний вид вашей системы и подчеркнуть вашу индивидуальность.
Для начала скачайте и установите пакет иконок macOS для Windows 10, следуя описанным выше инструкциям. После этого вы сможете использовать предоставленные в пакете иконки, изменяя их для разных приложений и папок на вашем компьютере.
Для изменения иконки приложения или папки просто щелкните правой кнопкой мыши по ней и выберите пункт Свойства. Затем перейдите на вкладку Пользовательское, где вы сможете выбрать новую иконку для элемента.
Если вы предпочитаете использовать свои собственные иконки, вы можете создать их самостоятельно или найти их в сети. Для использования пользовательской иконки вместо стандартной просто скопируйте ее в нужное место и установите в свойствах элемента.
Не забывайте, что настройка и изменение иконок может занять некоторое время и требовать аккуратности. Однако результат стоит потраченных усилий — ваш компьютер будет выделяться среди остальных и подчеркнет ваш стиль.
