Время от времени каждому из нас приходится видеть на пути компьютера некоторую угрозу. Компьютер является не только местом работы, но и местом хранения персональной информации, и вкладывается в него много денег. Очень важным моментом является безопасность данных при работе с компьютером.
Один из способов обеспечить безопасность вашего компьютера — установить пароль на входе. Это такая защита, которая требует от каждого пользователя ввести свой пароль при входе в систему. Зачем ставить пароль на компьютер? Он предотвращает несанкционированный доступ к вашим данным и может надежно защитить их от злоумышленников.
В следующей статье я расскажу вам, как поставить пароль на компьютере. Этот процесс очень прост и не требует особых навыков. Вы сможете установить пароль на своем компьютере, следуя этим простым шагам и защитить свои данные от несанкционированного доступа.
Установка пароля на компьютер: необходимость и преимущества
Компьютер – ценный актив, хранящий массу конфиденциальной информации. Установка пароля является неотъемлемой частью мер по обеспечению безопасности. Благодаря паролю на компьютере доступ к вашим данным получит только авторизованный пользователь.
Преимущества установки пароля на компьютере очевидны. У вас будет полный контроль над доступом к данным, а также предотвращение возможности несанкционированного использования компьютера. Поставив пароль, вы обеспечите защиту своего ПК от вторжений и кражи информации.
Поэтому, установка пароля на компьютер является важным шагом для сохранения конфиденциальности данных и защиты от потенциальных угроз. Не забывайте следить за безопасностью и устанавливать пароли на все устройства, чтобы обезопасить себя и свою информацию от незваных гостей.
Как поставить пароль на компьютер: выбор сильного пароля
При установке пароля на компьютере следует учесть несколько важных факторов. Во-первых, пароль должен быть надежным и сложным для взлома. Во-вторых, он должен быть удобным в использовании для вас, чтобы не вызывать лишних трудностей при входе в систему. В данной статье рассмотрим основные аспекты выбора сильного пароля для доступа к компьютеру.
1. Используйте комбинацию букв, цифр и специальных символов
Лучший вариант для установки пароля на компьютере — использование комбинации букв верхнего и нижнего регистра, цифр и специальных символов. Например, можно создать пароль из нескольких слов, разделенных знаками препинания и заменить некоторые символы на цифры или специальные символы. Это значительно повысит сложность пароля и защитит ваш компьютер от несанкционированного доступа.
2. Длина пароля
Важным аспектом выбора сильного пароля является его длина. Чем длиннее пароль, тем сложнее его подобрать. Рекомендуется использовать пароль длиной не менее 8 символов. Однако, для еще большей защиты, можно выбрать пароль длиной от 12 до 16 символов или более.
Установка пароля на компьютере при включении пк является одним из основных способов защиты от несанкционированного доступа к вашим данным. Правильный выбор сильного пароля поможет обеспечить надежную защиту компьютера и защитить вашу личную информацию.
Подготовка к установке пароля на компьютер: создание учетной записи
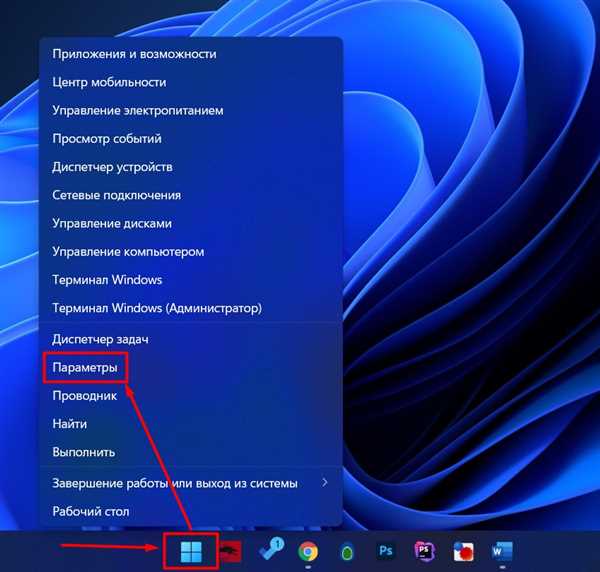
Прежде чем установить пароль на вашем пк, необходимо создать учетную запись, с помощью которой вы будете входить на компьютер.
Как правило, при первом включении компьютера вы устанавливаете учетные данные для доступа к системе. Если вы еще не создали учетную запись, необходимо выполнить следующие шаги:
- Зайдите в меню Пуск на компьютере.
- Выберите Параметры и откройте раздел Учетные записи.
- Нажмите на кнопку Добавить учетную запись.
- Выберите тип учетной записи: администратора или пользователя.
- Введите желаемое имя пользователя и пароль.
- Нажмите на кнопку Создать учетную запись.
После создания учетной записи вы сможете установить пароль на компьютере для защиты своих данных и предотвращения несанкционированного доступа.
Поставить пароль на компьютер: настройка пароля в системных настройках
Шаг 1: Вход в системные настройки
Для начала, вам нужно войти в системные настройки вашего компьютера. Для этого щелкните правой кнопкой мыши по значку Пуск в левом нижнем углу рабочего стола. В открывшемся контекстном меню выберите пункт Системные настройки.
Шаг 2: Установить пароль при включении ПК
После входа в системные настройки вам нужно найти раздел Параметры безопасности или Учетные записи. В этом разделе должна быть опция Установить пароль при включении компьютера или Установить пароль на компьютер. Выберите эту опцию.
Далее, компьютер может попросить вас ввести текущий пароль администратора. Если у вас еще нет установленного пароля, можете пропустить этот шаг.
После этого, следуйте инструкциям на экране, чтобы установить новый пароль. Не забудьте выбрать пароль, который будет сложным для угадывания другими людьми, но при этом запоминаемым для вас.
После завершения этого процесса, ваш компьютер будет защищен паролем при включении. Теперь, когда вы включаете компьютер, вам нужно будет ввести установленный пароль для доступа к системе.
Установка пароля на компьютере — это простая, но очень важная процедура, которая поможет вам обезопасить ваши личные данные от несанкционированного доступа. Следуя указанным выше шагам, вы сможете поставить пароль на компьютер и быть уверенными в безопасности своей системы.
Как поставить пароль на компьютер: использование программы для установки пароля
Поставить пароль на компьютер можно с помощью специальных программ, которые предназначены для этой цели. Такие программы позволяют установить пароль на компьютере, который будет запрашиваться при включении или входе в систему.
Одним из популярных инструментов для установки пароля на компьютере является программа Windows Password Key. Для начала установки необходимо загрузить данную программу с официального сайта и установить ее на компьютер.
После установки программы Windows Password Key, запустите ее и следуйте инструкциям по установке пароля на компьютере. Программа предоставит вам возможность выбрать тип учетной записи, для которой необходимо установить пароль, а также сам пароль, который будет использоваться для входа в систему.
Поставив пароль с помощью программы Windows Password Key, вы обеспечите дополнительную защиту компьютера от несанкционированного доступа. В случае, если пароль забыт, можно воспользоваться функцией сброса пароля, предоставляемой данной программой.
Установка пароля на компьютер: проверка его надежности
Как установить пароль на компьютере
1. Включите компьютер и дождитесь загрузки операционной системы.
2. Перейдите в настройки безопасности вашего компьютера. Для этого обычно нужно нажать комбинацию клавиш F2, F10 или Delete во время загрузки.
3. В меню настроек безопасности найдите раздел Пароль или Безопасность.
4. Выберите опцию Установить пароль или подобную ей.
5. Введите желаемый пароль и подтвердите его вторым вводом.
6. Сохраните изменения и выйдите из настроек безопасности.
Как проверить надежность пароля
Поставили пароль на компьютер, но хотите убедиться, что он надежен и не будет легко взломан? Следующие советы помогут вам проверить надежность вашего пароля:
| Совет | Описание |
|---|---|
| Используйте комбинацию прописных и строчных букв, цифр и специальных символов. | Сильные пароли содержат разнообразные символы и не могут быть угаданы легко. |
| Избегайте использования личной информации. | Пароли, основанные на вашей дате рождения или имени, легко угадываются. |
| Устанавливайте длинные пароли. | Чем длиннее пароль, тем сложнее его взломать методом перебора. |
| Обновляйте пароли регулярно. | Старые пароли могут быть скомпрометированы, поэтому рекомендуется менять их время от времени. |
Соблюдение этих простых правил поможет вам установить надежный пароль на ваш компьютер и защитить ваши данные от несанкционированного доступа.
Пароль на компьютере как поставить: регулярное изменение пароля
Чтобы поставить пароль на компьютер, следуйте этим шагам:
- Откройте меню Пуск.
- Найдите и выберите вкладку Настройки.
- В Настройках найдите и выберите пункт Параметры безопасности.
- В списке параметров безопасности найдите опцию Установка пароля на компьютер.
- Выберите эту опцию и следуйте указаниям на экране, чтобы установить пароль.
- Вам будет предложено ввести новый пароль и подтвердить его.
- Следуйте требованиям безопасности и создавайте надежный пароль, содержащий комбинацию букв, цифр и специальных символов.
- После того, как вы поставите пароль на компьютер, регулярно изменяйте его, чтобы устранить возможность разгадки или взлома.
Запомните свой пароль на компьютере, но не делайте его слишком простым или очевидным. Старайтесь выбрать уникальный пароль, который никто другой не сможет угадать.
Теперь, когда пароль установлен, ваш компьютер будет защищен от несанкционированного доступа. Вы сможете быть уверены в безопасности своих личных данных и сохранности работы компьютера.
Установка дополнительных слоев защиты
Когда пароль установлен на компьютере, это хорошо, но дополнительные слои защиты могут сделать ваш ПК еще более надежным.
Включите двухфакторную аутентификацию при входе в компьютер. Это означает, что вам будет необходимо ввести пароль, а затем предоставить дополнительную информацию, которую только вы знаете или можете предоставить.
- Установите сенсорные устройства ввода или сканер отпечатков пальцев для более безопасного доступа к вашему компьютеру.
- Используйте уникальные пароли для всех учетных записей на вашем ПК, включая учетные записи администраторов и гостей.
- Поставьте пароль на BIOS вашего компьютера, чтобы предотвратить несанкционированный доступ к системным настройкам.
- Зашифруйте данные на жестком диске вашего компьютера, чтобы предотвратить несанкционированный доступ к вашей информации.
Установка дополнительных слоев защиты на вашем компьютере поможет обеспечить его безопасность и защитить ваши данные от несанкционированного доступа.
Как поставить пароль на компьютер при включении: использование BIOS
BIOS (Basic Input/Output System) – это системное программное обеспечение, которое применяется для управления начальной настройкой компьютера. С помощью BIOS вы можете задать различные параметры работы компьютера, в том числе и установить пароль при включении.
Шаг 1: Вход в BIOS
Для начала установки пароля при включении компьютера, вам потребуется зайти в BIOS. Для этого необходимо перезагрузить компьютер и нажать определенную клавишу на клавиатуре во время старта. Обычно это клавиша Del, F2 или F10, но это может зависеть от производителя вашего компьютера. На экране может появиться сообщение, указывающее, какая клавиша нужна для входа в BIOS.
Шаг 2: Настройка пароля
После входа в BIOS вам следует найти раздел, связанный с безопасностью или паролем. Обычно это раздел Security или Password. Зайдите в этот раздел и найдите опцию Set Supervisor Password или Set User Password.
Примечание: В некоторых случаях в разделе безопасности вам также понадобится установить опцию Password on boot или Require password on startup, чтобы пароль был запрошен при каждом включении компьютера.
При установке пароля вам может потребоваться указать текущий пароль, если он уже был задан. Если вы впервые устанавливаете пароль, оставьте поле текущего пароля пустым.
Затем введите новый пароль и подтвердите его. Обратите внимание на то, что пароль может содержать буквы, цифры и специальные символы. Чтобы усилить безопасность, рекомендуется использовать сложный пароль.
После ввода пароля сохраните настройки и выйдите из BIOS. В следующий раз, когда вы включите компьютер, система запросит вас ввести пароль для продолжения загрузки.
Установка пароля при включении компьютера через BIOS — надежный способ защитить ваш компьютер и данные от несанкционированного доступа. Регулярно обновляйте пароль для обеспечения максимальной безопасности вашей системы.
Как поставить пароль на компьютер при входе: настройка блокировки экрана
Защитите свой компьютер, установив пароль при входе на компьютер. Это поможет защитить ваши личные данные и предотвратить несанкционированный доступ к компьютеру.
Вот пошаговая инструкция, как поставить пароль на компьютере при входе:
- Прежде всего, откройте меню Пуск на компьютере.
- Выберите пункт Настройки и затем Параметры.
- В открывшемся окне Параметры найдите раздел Система и выберите его.
- В левой панели найдите и выберите Блокировка экрана.
- В разделе Блокировка экрана включите опцию Включить блокировку при выходе из режима сна и гибернации.
- Далее нажмите на кнопку Изменить настройки блокировки экрана.
- В открывшемся окне выберите опцию Пароль в качестве типа блокировки экрана.
- Установите пароль, следуя инструкциям на экране. Желательно выбрать надежный пароль, включающий буквы, цифры и специальные символы.
- После установки пароля нажмите ОК для сохранения изменений.
Теперь ваш компьютер будет защищен паролем при входе. Помните, что ввод пароля при каждом входе может быть неудобным, но это небольшая цена за безопасность и защиту ваших данных.
