Windows 11 предоставляет пользователю уникальную возможность запуска Android-приложений непосредственно на операционной системе, благодаря встроенному эмулятору. Теперь вы сможете наслаждаться своими любимыми мобильными приложениями на своем Win 11!
Для запуска Android-приложений на Windows 11 вам потребуется установить apk-файл приложения. Архив с расширением apk содержит все необходимые данные для установки и запуска мобильного приложения на вашем ПК.
Чтобы установить и запустить apk-файл на Windows 11, следуйте простым инструкциям:
Шаг 1: Запустите эмулятор Android на вашем компьютере. Для этого вам потребуется загрузить и установить одну из популярных программ, таких как BlueStacks или NoxPlayer.
Шаг 2: После установки эмулятора откройте его и выполните вход в свою учетную запись Google Play. Создайте новый аккаунт Google, если у вас его еще нет.
Шаг 3: Загрузите apk-файл приложения, которое вы хотите установить на Windows 11. Обычно, вы можете скачать apk-файл с официальных сайтов разработчиков или из сторонних ресурсов.
Шаг 4: Откройте файловый менеджер внутри эмулятора Android и найдите загруженный apk-файл. Кликните на него дважды, чтобы начать процесс установки приложения.
Шаг 5: Дождитесь завершения установки. После успешной установки, вы сможете найти и запустить новое приложение на экране вашего эмулатора Android.
Теперь вы знаете, как установить и запустить apk на Windows 11! Наслаждайтесь уникальной возможностью запускать Android-приложения на вашем компьютере с помощью встроенного эмулятора.
Установка APK на Windows 11: подробная инструкция
Windows 11 предоставляет возможность запускать Android приложения непосредственно на вашем компьютере. Для этого вам потребуется использовать эмулятор Android и установить APK файлы приложений.
Ниже представлена подробная инструкция о том, как установить APK на Windows 11:
| Шаг 1: | Загрузите и установите эмулятор Android на ваш компьютер. Один из самых популярных эмуляторов — Bluestacks. Перейдите на официальный сайт Bluestacks и скачайте последнюю версию программы. |
| Шаг 2: | Установите Bluestacks, следуйте инструкциям на экране. Когда установка завершится, запустите программу. |
| Шаг 3: | Скачайте APK файл приложения, которое вы хотите установить на Windows 11. APK — это установочный файл для Android приложений. |
| Шаг 4: | Откройте Bluestacks на вашем компьютере. В главном меню найдите кнопку Установка APK и нажмите на нее. |
| Шаг 5: | Выберите скачанный APK файл и нажмите Открыть. Bluestacks начнет установку приложения. |
| Шаг 6: | После завершения установки, приложение будет доступно в главном меню Bluestacks. Нажмите на его значок, чтобы запустить приложение на Windows 11. |
Теперь у вас есть возможность запускать и устанавливать Android приложения на Windows 11 при помощи эмулятора Bluestacks. Наслаждайтесь преимуществами обоих платформ на одном устройстве!
Подготовка устройства
Шаг 1: Установка эмулятора Android на Windows
Первый шаг заключается в установке эмулятора Android на ваше Windows устройство. У вас есть несколько вариантов, но одним из самых популярных является использование эмулятора BlueStacks. Вы можете загрузить и установить BlueStacks с официального сайта.
Шаг 2: Загрузка и установка APK-приложения
Как только вы установили эмулятор Android, вы можете приступить к загрузке и установке APK-приложений на ваше Windows устройство. Вам потребуется найти APK-файл приложения, которое вы хотите установить.
После того, как вы нашли APK-файл приложения, выполните следующие действия:
- Щелкните правой кнопкой мыши на APK-файле и выберите Открыть с помощью в контекстном меню.
- Выберите эмулятор Android из списка приложений, чтобы открыть APK-файл.
- Активируйте установку приложения в эмуляторе Android.
После завершения установки, вы сможете открыть и запустить APK-приложение на вашем Windows устройстве с помощью эмулятора Android.
Загрузка эмулятора Android
Для установки и запуска Android-приложений на Windows 11 вы можете воспользоваться эмулятором Android. Эмулятор позволяет запустить приложения, созданные для андроид, на вашем компьютере с Windows.
Установка эмулятора
Для установки эмулятора Android на Windows 11 вам потребуется следовать этим шагам:
- Выберите эмулятор, который подходит для вашей операционной системы Win 11.
- Скачайте установочный файл эмулятора с официального сайта разработчика.
- Откройте загруженный файл и следуйте инструкциям установщика.
- После завершения установки запустите эмулятор.
Запуск Android-приложений
Когда эмулятор Android установлен на вашем компьютере, вы можете начать загружать и запускать приложения Android на Windows 11. Для этого выполните следующие шаги:
- Откройте эмулятор Android на вашем компьютере.
- Найдите и скачайте APK-файл приложения, которое вы хотите запустить на эмуляторе.
- После завершения загрузки APK-файла, откройте файл в эмуляторе.
- Эмулятор автоматически установит и запустит приложение на Windows 11.
Теперь вы можете запускать любые Android-приложения на вашем компьютере с Windows 11, используя эмулятор Android. Наслаждайтесь всеми преимуществами андроид-приложений прямо на вашем ПК!
| Термин | Описание |
|---|---|
| Эмулятор | Программа, позволяющая запускать приложения, созданные для другой операционной системы, на вашем компьютере. |
| APK-файл | Установочный файл Android-приложения, который можно скачать из интернета и установить на вашем устройстве с андроидом или эмуляторе. |
| Windows 11 | Операционная система для персональных компьютеров, разработанная компанией Microsoft. |
Установка и настройка эмулятора
Для установки и запуска андроид-приложений (apk) на Windows 11 необходимо использовать эмулятор андроид-приложений для компьютера. Эмулятор позволит вам запускать приложения, разработанные для операционной системы Android, на вашем компьютере с Windows 11.
Шаг 1: Загрузите эмулятор

Первым шагом является загрузка и установка андроид-эмулятора на ваш компьютер с Windows 11. Существует множество эмуляторов, доступных для загрузки в Интернете. Некоторые из них бесплатны, в то время как другие могут потребовать платную подписку или покупку.
Один из самых популярных андроид-эмуляторов для Windows 11 — это BlueStacks. Вы можете загрузить его с официального веб-сайта BlueStacks и следовать инструкциям по установке.
Шаг 2: Установите эмулятор
После загрузки эмулятора запустите установочный файл и следуйте инструкциям на экране, чтобы установить его на ваш компьютер с Windows 11. Убедитесь, что вы прочитали и согласились с лицензионным соглашением эмулятора перед его установкой.
Шаг 3: Запустите эмулятор
После успешной установки эмулятора на вашем компьютере с Windows 11, запустите его, чтобы начать использовать андроид-приложения. Когда эмулятор запустился, вам будет предоставлена возможность войти в свою учетную запись Google Play или создать новую учетную запись, если у вас еще нет.
После входа в свою учетную запись Google Play вы сможете устанавливать и запускать различные андроид-приложения, доступные в Google Play Store, прямо на вашем компьютере с Windows 11. Просто найдите приложение, которое вы хотите установить, и нажмите на кнопку Установить. Оно будет автоматически скачано и установлено на вашем эмуляторе.
Теперь вы готовы устанавливать и запускать андроид-приложения (apk) на вашем компьютере с Windows 11 с помощью эмулятора.
Загрузка APK-файла
Вот, как вы можете установить APK-приложение на Windows 11:
- Скачайте и установите эмулятор Android на компьютер с Windows 11. Эмуляторы, такие как Bluestacks или Nox Player, представляют собой программы, которые позволяют запускать приложения Android на компьютере.
- Найдите APK-файл, который вы хотите установить на Windows 11. Обычно, APK-файлы можно скачать с интернета или получить от других пользователей.
- Откройте эмулятор Android на вашем компьютере. В зависимости от выбранного эмулятора, у вас может быть возможность перетащить и открыть файл APK, или использовать функцию Установить приложение в самом эмуляторе.
- Выберите файл APK из окна браузера файлов и нажмите кнопку Открыть или Установить.
- Эмулятор Android начнет установку выбранного APK-приложения на вашем компьютере с Windows 11.
- Когда установка будет завершена, вы сможете найти и запустить установленное приложение через экран эмулятора Android или значок на рабочем столе Windows.
Теперь вы знаете, как загрузить и установить APK-файлы на компьютере с Windows 11 с помощью эмулятора Android. Наслаждайтесь запуском приложений Android на вашем Windows устройстве!
Перенос APK-файла на эмулятор
Для запуска Android-приложений на компьютере с Windows 11 можно воспользоваться эмулятором. Установка и запуск APK-файлов на эмуляторе позволяет открыть приложения, разработанные для Android, прямо на вашем компьютере с Windows 11.
- В начале установите эмулятор, например, BlueStacks или NoxPlayer. Эти эмуляторы позволяют запускать Android-приложения на компьютере под управлением Windows.
- После установки эмулятора, загрузите APK-файл, который вы хотите установить, на ваш компьютер с Windows 11. APK-файлы являются пакетными файлами для установки Android-приложений.
- Откройте эмулятор и найдите функцию установки приложений. Обычно эта функция доступна через меню или на рабочем столе эмулятора.
- Найдите и выберите APK-файл на вашем компьютере.
- Нажмите Установить или другую соответствующую кнопку, чтобы начать процесс установки выбранного приложения.
- После завершения установки, найдите иконку установленного приложения на рабочем столе эмулятора или в меню приложений.
- Кликните дважды по иконке приложения, чтобы запустить его на эмуляторе.
Теперь вы знаете, как установить и запустить APK-приложения на эмуляторе под управлением Windows 11. Этот способ позволит вам открыть Android-приложения непосредственно на вашем компьютере с Windows, расширив возможности установки и использования различных приложений.
Установка APK на Windows 11
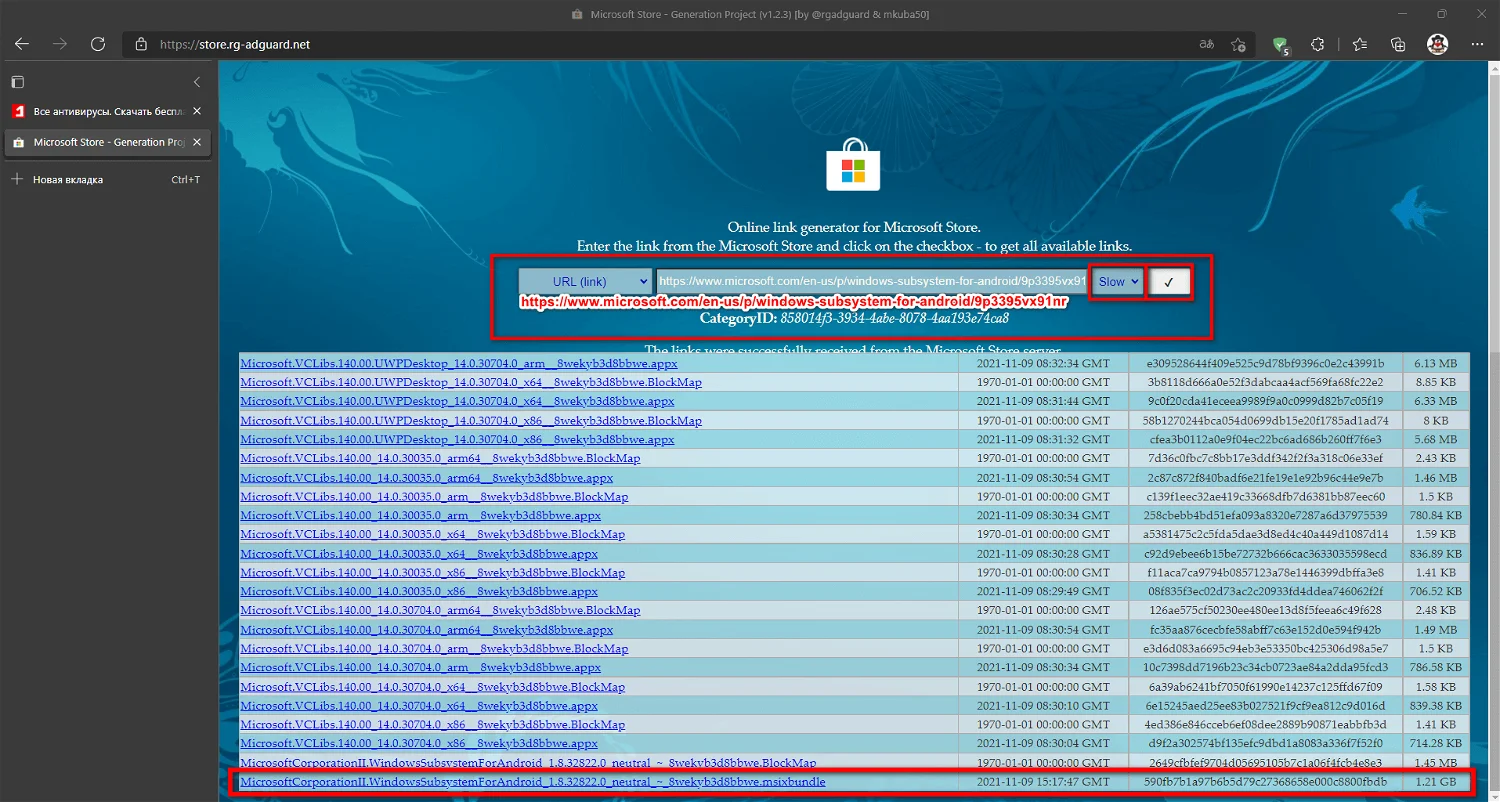
На Windows 11 можно установить и запускать приложения в формате APK, который обычно используется в операционной системе Android. Следуя инструкциям ниже, вы сможете установить любое приложение APK на Windows 11 и запустить его без проблем.
1. Установка эмулятора Android
Первым шагом, чтобы установить APK на Windows 11, вам понадобится установить эмулятор Android на ваш компьютер. Существует множество эмуляторов Android, таких как BlueStacks, Nox Player и др. Выберите один из них, загрузите его с официального сайта и установите на ваш компьютер.
2. Загрузка APK файла
После установки эмулятора Android на ваш компьютер, вам нужно будет загрузить APK файл приложения, которое вы хотите установить на Windows 11. Вы можете найти APK файлы на различных веб-сайтах или скачать их с официальных источников.
3. Установка APK файла
Теперь, когда у вас есть APK файл приложения и эмулятор Android установлен на вашем компьютере, вы можете приступить к установке. Найдите APK файл на вашем компьютере, щелкните на него правой кнопкой мыши и выберите Открыть с помощью или Запустить через опцию эмулятора Android.
4. Запуск приложения
После завершения установки приложения APK на Windows 11, вы сможете открыть эмулятор Android и увидеть установленное приложение в списке приложений. Щелкните на него, чтобы запустить приложение и начать пользоваться им на вашем компьютере.
Теперь вы знаете, как установить APK на Windows 11 с помощью эмулятора Android. Этот способ позволяет запустить и использовать множество Android-приложений на вашем Windows 11 устройстве. Наслаждайтесь использованием ваших любимых приложений на своем компьютере!
Проверка установленного приложения
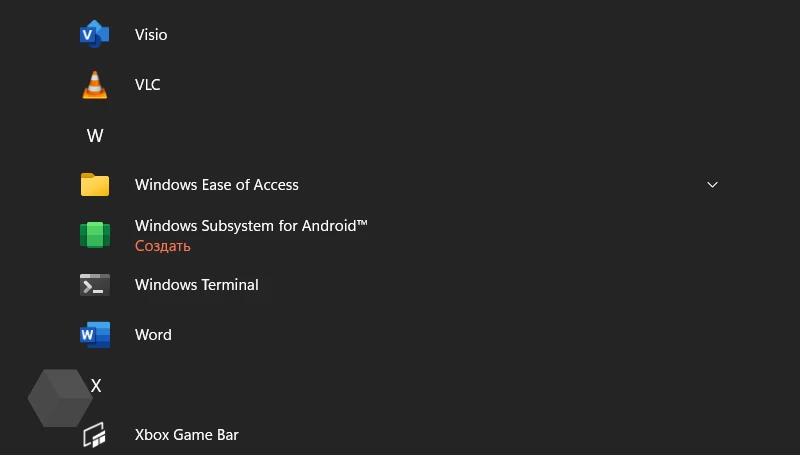
После успешной установки APK файла на операционную систему Windows 11, вам может потребоваться проверить правильность его установки и функциональность приложения. В этом разделе вы узнаете, как запустить установленное приложение на вашем компьютере под управлением Windows 11.
Запуск на Android эмуляторе
Если у вас нет устройства под управлением Android, вы можете использовать эмулятор Android для запуска установленного приложения. Эмуляторы представляют собой программы, которые создают виртуальное устройство Android на вашем компьютере.
Процесс установки и запуска Android эмулятора может отличаться в зависимости от выбранной программы. Однако, обычно требуется скачать и установить программу-эмулятор, затем создать виртуальное устройство Android, и наконец, запустить это виртуальное устройство и установить на него APK файл приложения. После установки приложения вы сможете его открыть на Android эмуляторе и проверить его работу.
Запуск на устройстве под управлением Android 11
Если у вас есть устройство под управлением Android 11, вы можете установить APK файл напрямую на него.
- Переведите устройство в режим разработчика. Для этого перейдите в Настройки > О телефоне > Информация о ПО и нажмите 7 раз на значение Номер сборки. После этого вы сможете найти и включить опцию Режим разработчика.
- Включите отладку по USB в разделе Режим разработчика и подключите устройство к компьютеру при помощи USB-кабеля.
- На компьютере запустите командную строку или терминал и выполните следующую команду:
adb install /путь_к_файлу.apk, заменив/путь_к_файлу.apkна путь к скачанному APK файлу приложения. - Приложение будет установлено на ваше устройство и будет доступно в списке приложений. Вы можете открыть его и проверить его работу.
Теперь вы знаете, как запустить установленное приложение на Windows 11. Независимо от того, используете ли вы эмулятор Android или устройство под управлением Android 11, вы сможете проверить функциональность и правильность установки APK файла приложения.
Возможные проблемы и их решение
При установке и запуске приложений Android на Windows 11 с помощью APK-файлов могут возникать следующие проблемы:
| Проблема | Решение |
|---|---|
| Не удается открыть APK-файл | Убедитесь, что ваш компьютер имеет подходящий эмулятор Android, например, Bluestacks или Nox Player. Установите эмулятор и повторите попытку. |
| Ошибки при установке APK | Установите последнюю версию эмулятора Android и убедитесь, что ваш компьютер соответствует минимальным требованиям системы. Перезапустите компьютер и повторите установку. |
| Приложение не запускается после установки | Перезапустите эмулятор Android и попробуйте снова запустить приложение. Если проблема не устранена, проверьте совместимость приложения с эмулятором и требованиями операционной системы Windows 11. |
| Низкая производительность приложений | Увеличьте выделенные ресурсы для эмулятора Android, такие как процессор и оперативная память, чтобы улучшить производительность приложений. |
| Проблемы с сенсорным управлением | Если у вас нет сенсорного экрана, попробуйте использовать мышь или подключить внешнюю сенсорную панель для эмуляции сенсорного управления. |
Учитывая эти возможные проблемы и их решения, установка и запуск APK-приложений на Windows 11 становится более понятным и проще для пользователей.
